יעילות בעבודה עם ALTIUM באמצעות ייצור TEMPLATE בתכנון הסכימטי
לא מעט לקוחות שואלים אותי כיצד לייצר תבנית (Template) עבודה קבועה למסמכים הסכימטיים. מצב העבודה האידיאלי יאפשר למתכנן האלקטרוני לעבוד עם תבניות עבודה קבועות בתכנון הסכימטי, שיוגדרו מראש עם פרמטרים רלוונטיים שנרצה להציג במסמך, ומעבר לכך יקבעו תאימות בין המתכננים בחברה. בפוסט הבא אסביר ב- 8 צעדים כיצד נוכל להגדיר תבנית עבודה סכימטית באמצעות התאמה של תבנית קיימת.
1. ראשית נמצא את התיקיה שבה ממוקמים התבניות הסכימטיות. במידה ולא עשינו שינוי במיקום התיקיה, ברירת המחדל היא: \Users\Public\Documents\Altium\AD19\Templates\
*ניתן לשנות אותה בכל זמן בנתיב שמופיע בתמונה
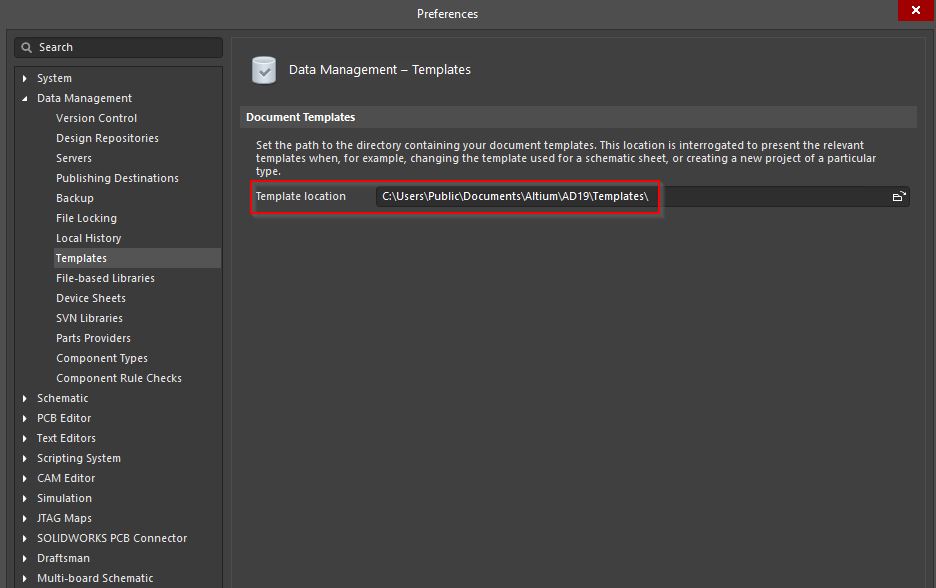
2. כעת נעתיק את קובץ התבנית שישמש אותנו לבניית התבנית שלנו. סיומת של קובץ תבנית היא
.SchDot בדוגמא שלנו נשתמש בקובץ A4.SchDot, נעתיק אותו ונקרא לקובץ המועתק בשם המתאים לנו. במקרה שלי A4-Systematics.SchDot. אתם מוזמנים לבחור שם שמתאים לכם.
3. נפתח את הקובץ A4-Systematics.SchDot בתוכנה.
4. כעת נמחק את הלוגו של אלטיום ונכניס את לוגו החברה שלנו
Place -> Drawing Tool -> Graphic
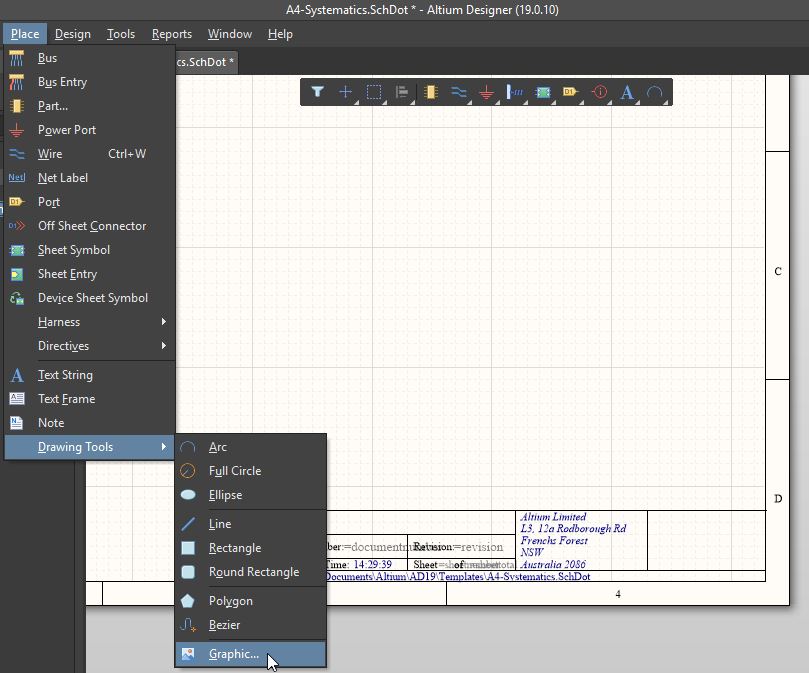
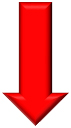
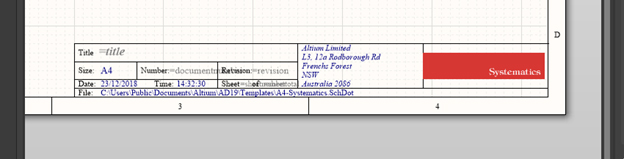
מומלץ לסמן את ה- Embedded checkbox תחת חלון ה- Properties על מנת לוודא שתמונה נשמרת על המסמך ולא תיעלם במידה ונתיב\שם התיקיה ישתנה.
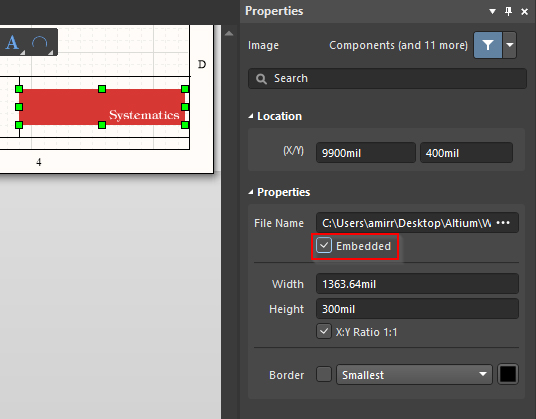
5. ניתן לערוך את הקווים הקיימים על מנת ליצור טבלה מותאמת בחלקו התחתון של המסמך.
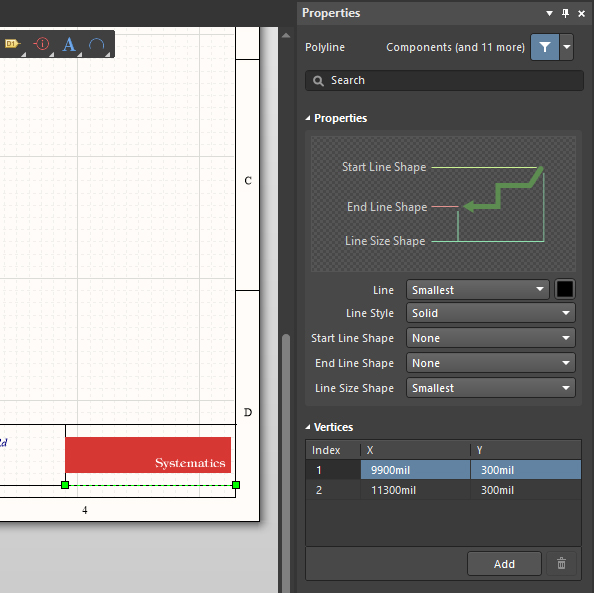
בנוסף ניתן גם ליצור קווים חדשים
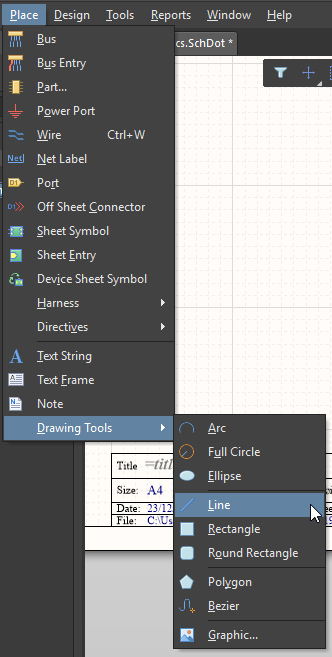
6. על מנת להשתמש בטקסט ייעודי כמו: Title, Time, Date, Designed by, Sheet Number ועוד
נכנס לחלון ה- Parameters תחת חלון ה- Properties ונוסיף פרמטרים שחשובים לנו, לדוגמא "שם החברה", "נערך על ידי" וכו'.
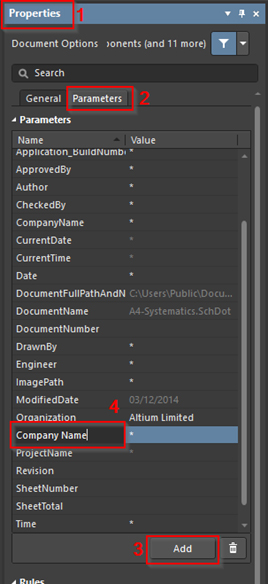
קיימים גם פרמטרים מובנים במסמך. על מנת לבחון את הפרמטרים שהגדרנו כולל הפרמטרים בתוך המסמך נלחץ על Place -> Text String ולאחר מכן נלחץ על Tab. כעת נוכל לראות את כלל הפרמטרים שניתן להציג במסמך כולל הפרמטרים שהגדרנו
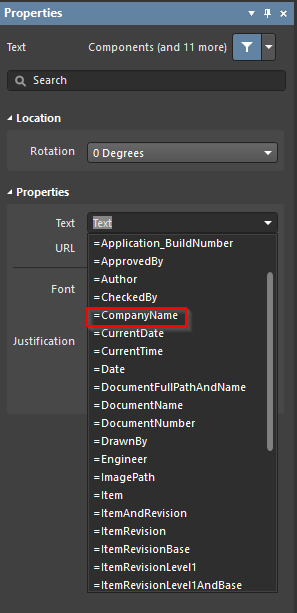
הטקסט ישמש אותנו בבניית התבנית.
7. לאחר שסיימנו לייצר את הפרמטרים הספציפיים ולבצע את השמתם במסמך, ניתן לשמור את המסמך ולהשתמש בו
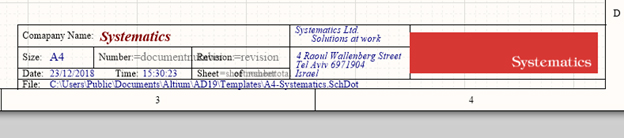
8. הגדרת המסמך בכברירת מחדל לכל מסמך חדש שניצור נעשית בכניסה להגדרות כפי שמתואר בתמונה
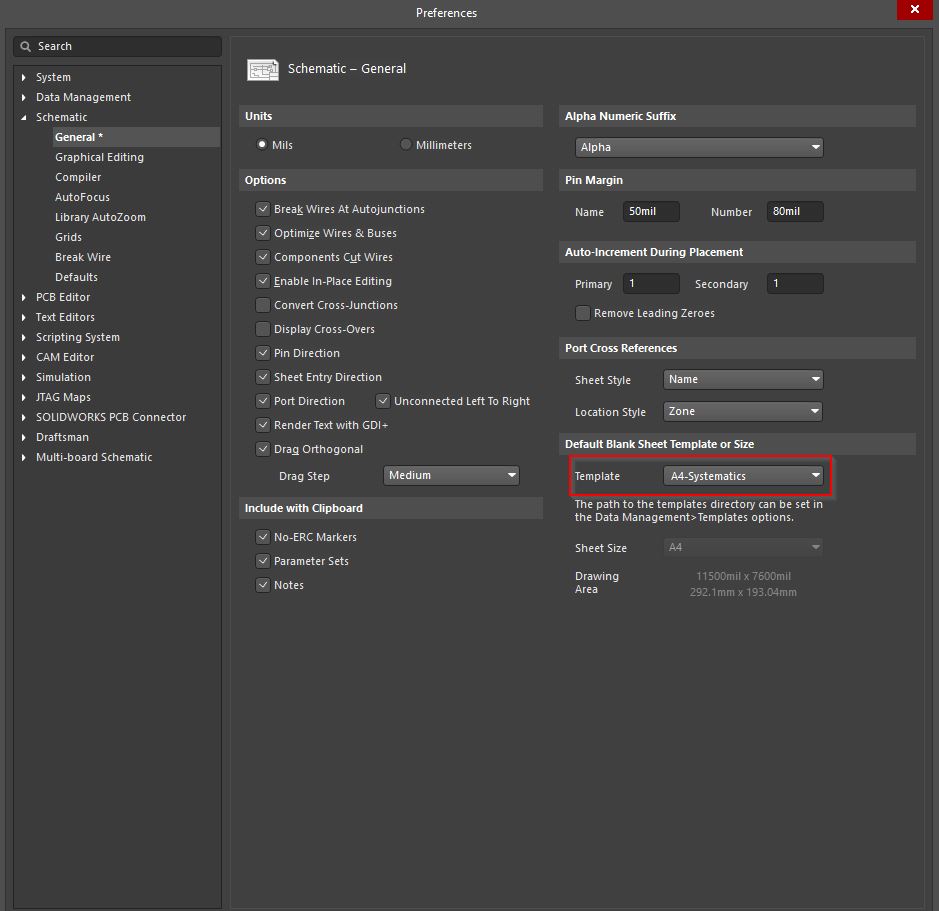
כעת כל מסמך סכימטי חדש שניצור ישתמש בתבנית שהגדרנו.
חשוב להדגיש שהפרמטרים השמורים ישתנו רק כאשר נגדיר להם ערך כלשהו.
לדוגמא
document number או sheet number לא יתעדכנו עד שלא יוגדר להם ערך כלשהו במסמך בתוך הפרויקט.
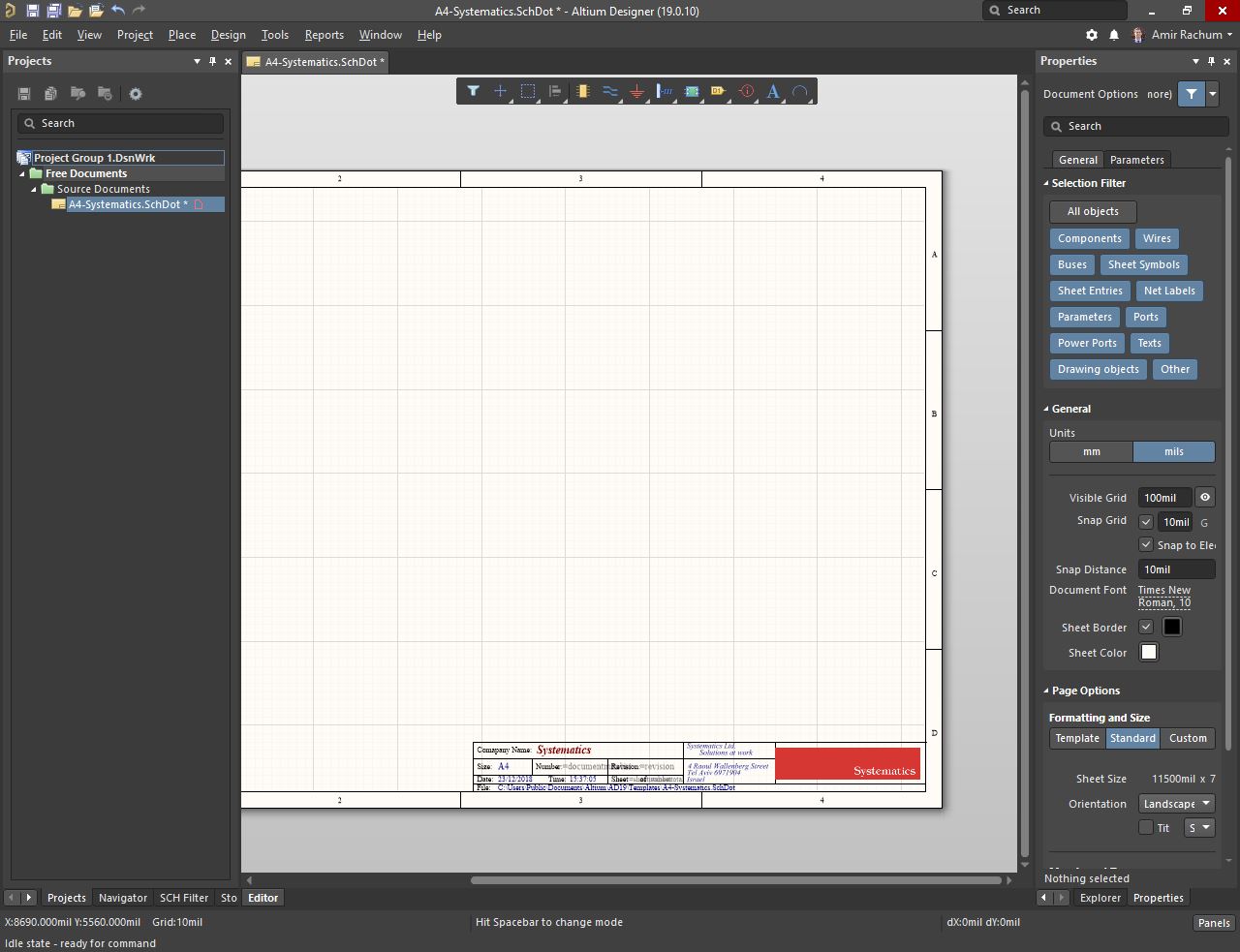
במידה ותרצו מידע נוסף, הוסיפו תגובה או שלחו מייל ונהיה בקשר.
עמיר רחום
מנהל תחום Altium
מהנדס אפליקציה ואחראי על קורסי Altium.
מהנדס אלקטרוניקה עם נסיון בתכנון ועריכת מעגלים אלקטרוניים.
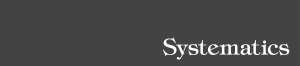
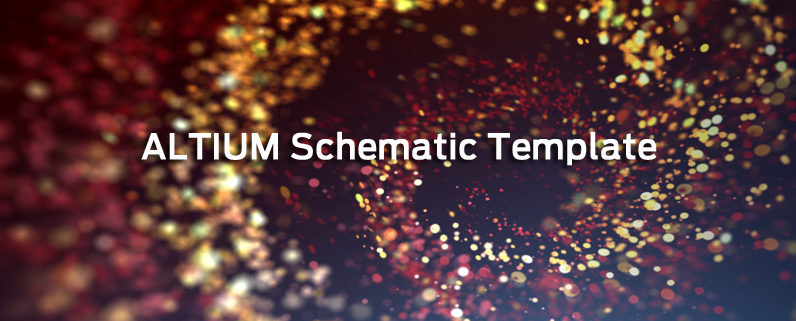
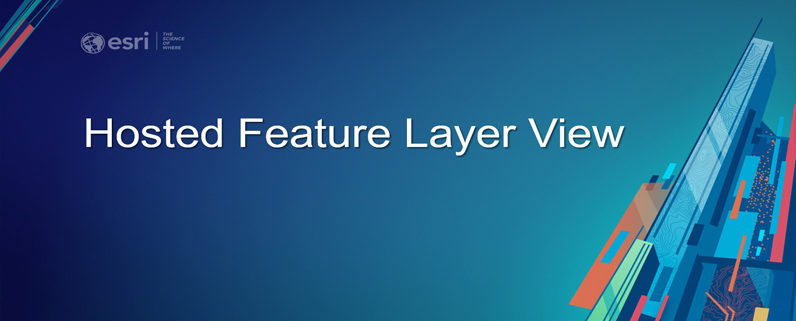
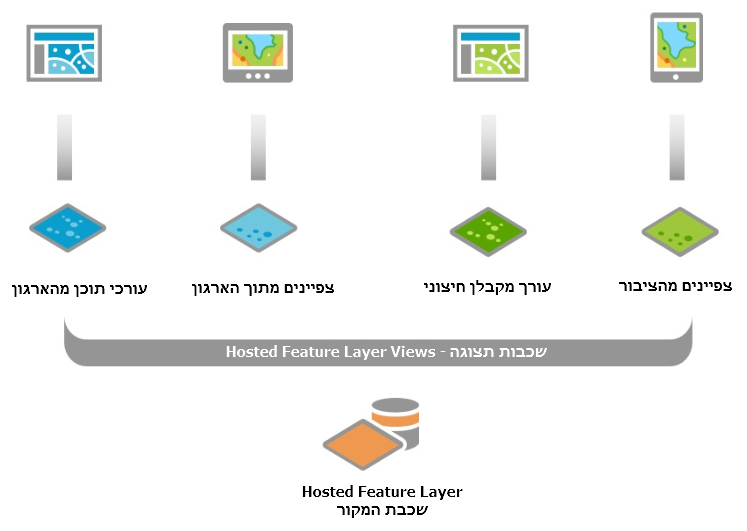
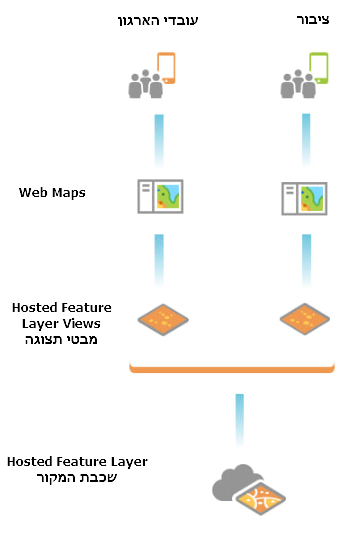
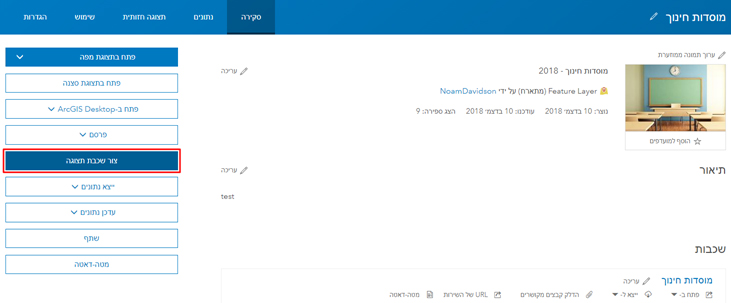
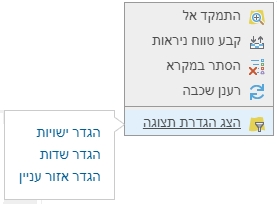
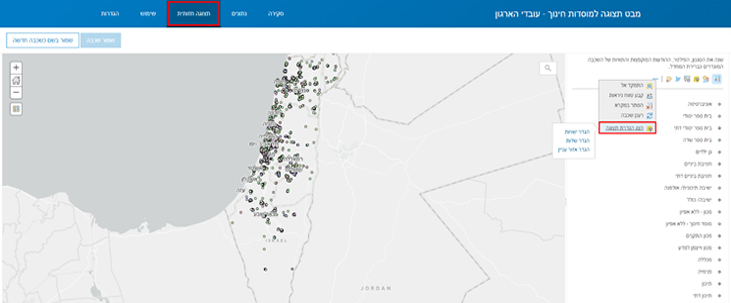
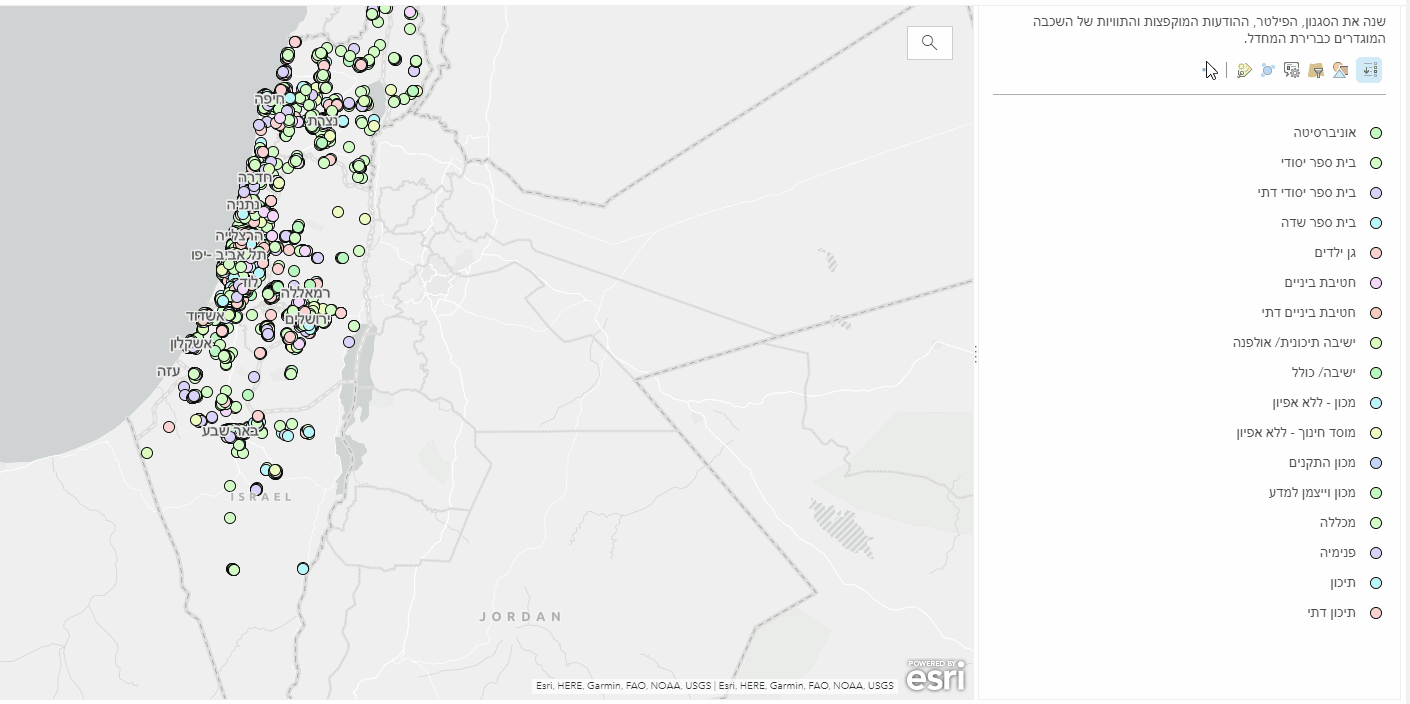
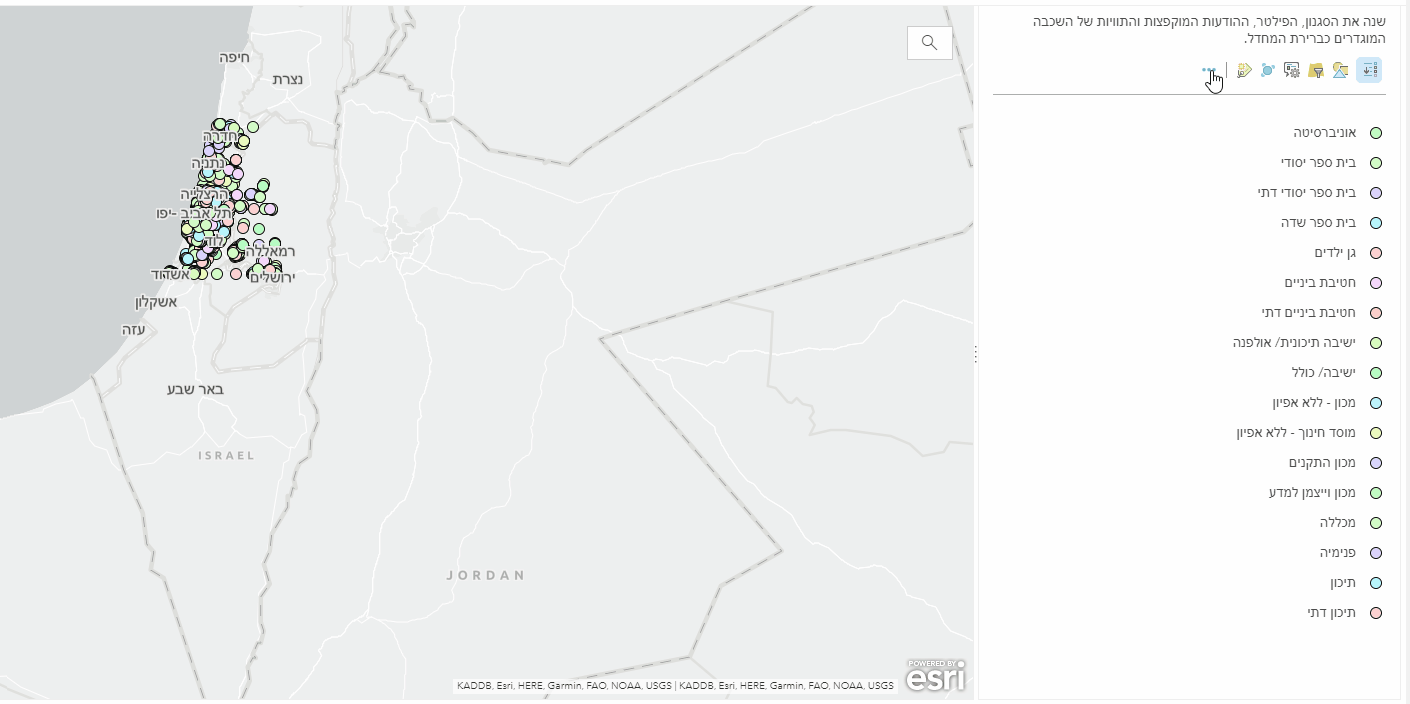
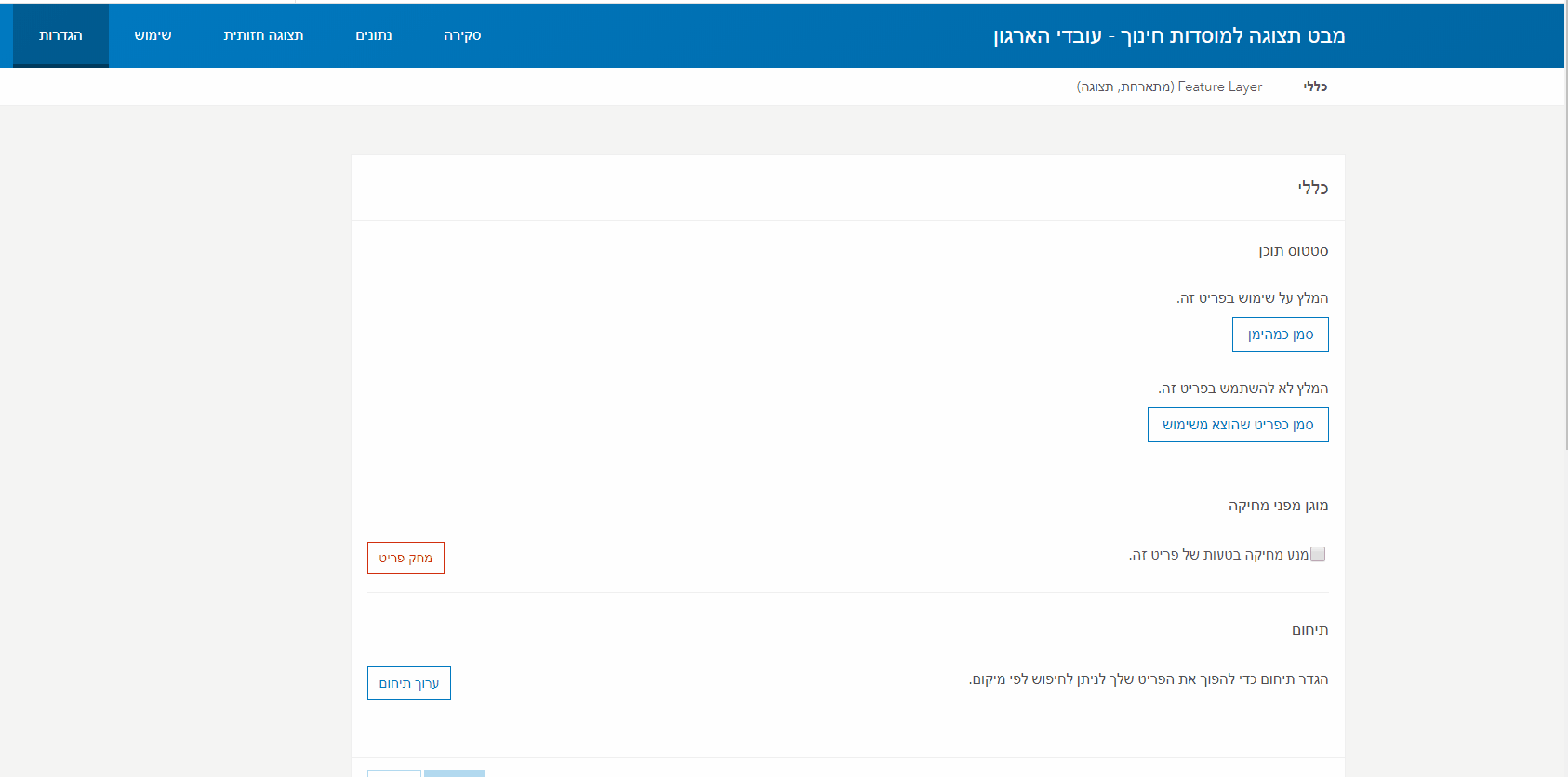
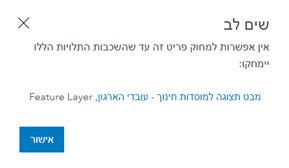
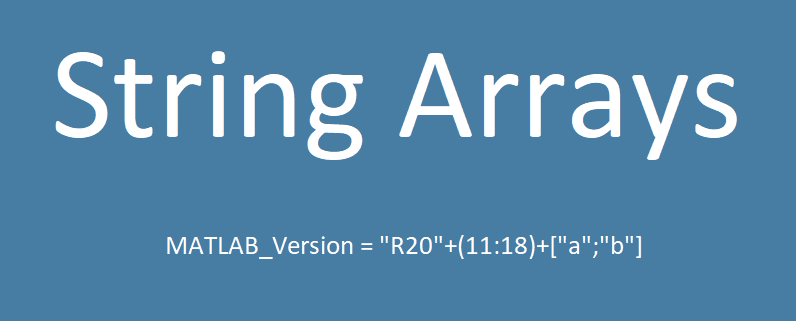
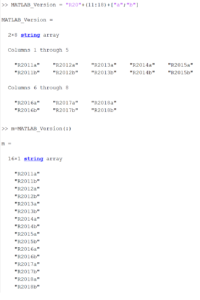 בגרסה העדכנית, R2018b, השימושיות של string arrays הורחבה אפילו עוד יותר, וניתן להשתמש בהם
בגרסה העדכנית, R2018b, השימושיות של string arrays הורחבה אפילו עוד יותר, וניתן להשתמש בהם