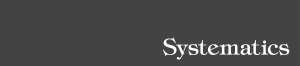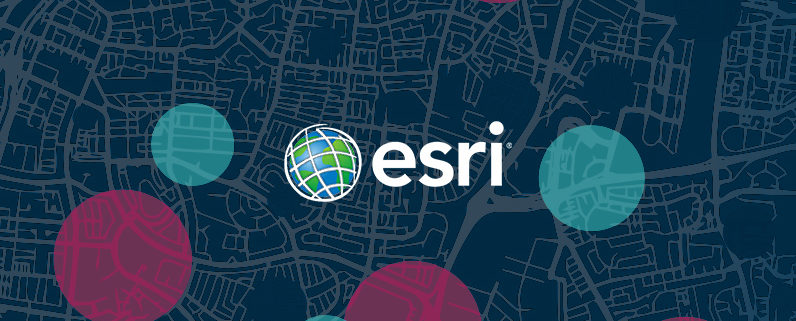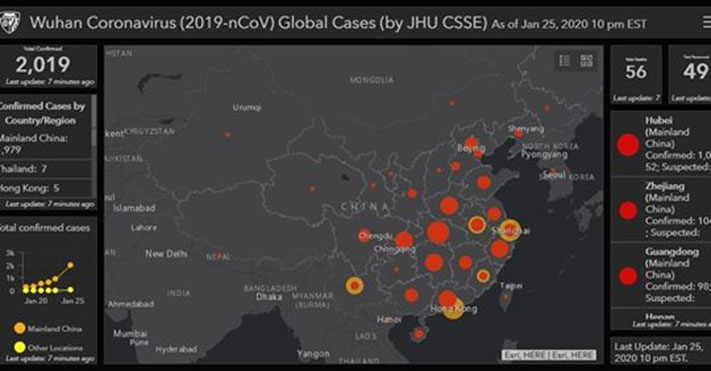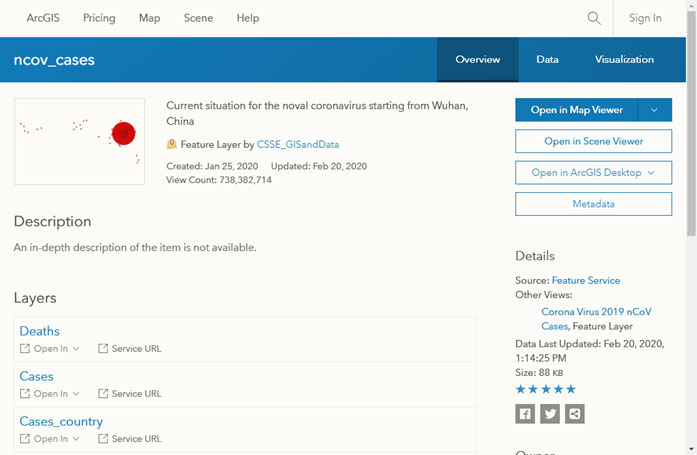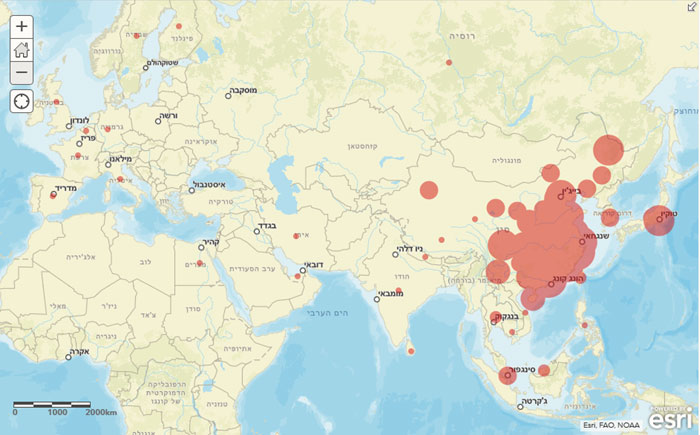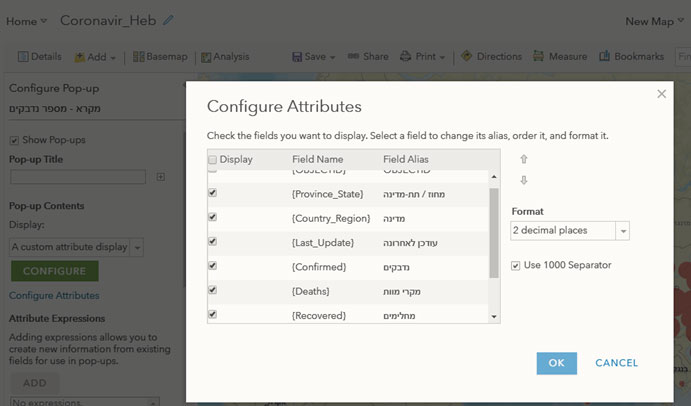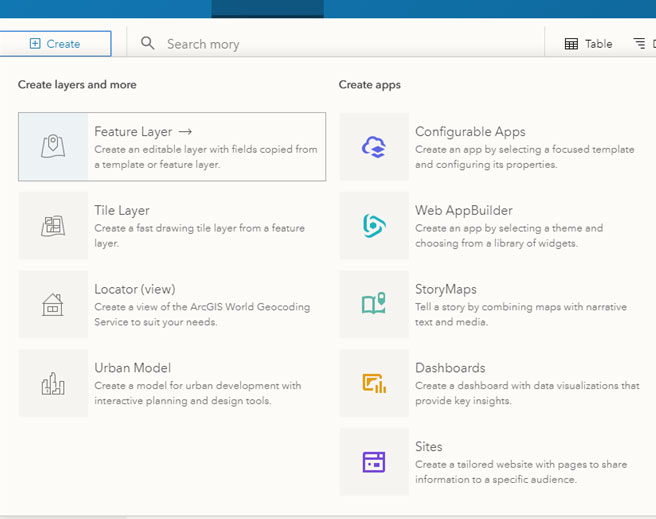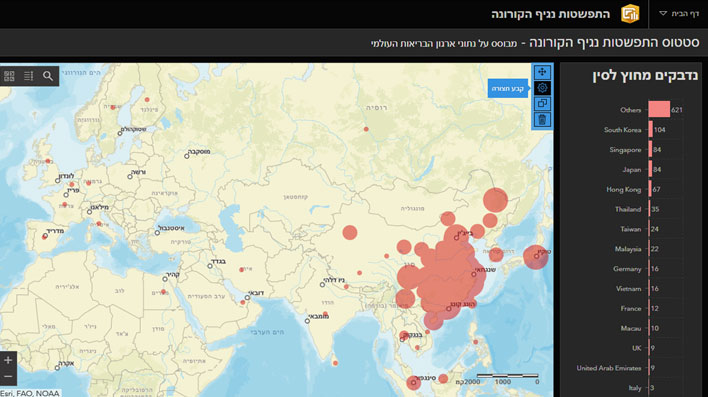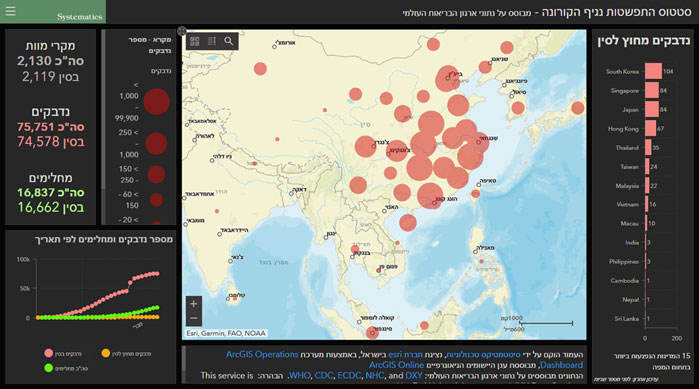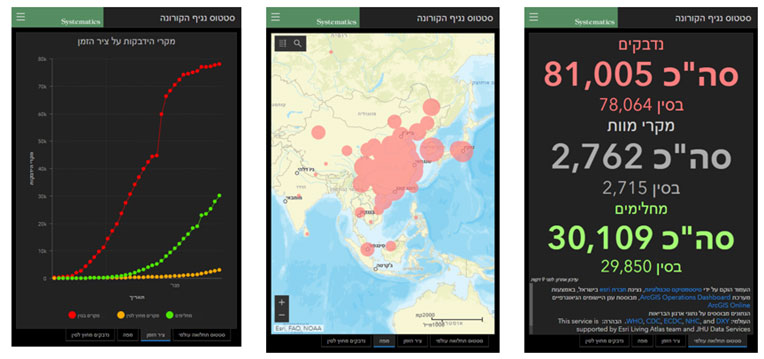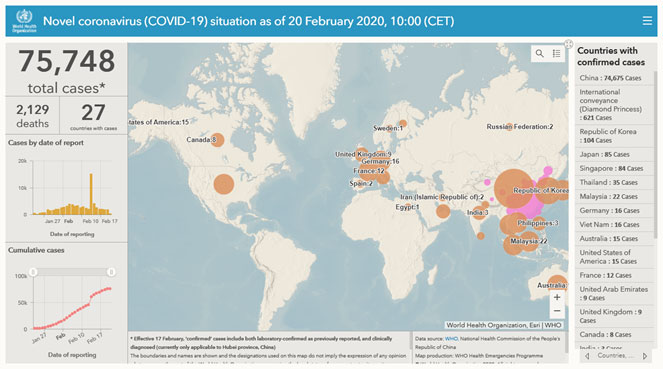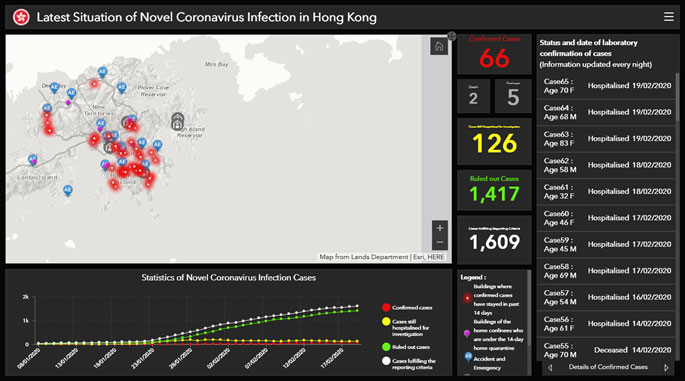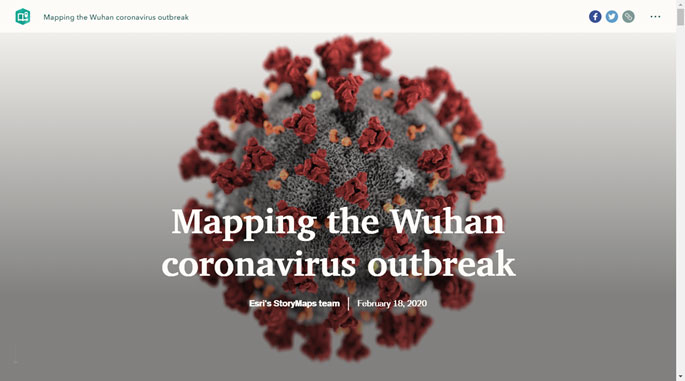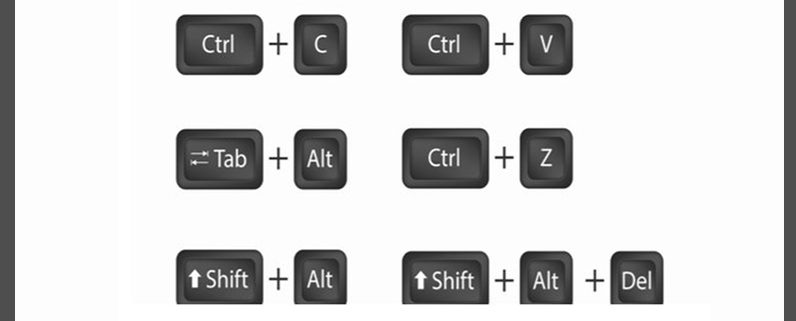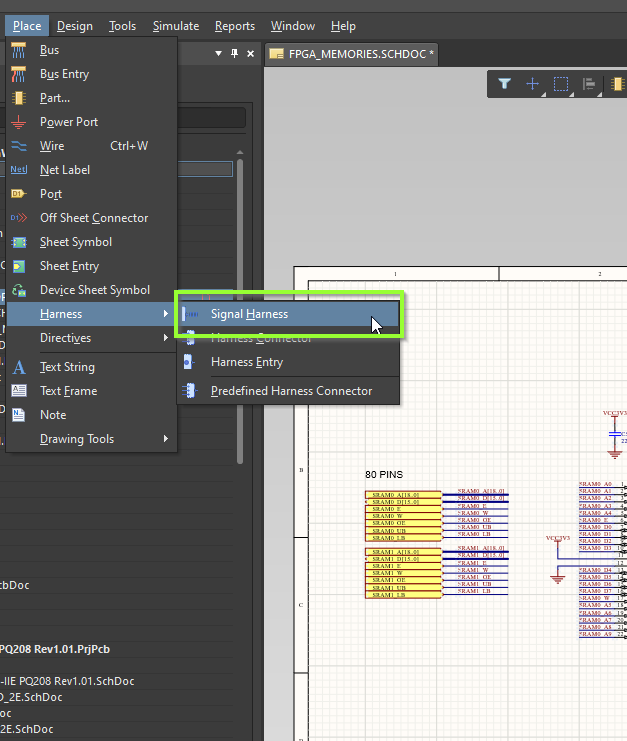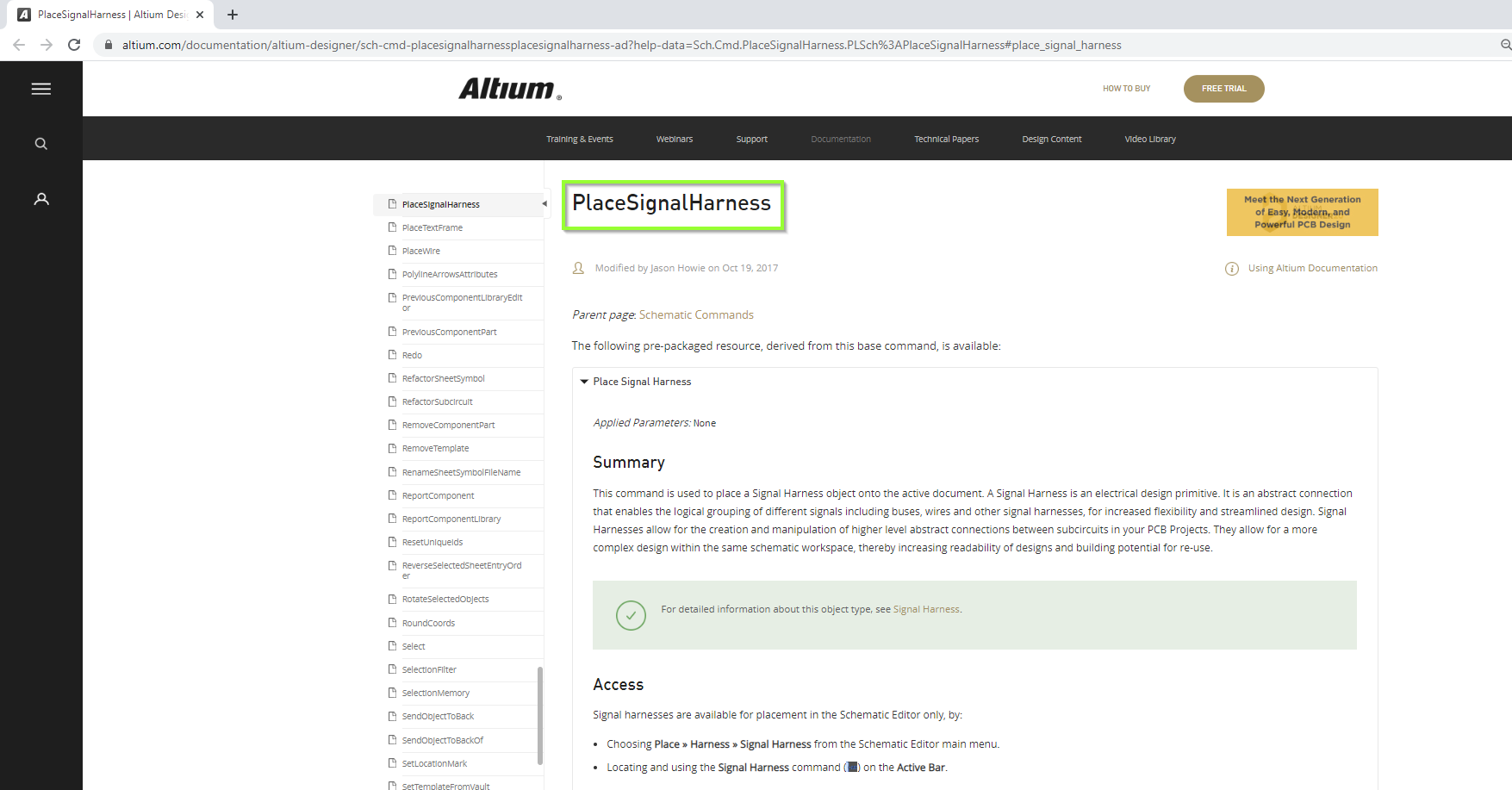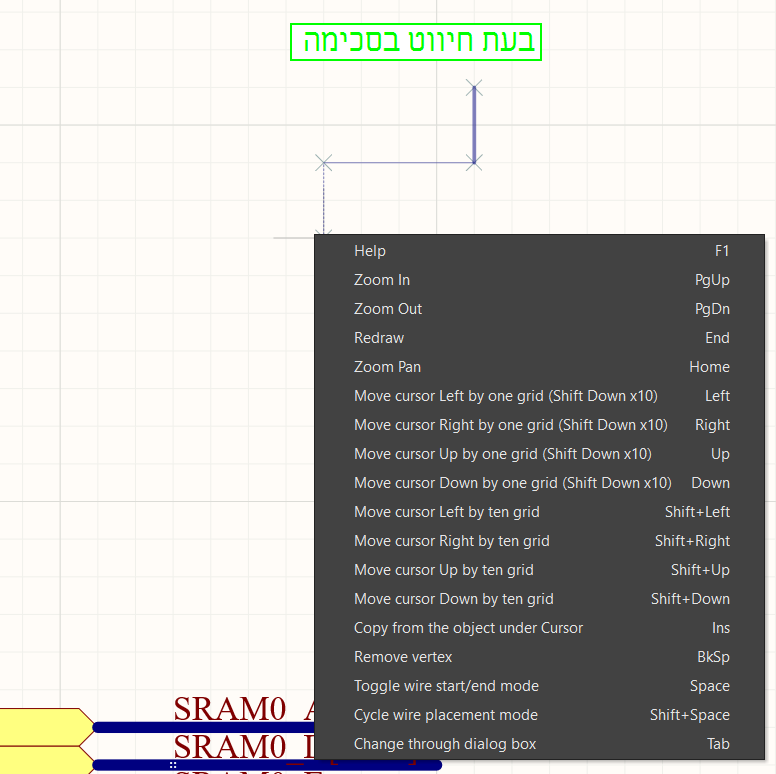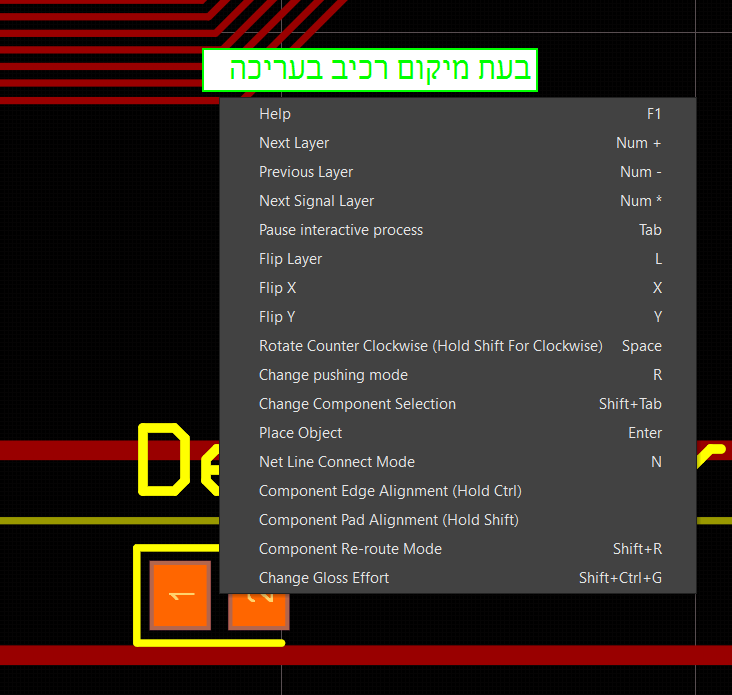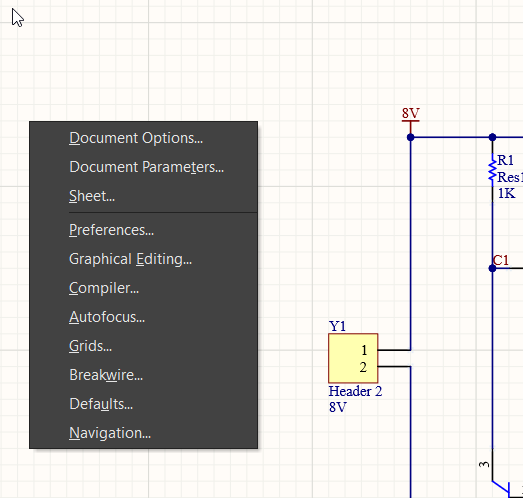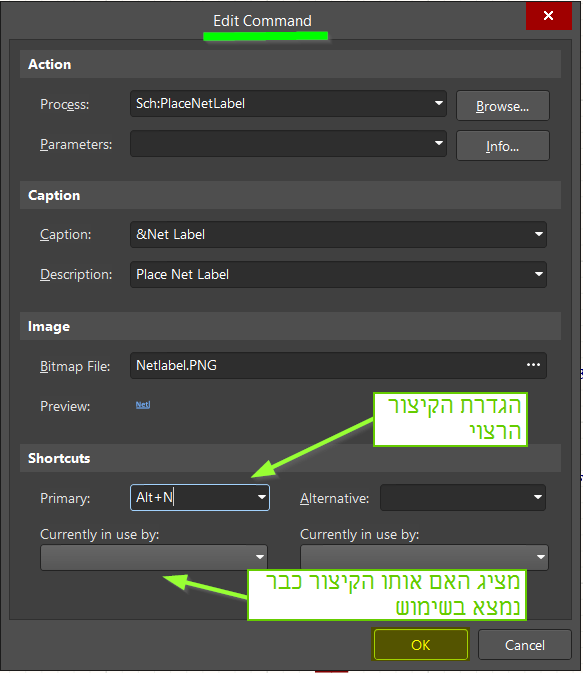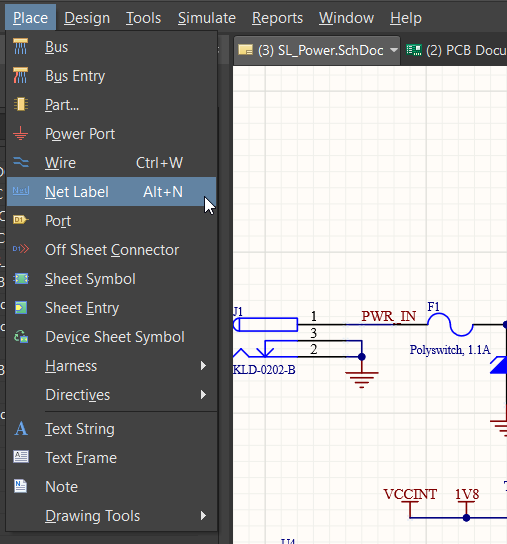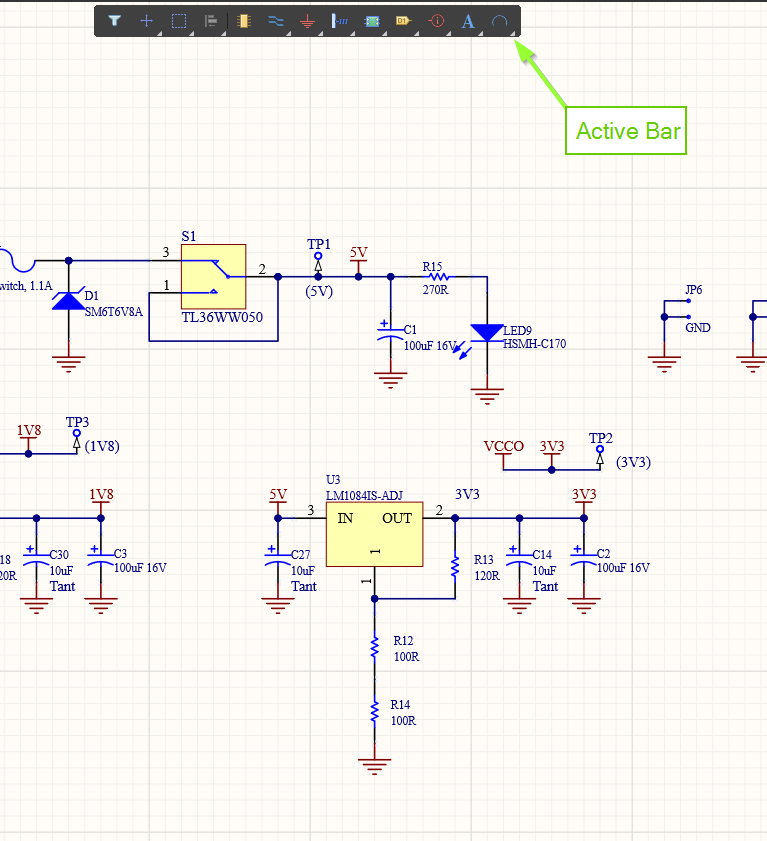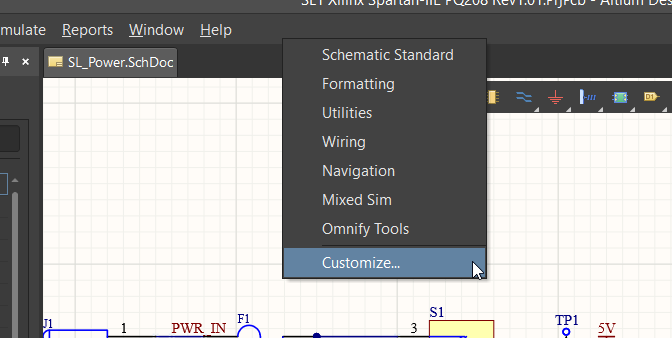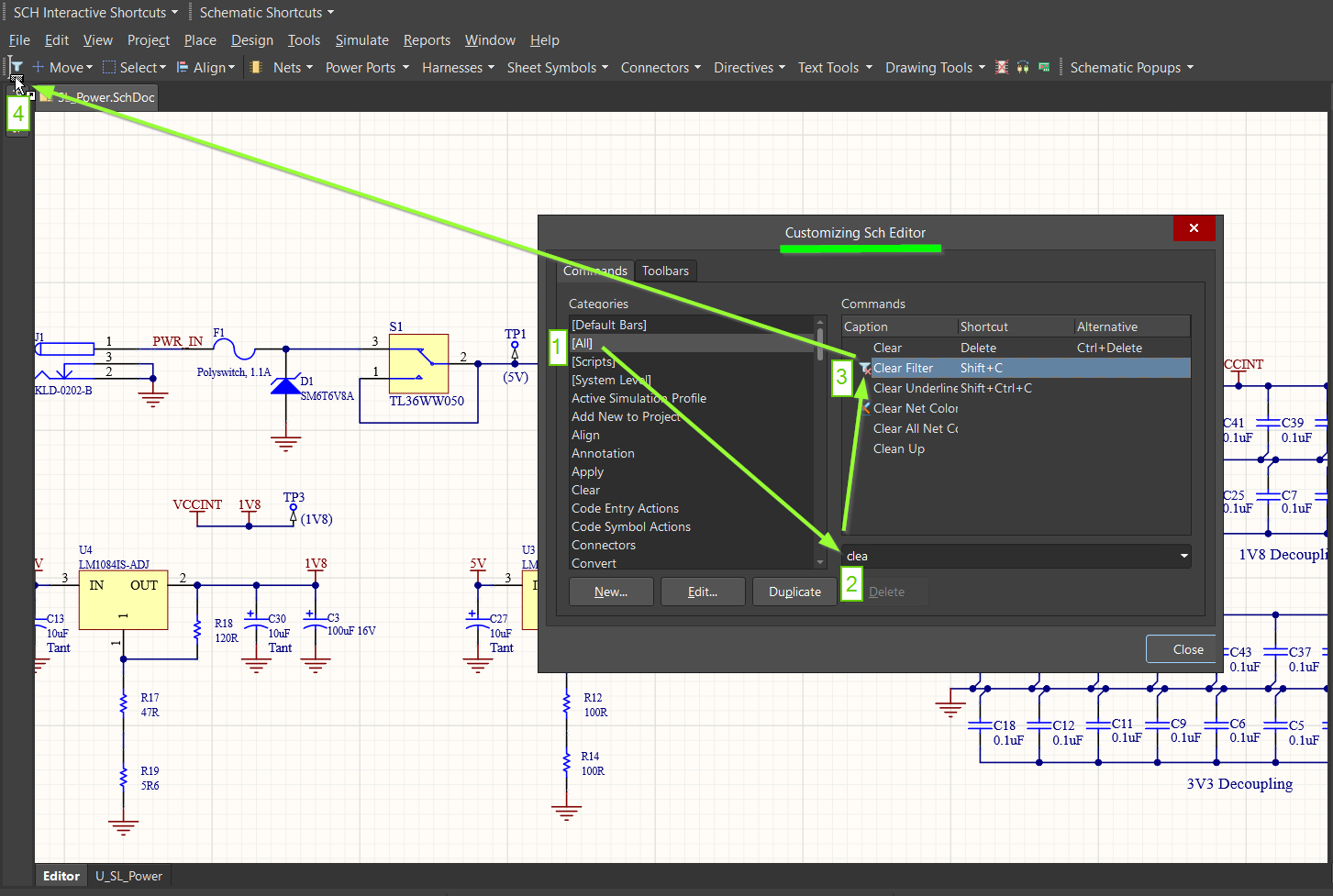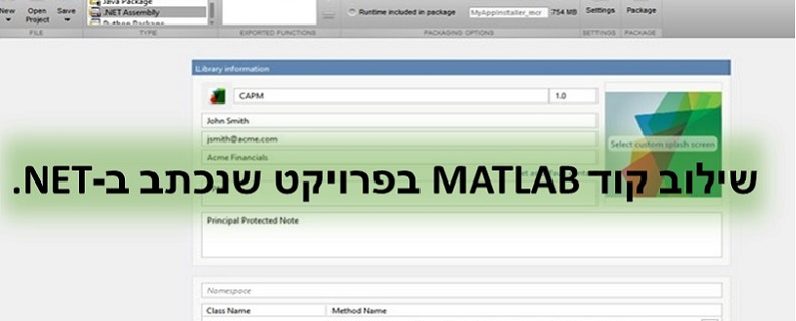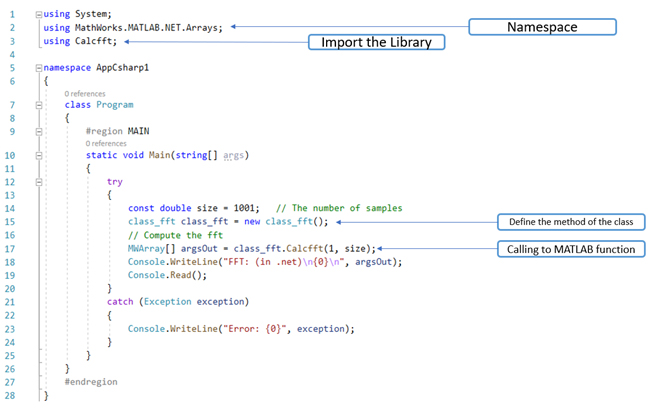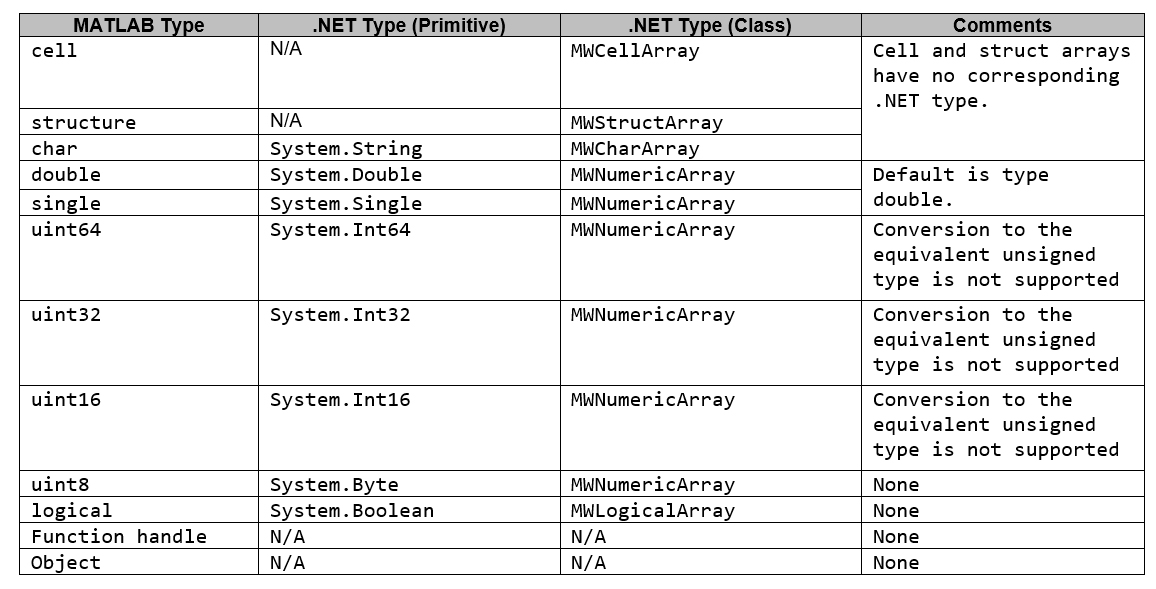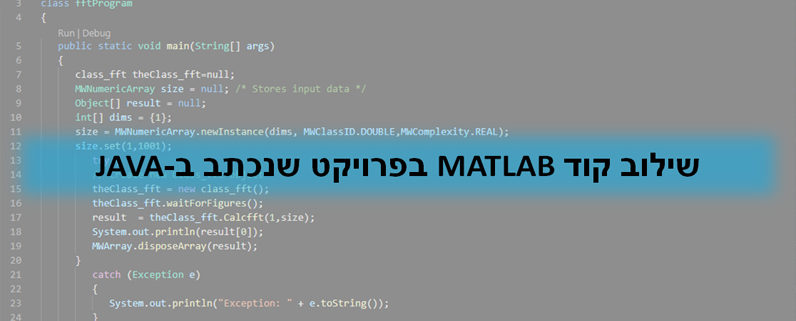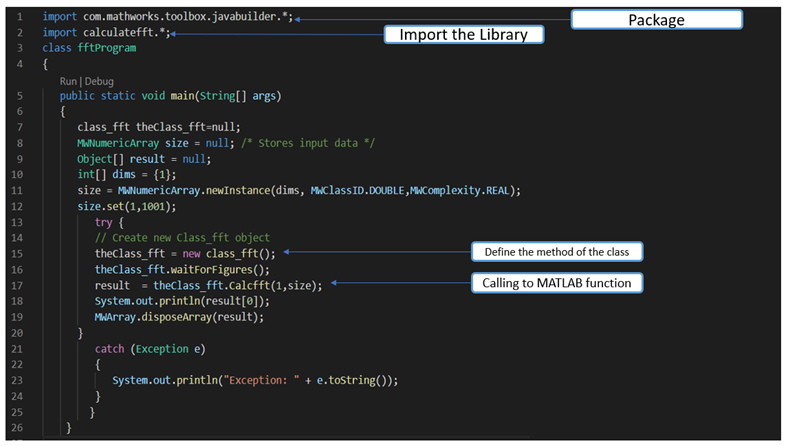מפת התפשטות וירוס הקורונה הגדרת Operations Dashboard על בסיס שירות קיים
מזה כחודשיים, בכל רחבי העולם ואף בישראל, עולה הדריכות ומתגברות החששות בעקבות הידיעות המגיעות על התפשטות מהירה של וירוס "הקורונה" הנגיפי. המידע הגיע בתחילה מסין ובהמשך גם מכל רחבי העולם. הדאגה הגדולה נובעת הן מרמת התמותה הגבוהה יחסית של הנדבקים בוירוס, ההופכת אותו לאחת המגיפות הקטלניות של העשורים האחרונים, והן ממהירות ההדבקה המסתמנת.
מקרים כאלו של מחלות בעלות מאפייני התפשטות "וקטוריים", ממחישים בצורה מובהקת את החשיבות של הצגת הנתונים בקונטקסט מרחבי, כלומר על גבי מפה ובמקביל ברמת עדכון שוטפת -Online . וכך התצוגה של התגלות מקרי המחלה על גבי מפה וברמת עדכון מיידית היא אמצעי ההמחשה הברור והמובהק לאנשי מקצוע מביני עניין כמו גם לכלל אזרחי העולם.
הראשונים בעולם שהרימו את הכפפה, במקרה זה, היו אנשי מרכז המחקר למידע הנדסי – NCOV – של אוניברסיטת ג'ון הופקינס במרילנד, שהתחברו לשירות מידע של ארגון הבריאות העולמי ויצרו Operations Dashboard שסוכם את הנתונים הידועים:
מאחר ואנשי האוניברסיטה כללו באתר שלהם גם הפנייה ישירה ל- Feature Layer אליו פונה ה- Dashboard שלהם וממנו נשאבים נתוניו, המשימה של פנייה לשירות הזה להקמת Dashboards מותאמים הפכה קלה ביותר …..
גם אנחנו, צוות ה- GIS של חברת סיסטמטיקס, החלטנו להנגיש את הנתונים הללו על גבי מפות עולמיות בעברית. ראשית, פנינו אל שירות המיפוי שצויין על ידם ובחננו את השכבות הכלולות בו ומאפייניהם:
לאחר שהבנו את המידע, התחברנו אל החשבון שלנו ב- ArcGIS Online צירפנו את השכבה הזאת אל Web Map חדש, והתאמנו את הסימבולוגיה ואת מפת הרקע למה שנראה לנו נכון מבחינה כרטוגרפית:
לאחר מכן, התאמנו את שם השכבה ואת ה- Field Aliases לשמות עבריים :
שמרנו את המפה הזאת כ- Web Map בחשבון ArcGIS Online, ופנינו ליצירת Dashboard חדש:
במסך ההגדרה של ה- Operations Dashboard, הגדרנו פנייה ל- Web Map ששמרנו, והתחלנו להגדיר את כל ה- Widgets הסוכמים סביבה:
בקיצור:
- התחברנו למידע שאינו שלנו (אך כן שותף עם כלל הציבור – כלומר קיימת הרשאה להשתמש בו).
- השתמשנו בשכבה ששותפה אתנו ליצירת Web Map וקבענו את תצורתו.
- השתמשנו ב- Web Map שנשמר כבסיס להגדרת Operations Dashboard וקבענו את תצורת פקדיו השונים.
והתוצאה הסופית: יישום תצוגת מידע עשיר בפונקציונליות, בעל נראות טובה ולוקליזציה כמעט מלאה (למעט ערכי השדות – שמות המדינות):
מוזמנים להתרשם ולשתף !!
בשלב זה, כאשר היה לנו כבר Dashboard מוכן, ניתן היה בקלות רבה לשמור עותק שלו כ-גרסת Mobile, המתאפיינת בסידור "פשוט" ורזה יותר של ה widgets באופן המאפשר להתרשם מתוכנם ולנווט ביניהם גם במסך קטן של סמארטפון:
מוזמנים לשתף גם את גרסת ה- Mobile !!
לסיום ובאותה הזדמנות – מוזמנים להתרשם ממספר יישומי ArcGIS נוספים בנושא התפשטות וירוס הקורונה:
-
עוד Operations Dashboard – מטעם ארגון הבריאות העולמי עצמו:
-
אחד נוסף מפורט במיוחד – שמציג את המקרים שנתגלו בהונג קונג בלבד:
-
סיפור מפה (Story Map) שמציג את התפשטות הוירוס דרך סדרת מפות:
-
יישום תלת ממדי שמציג את תנועת המטוסים מ / אל הערים הנגועות ביותר בסין:
בתקווה שהנגיף ימוגר והתפשטותו תיעצר ושנהיה כולנו בריאים !
צוות GIS, חברת סיסטמטיקס