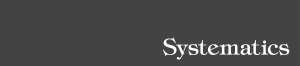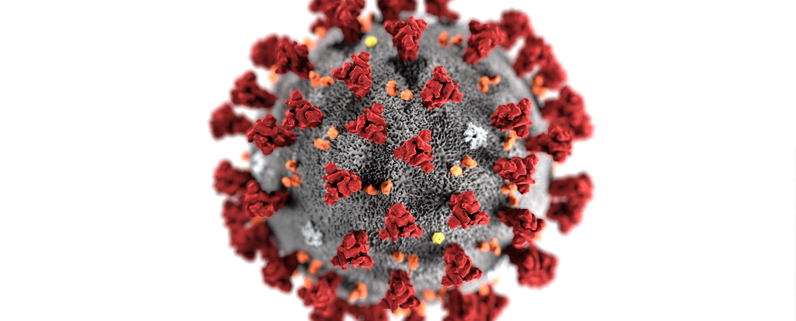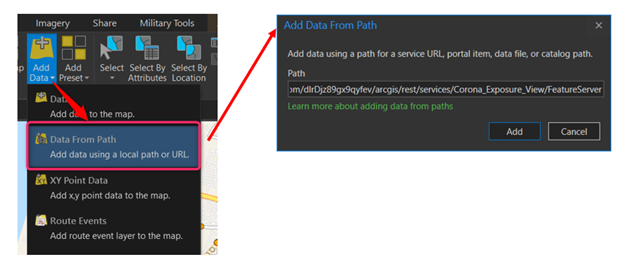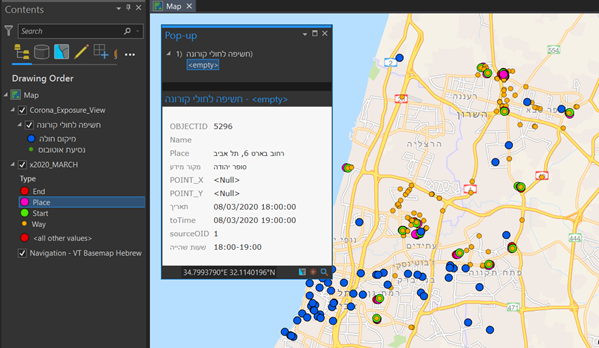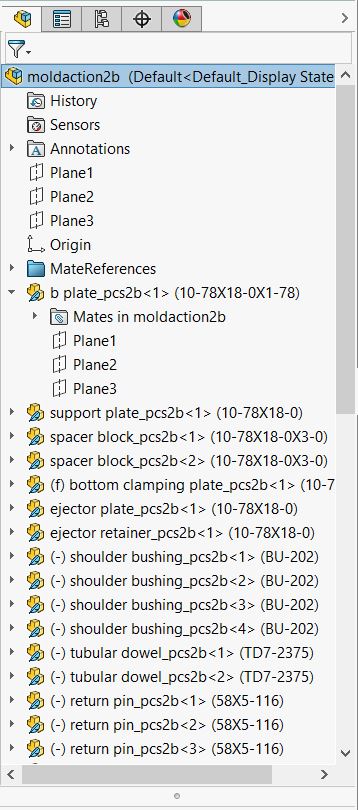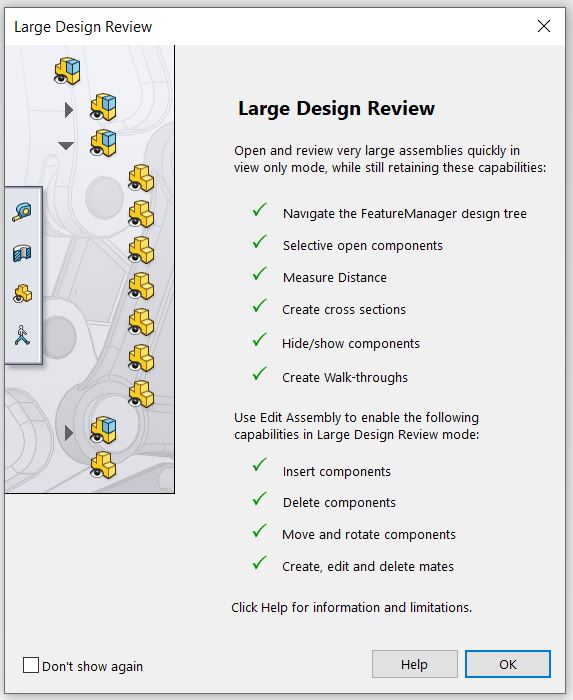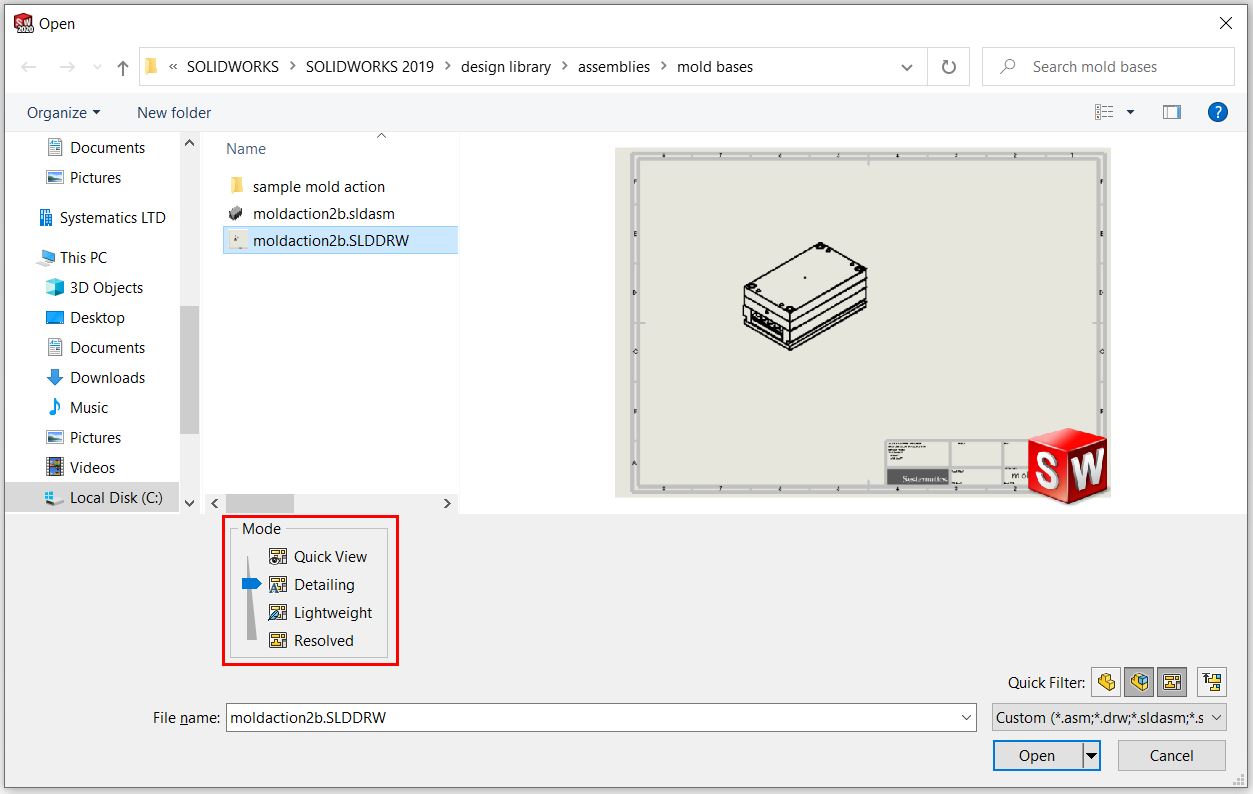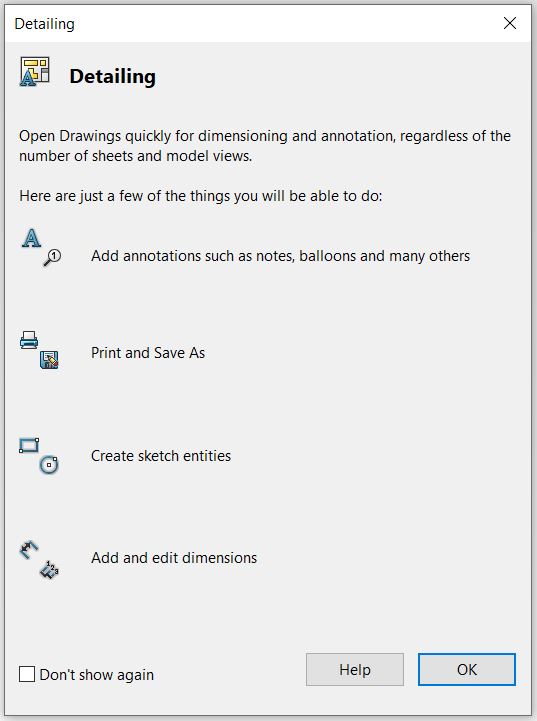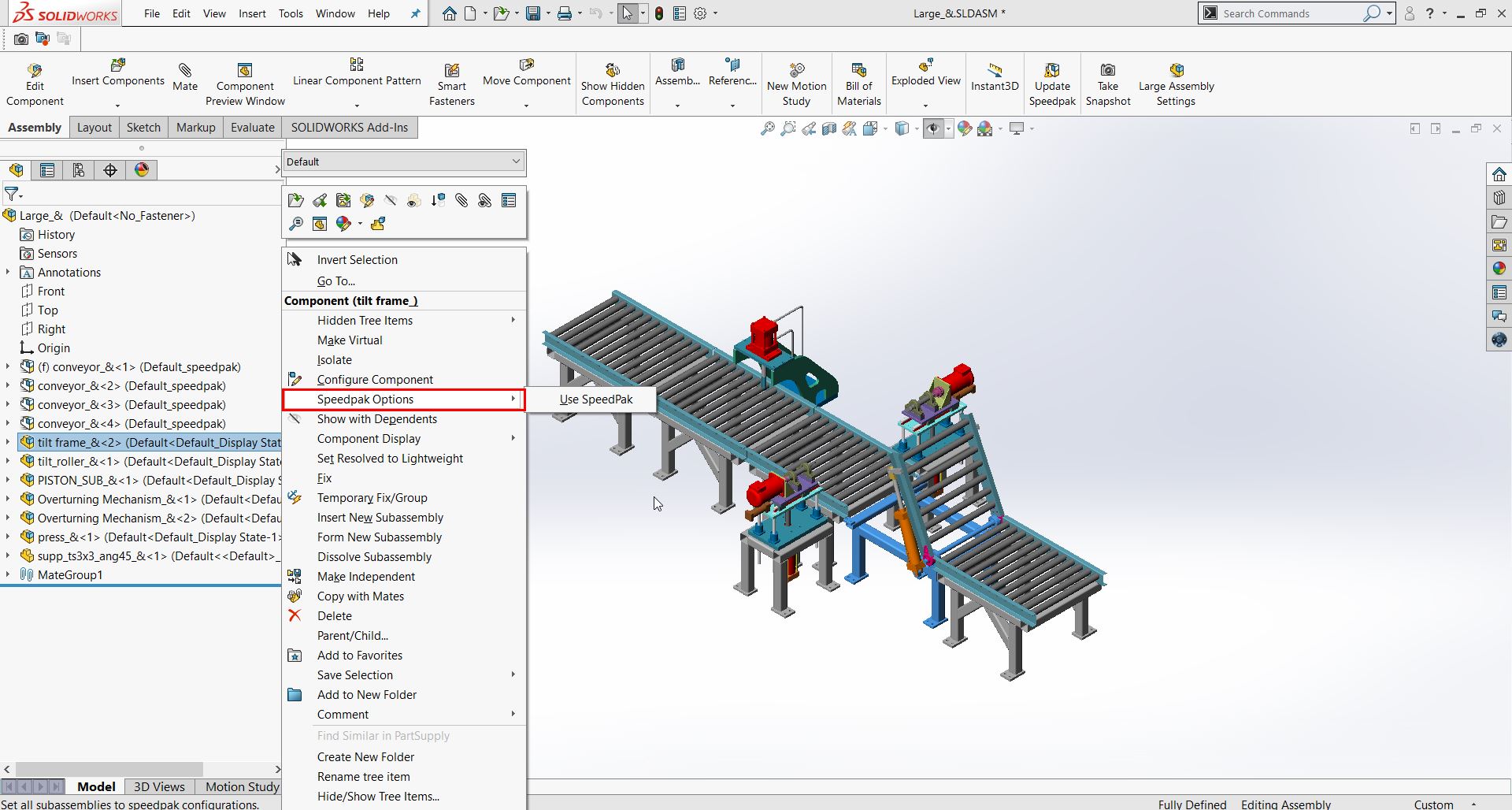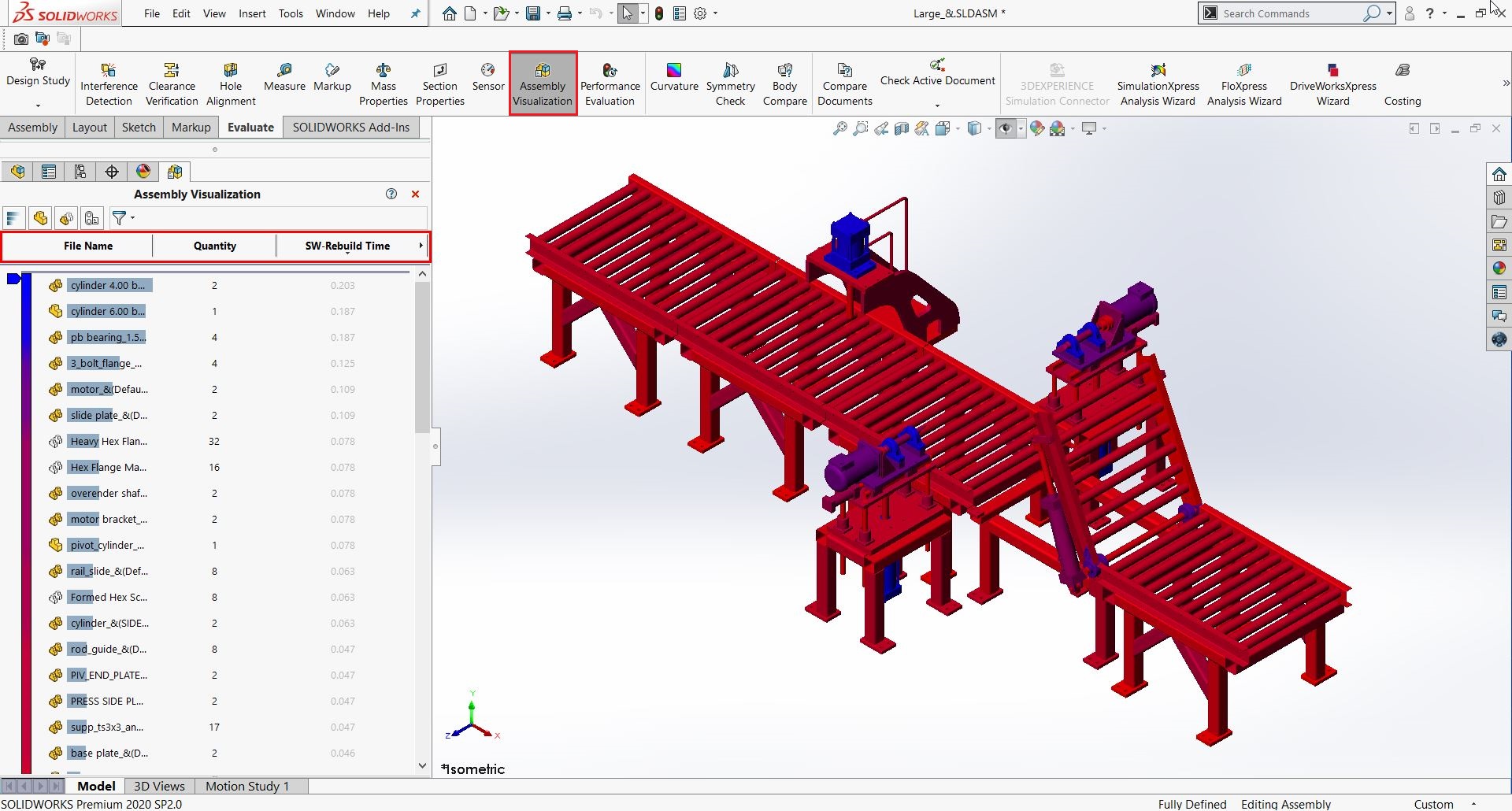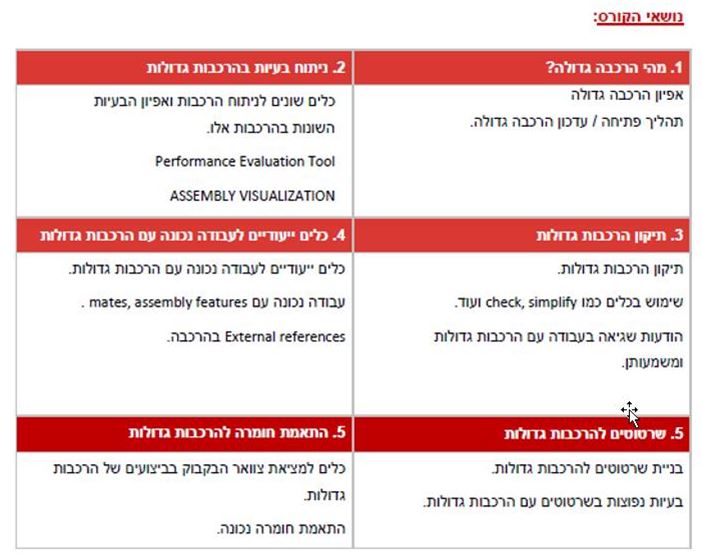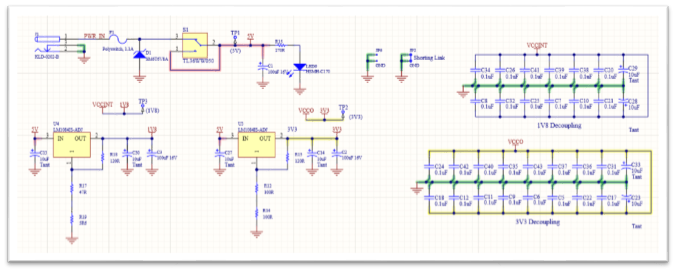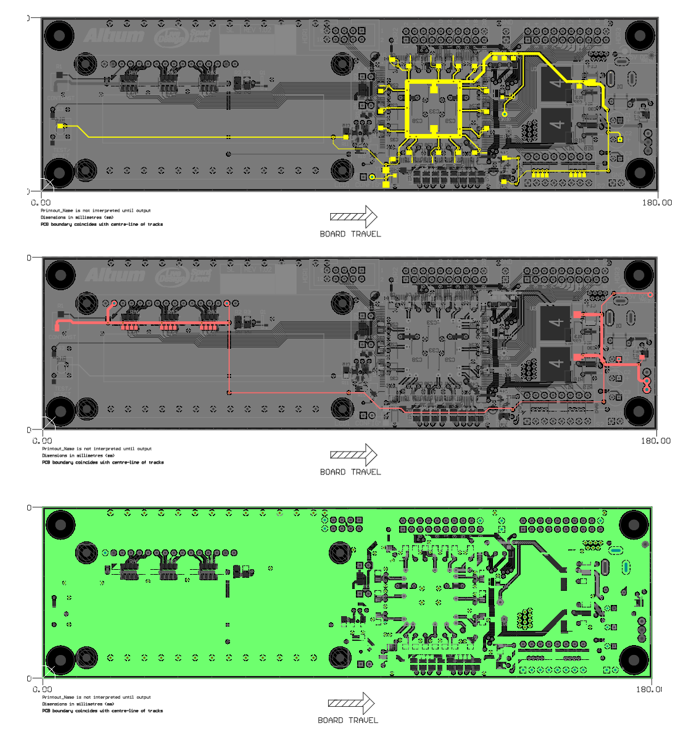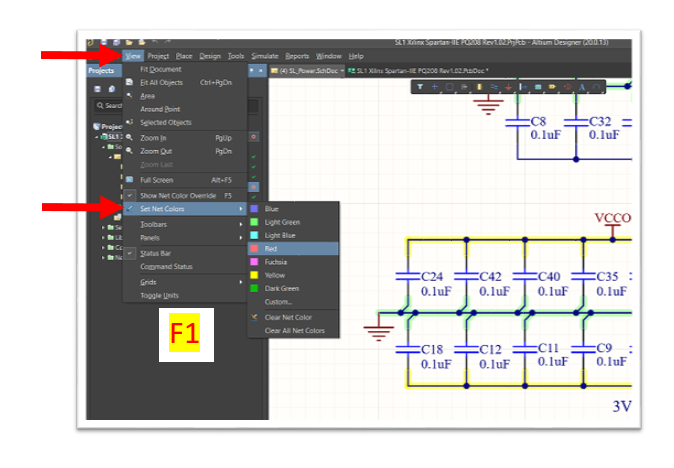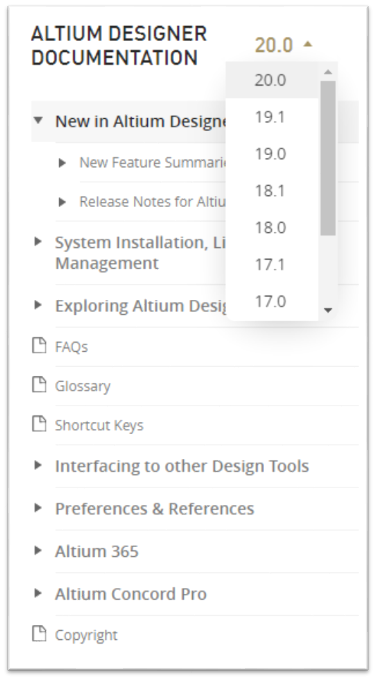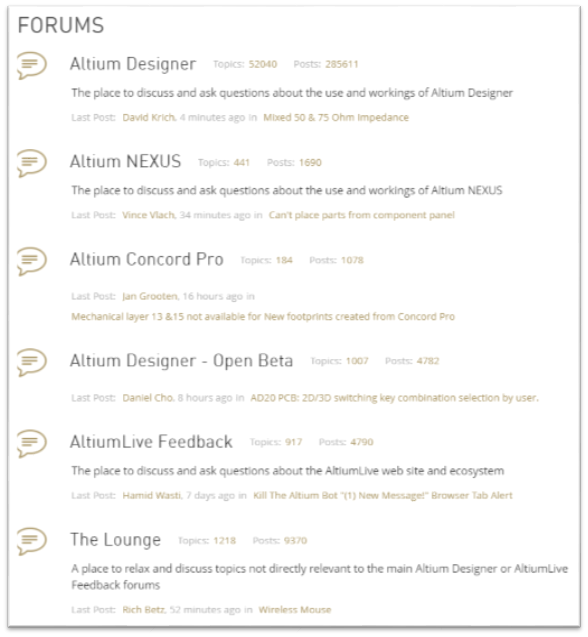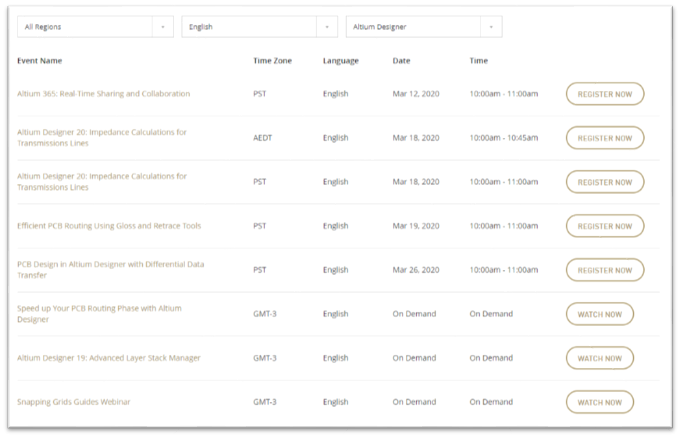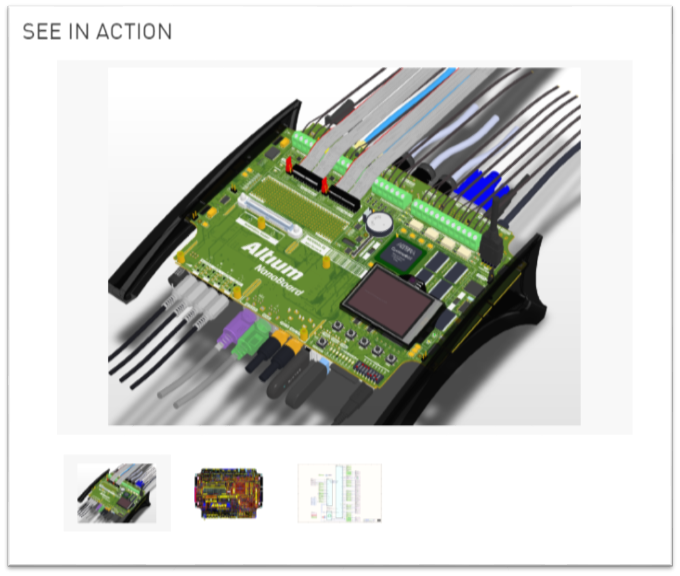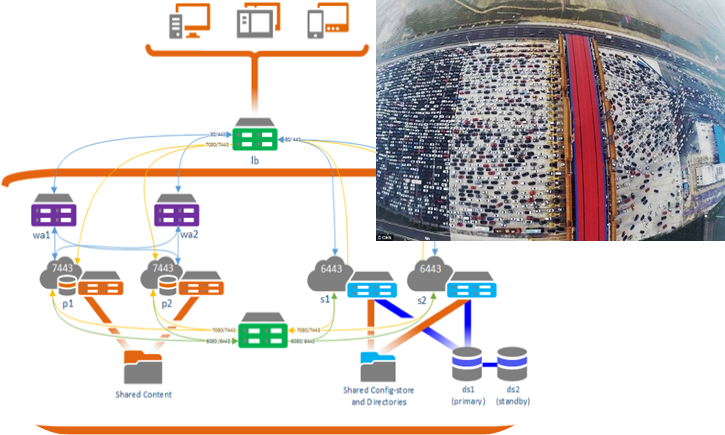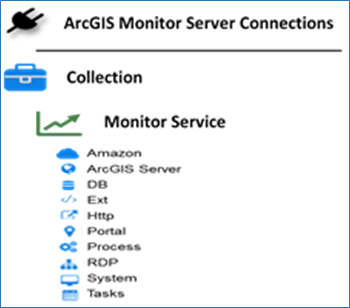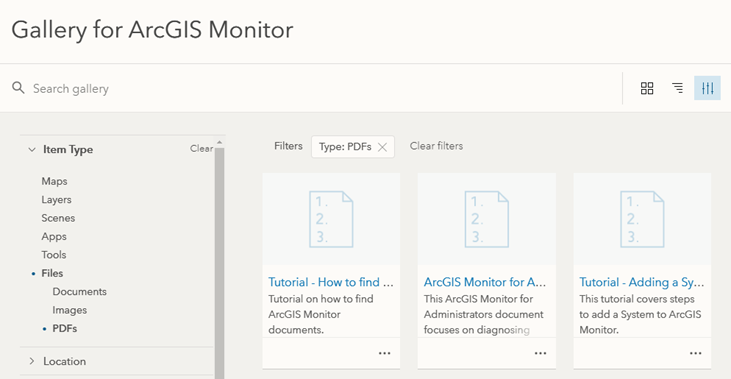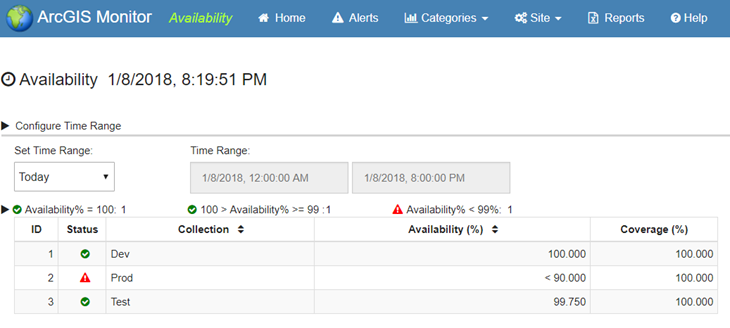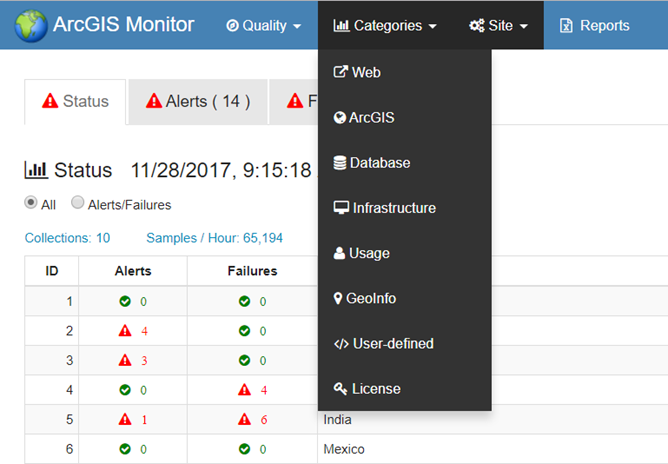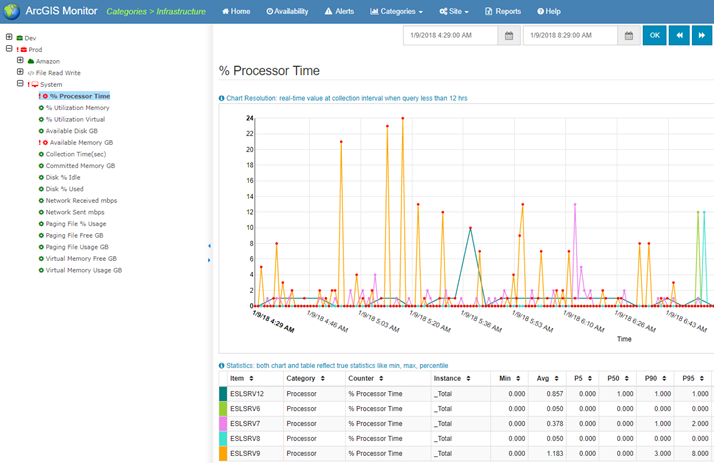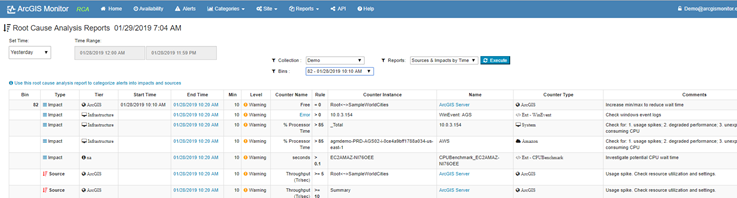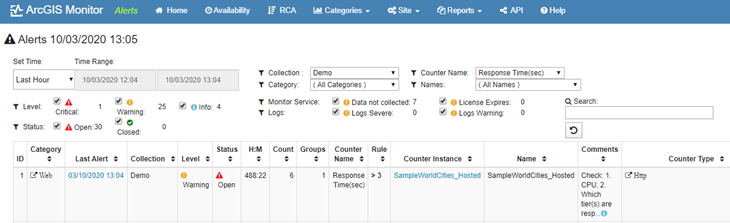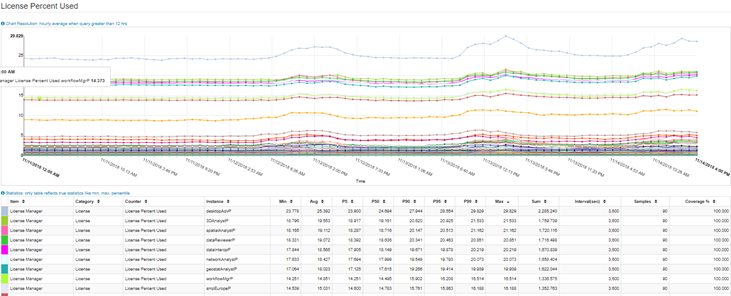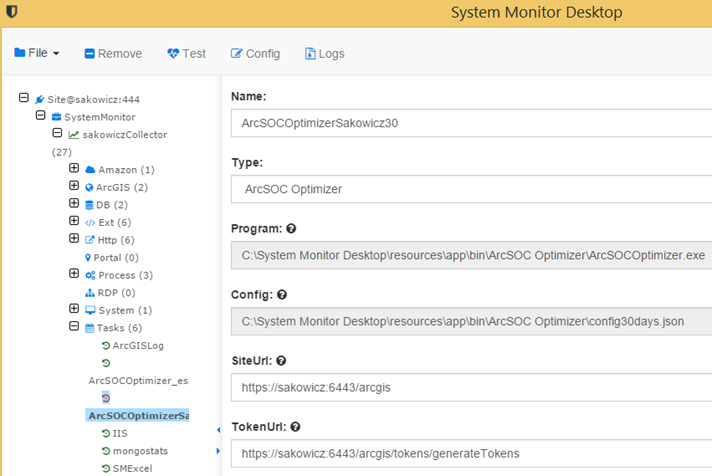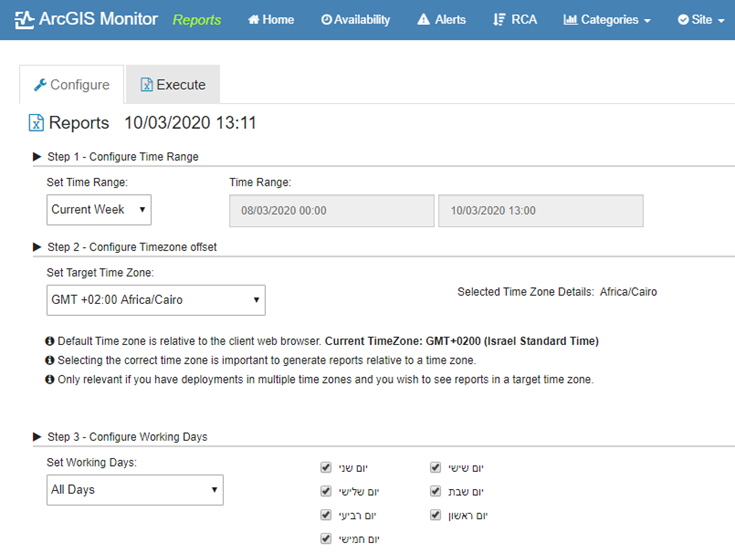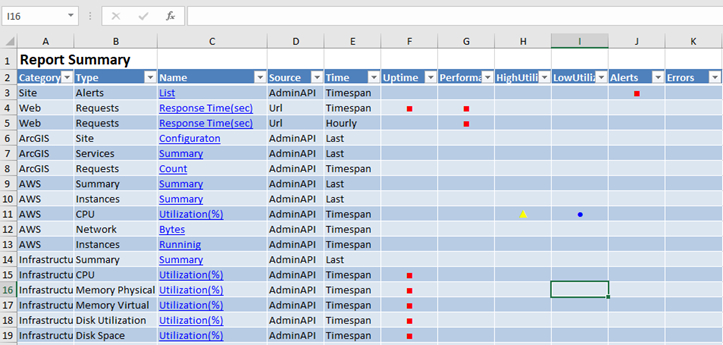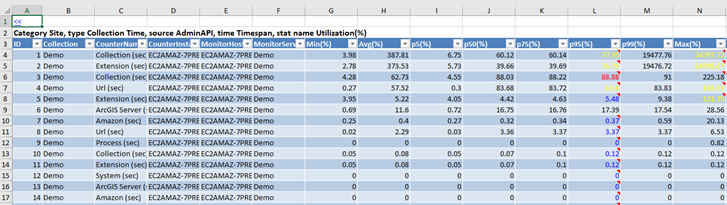שימוש במיקומים היסטוריים של גוגל לבדיקת קירבה למיקומי חולי קורונה
מכיוון שאין לנו את האמצעים של שירותי הביטחון וגישה למיקומים של כולם, אנו מציעים לכם להיות החוקרים של עצמכם, ולגלות האם ביליתם בקרבת חולה קורונה בשבועיים האחרונים?
Google Takeout הוא שירות של Google המאפשר להוריד את הנתונים שלכם לצורך גיבוי או העברה למכשיר אחר. ניתן ליצור גיבויים מרובים של קבצים חשובים, רשימות אנשי קשר, תמונות ונתונים אחרים. בין נתונים אלה נמצאת גם היסטוריית המיקומים שלכם. ניתן להוריד אותה אליכם ולהשתמש בה. נזכיר רק, כי לכל אחד גישה רק לנתונים שלו ולא לנתונים של אף משתמש אחר.
איך עושים את זה?
- ניגשים לאתר https://takeout.google.com/ ונכנסים עם שם המשתמש והסיסמה שלכם לחשבון Google
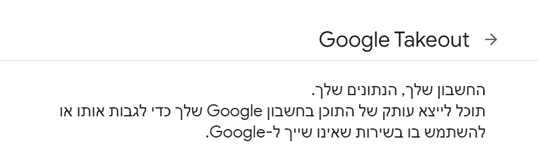
- תחת 'בחירת נתונים להכללה' בוחרים ב 'ביטול הבחירה בכל האפשרויות'
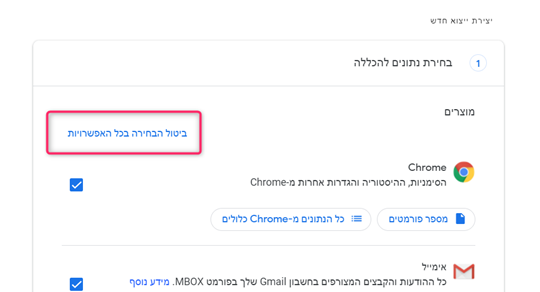
- מסמנים רק את 'היסטוריית מיקומים'
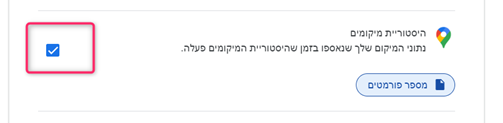
- לוחצים על 'מספר פורמטים' ומוודאים שמוגדר שם JSON
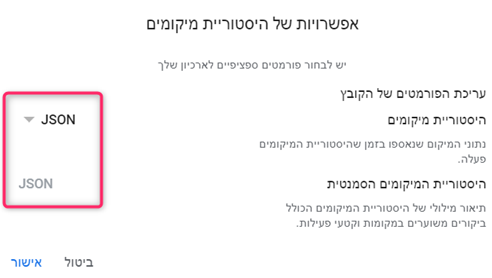
- בתחתית העמוד לוחצים על 'השלב הבא'
- בדף שנפתח לבחור : שיטת מסירה באימייל, ייצוא פעם אחת, ייצור קובץ zip, ואז ללחוץ על יצירת ייצוא. התהליך ייקח מס' דקות ובסיומן יישלח מייל עם קישור להורדת הקובץ.
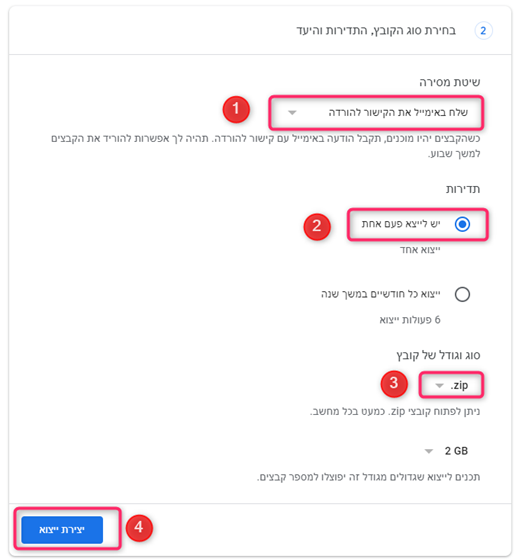
- אם תחלצו את תוכן הקובץ לתיקייה תגלו שיש שם חלוקה לתיקיות לפי שנים, ובכל שנה יש קובץ JSON לכל חודש
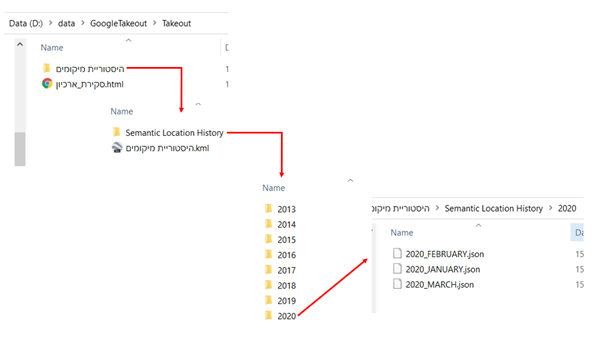
- אחרי שיש בידיכם את הנתונים, זה הזמן להיות השב"כ של עצמנו, לפתוח ArcGIS Pro ולבצע כמה ניתוחים. בשביל זה אנחנו כאן, לא?
- הורידו את ה-toolbox מכאן – https://systematics.sharefile.com/d-s718bf846dcc4f19a , ופרסו את קובץ ה-zip בתיקייה על המחשב שלכם.
- בצעו בקטלוג קישור לתיקייה שלכם, כדי שתוכלו לראות את ה-toolbox, וצרו File GDB שיקלוט לתוכו את הנתונים.
- הפעילו את הכלי 'תרגום קבצי גוגל לשכבה', בחרו קובץ JSON חודשי ואת ה FGDB אליו תיכתב התוצאה והפעילו את הכלי 'תרגום קבצי גוגל לשכבה'
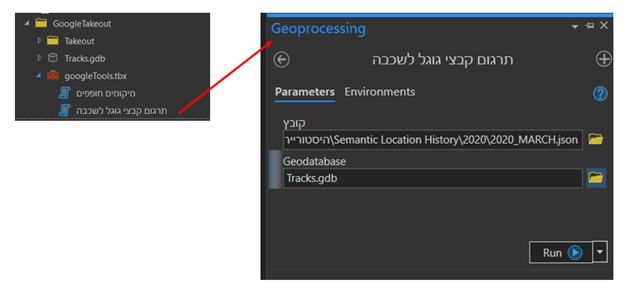
- התוצאה המתקבלת היא Feature Class של נקודות המכיל את המיקומים שלכם בחודש שבחרתם.
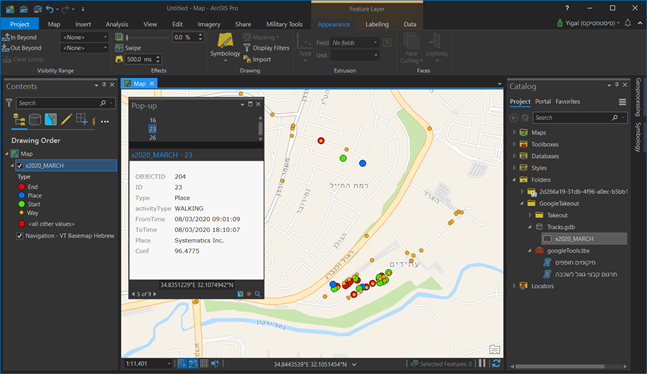
- השכבה מכילה מספר שדות:
- ID – שם המקטע
- Type – סוג הנקודה
- start,way,end – התחלה , waypoints וסוף מקטע
- Place = מקום שביקרתם בו או עברתם לידו
- ActivityType – סוג הפעילות (הליכה, נסיעה ברכב וכו')
- FromTime – התחלת טווח זמן למקטע
- ToTime – סוף טווח זמן למקטע
- Place – שם מקום שביקרת בו
- Conf – רמת הודאות (בין 0 ל-100) שזה המקום
- עכשיו נוסיף את שכבת החשיפה לחולי קורונה של משרד הבריאות מ ArcGIS Online.
פרטי השכבה נמצאים ב- https://www.arcgis.com/home/item.html?id=372795642c7c45c791b414f4059796dfמתפריט הוספת נתונים נלחץ על 'Data from Path' ונעתיק את ה-url של השכבה –
https://services5.arcgis.com/dlrDjz89gx9qyfev/arcgis/rest/services/Corona_Exposure_View/FeatureServer
כעת אנו רואים את שתי השכבות במפה שלנו
- כעת נרצה לבצע הצלבה בין שתח השכבות. ביצוע Spatial Join לא יתן תוצאה רצוייה, משום שאנו רוצים הצלבה גם במיקום וגם בזמן. לכן נפעיל את הכלי השני המבצע את ההצלבה הזו 'מיקומים חופפים'. עבור מיקומי החולים נבחר את שכבת משרד הבריאות ועבור שכבת המיקומים שלי נבחר את השכבה שיצרנו. המרחק הנבדק הוא פרמטר שתוכלו לשנות (ברירת המחדל הוא 500 מ').
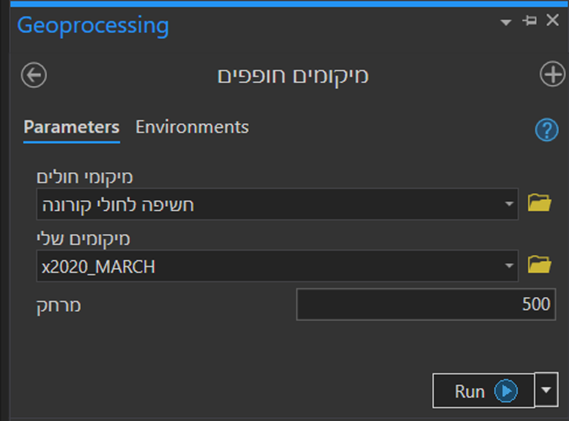
- במהלך הריצה תוכלו ללחוץ על 'View Details' על מנת לצפות בתהליך ובתוצאות.
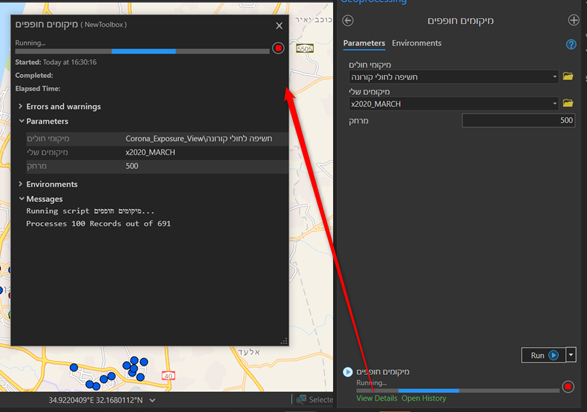
- אם קיימים מיקומים בהם קיימת חפיפה בזמן, ובמרחק שהגדרתם, תוכלו לראות אותם בטבלת התוצאה, כולל מספרי הזיהוי בשתי השכבות.

כמו שהזכרנו בהתחלה – הגישה להורדת נתוני המיקום שלכם זמינה אך ורק לכם. שימרו על הנתונים האלה, אם אינכם מעוניינים שאחרים יעשו בהם שימוש. נתונים אלה אף זמינים לכם לצפייה דרך יישום Google Timeline גם ללא צורך הורדה שלהם.
אתם מוזמנים להשתמש בסקריפטים, ואף לשפר אותם. נשמח לשמוע אם הצלחתם, ואם יש לכם שימושים נוספים בנתונים אלה?
תודה רבה למודי בוכבינדר מחברת סיסטמטיקס, אשר עזר בהכנת הפוסט ופיתח את הכלים.