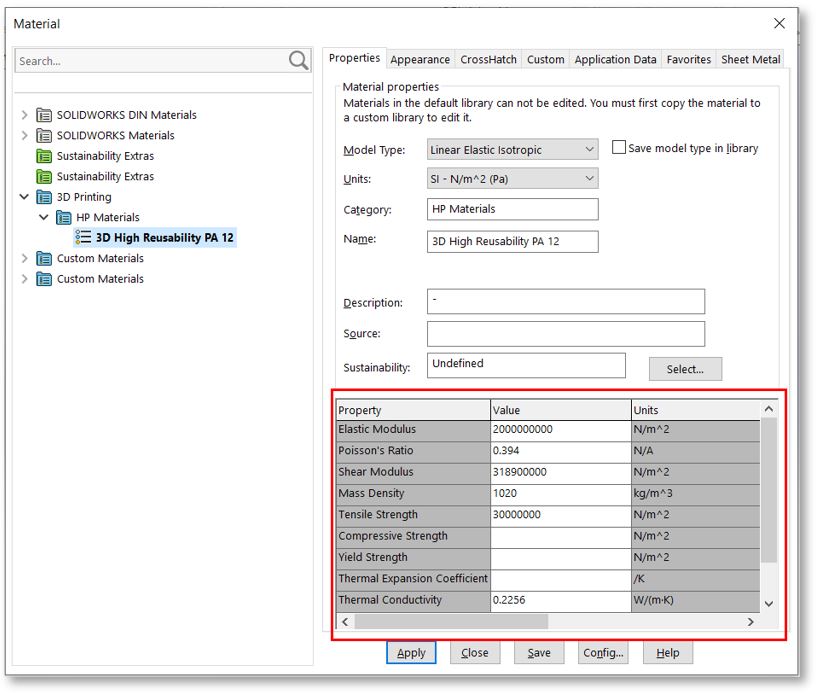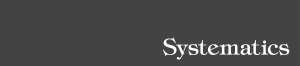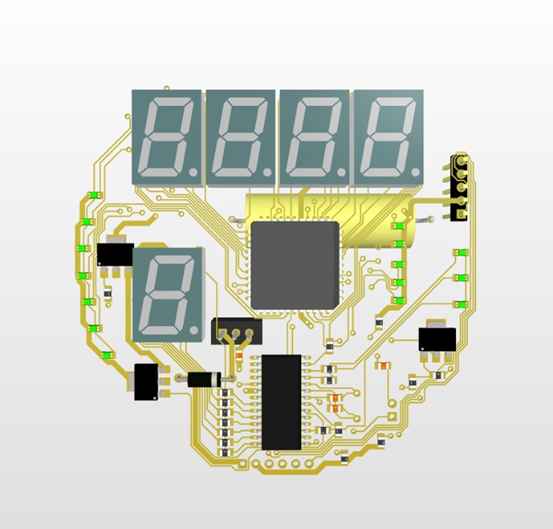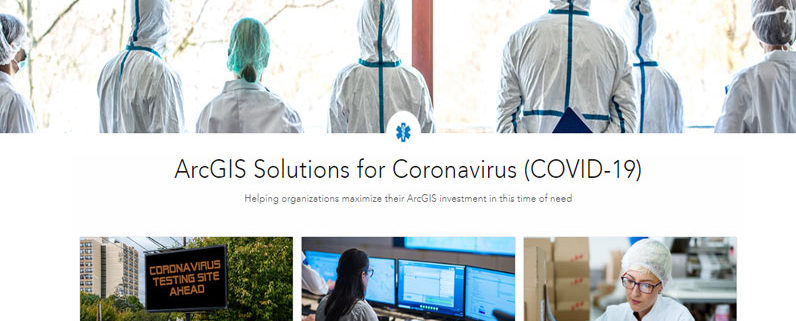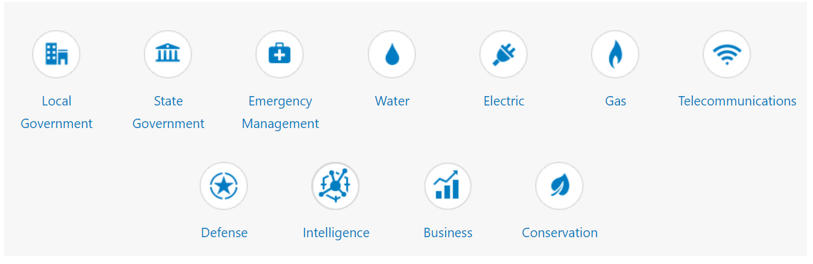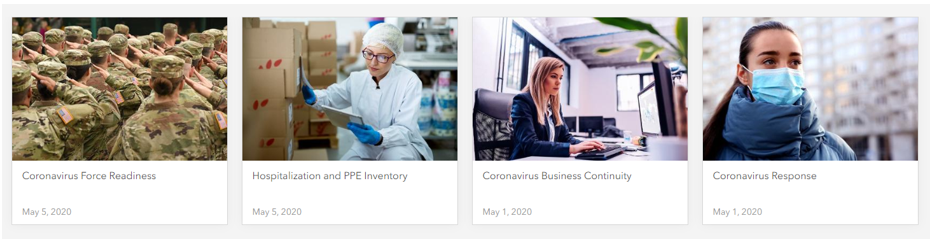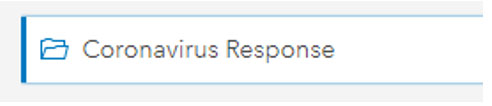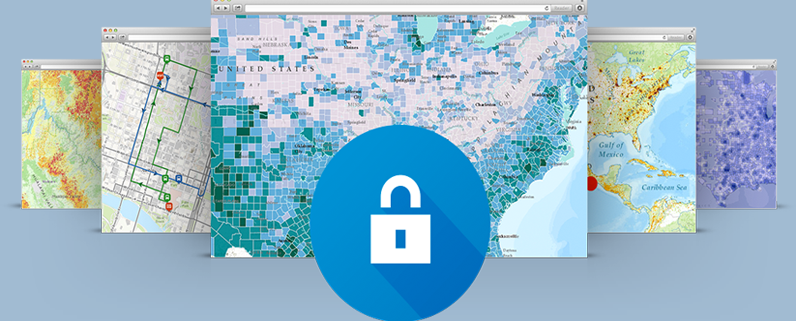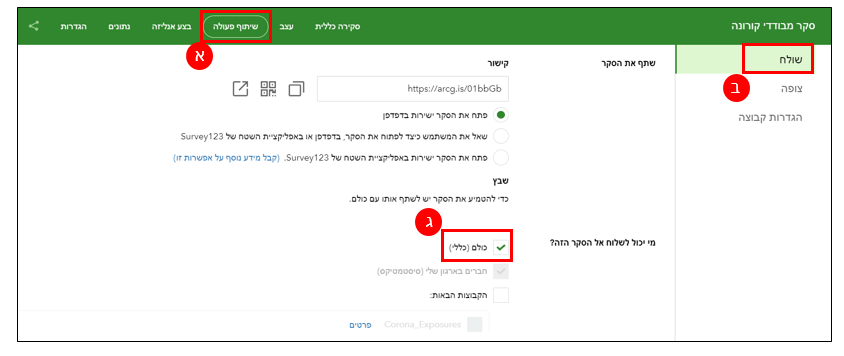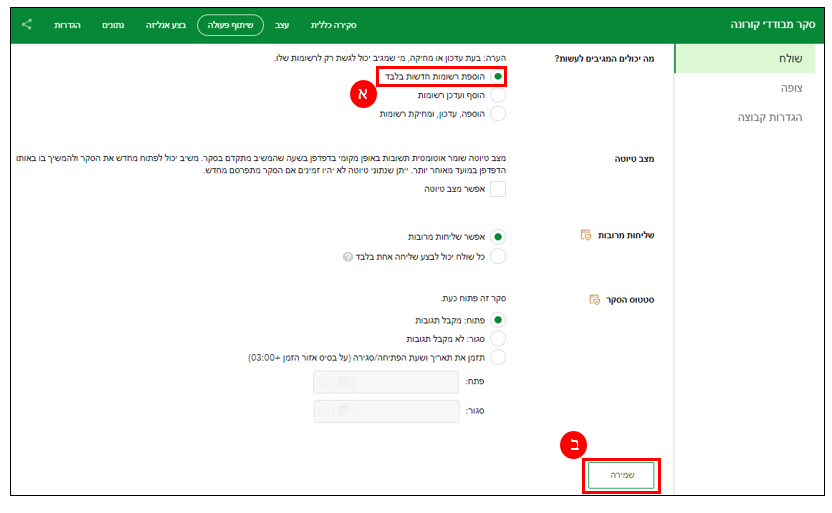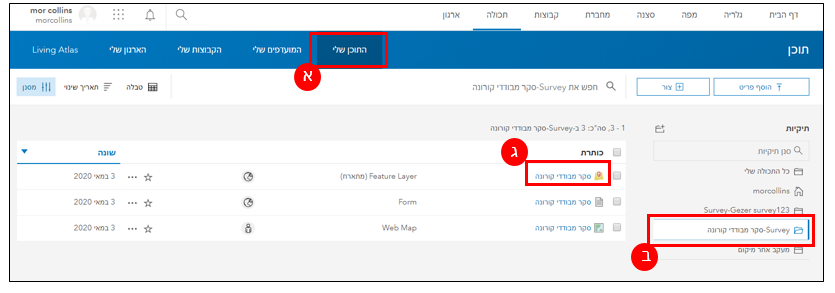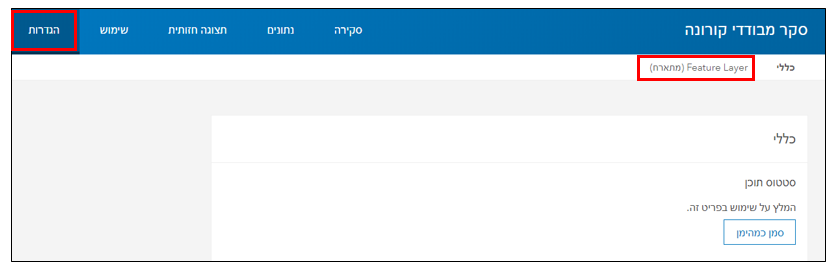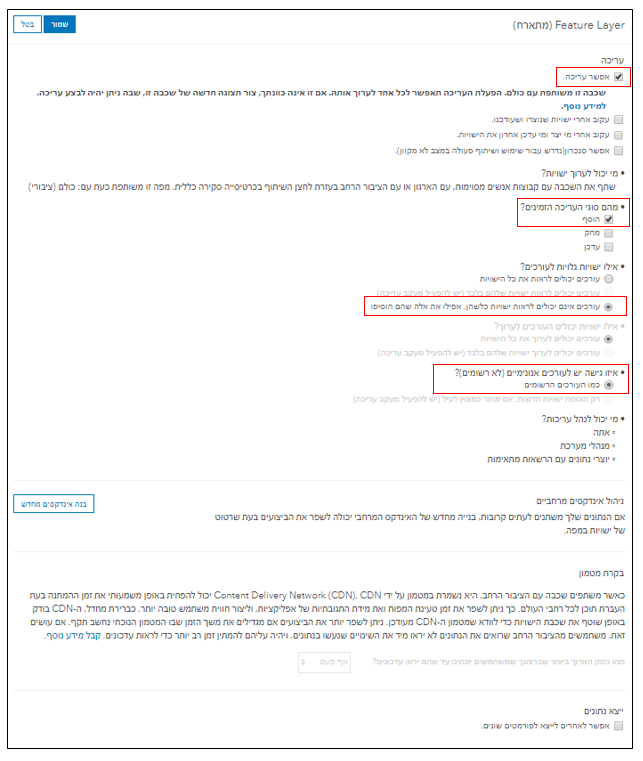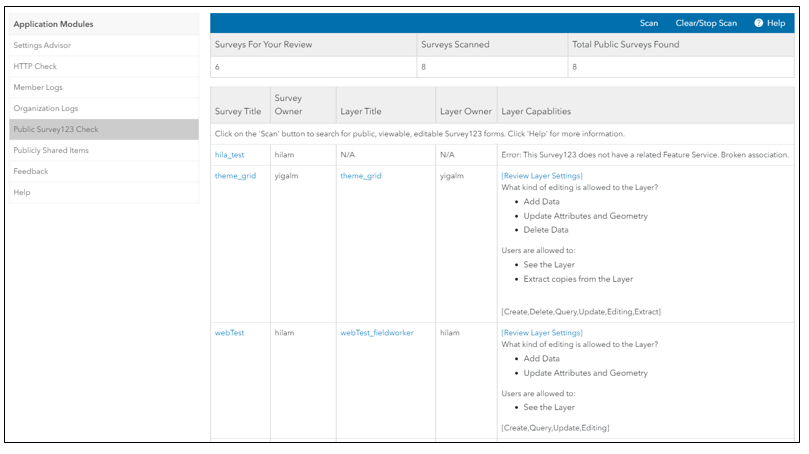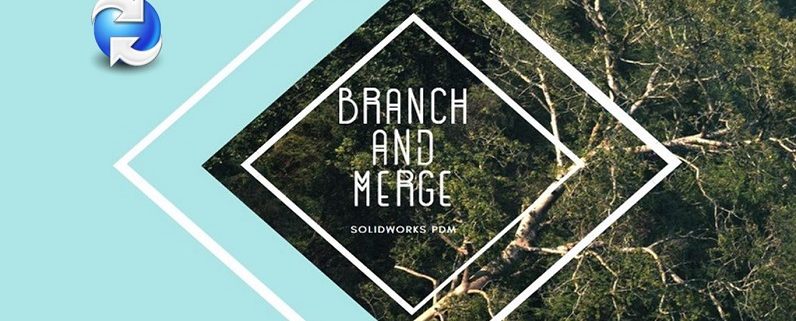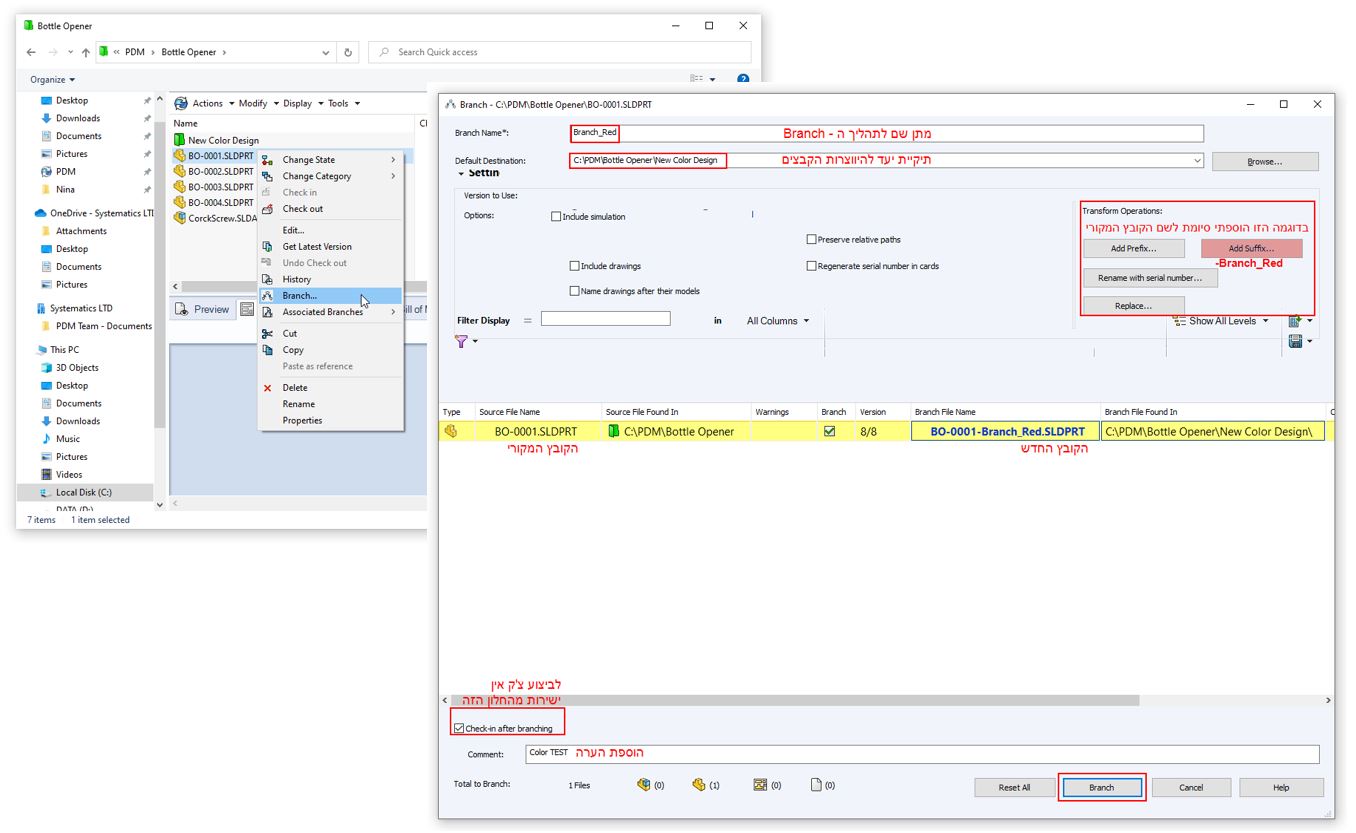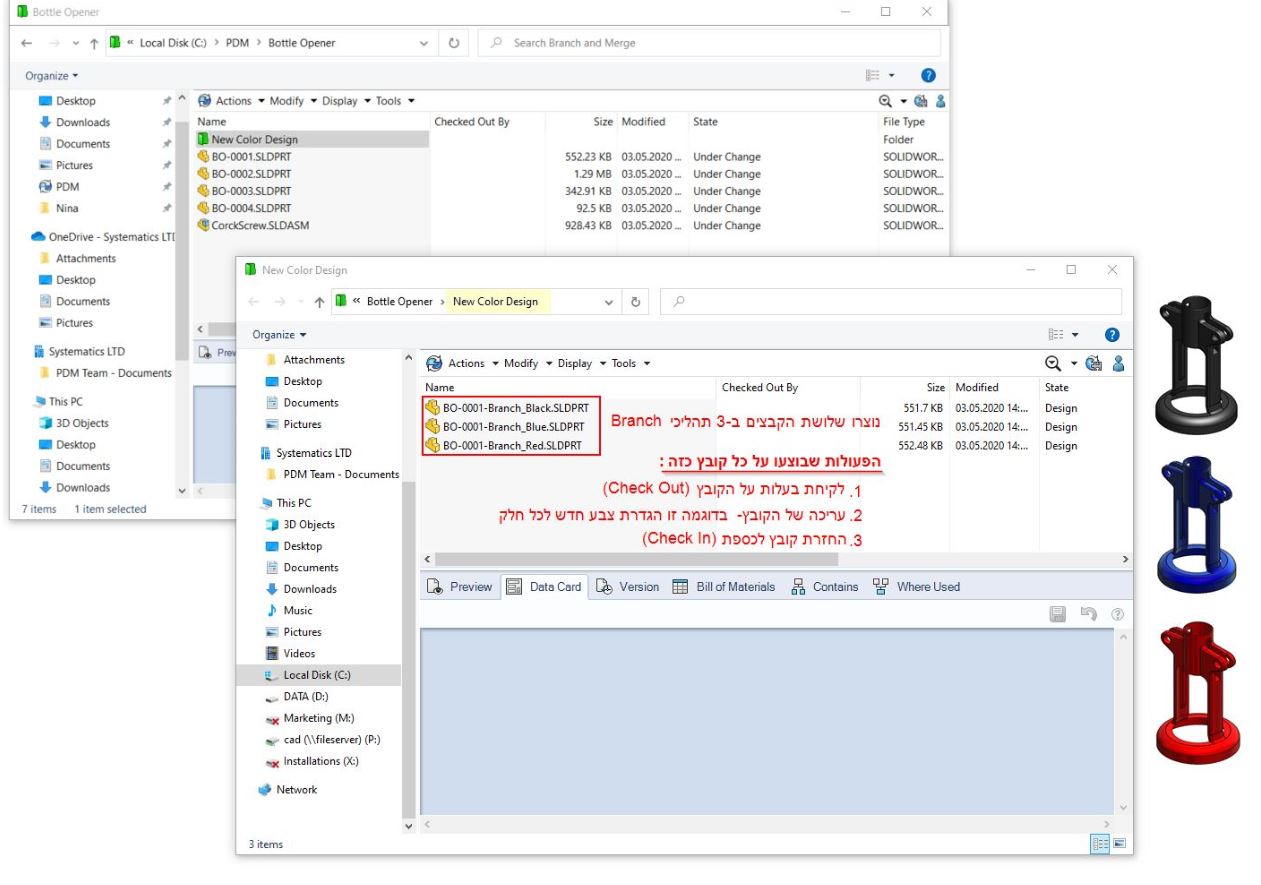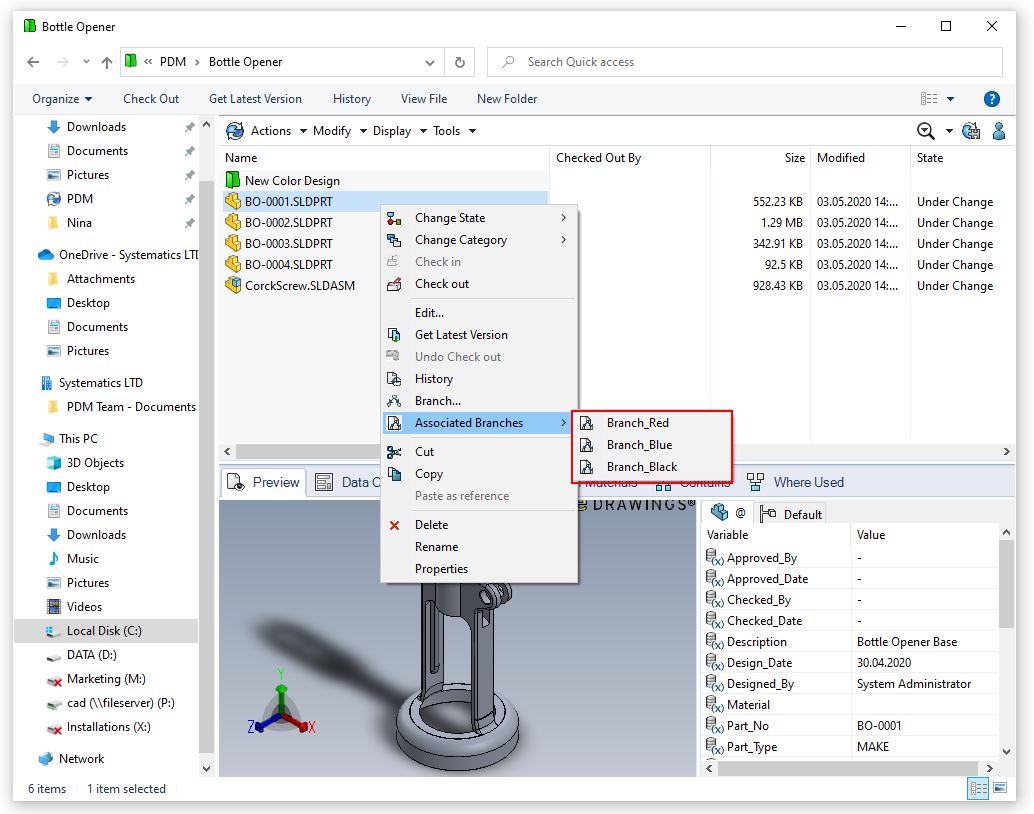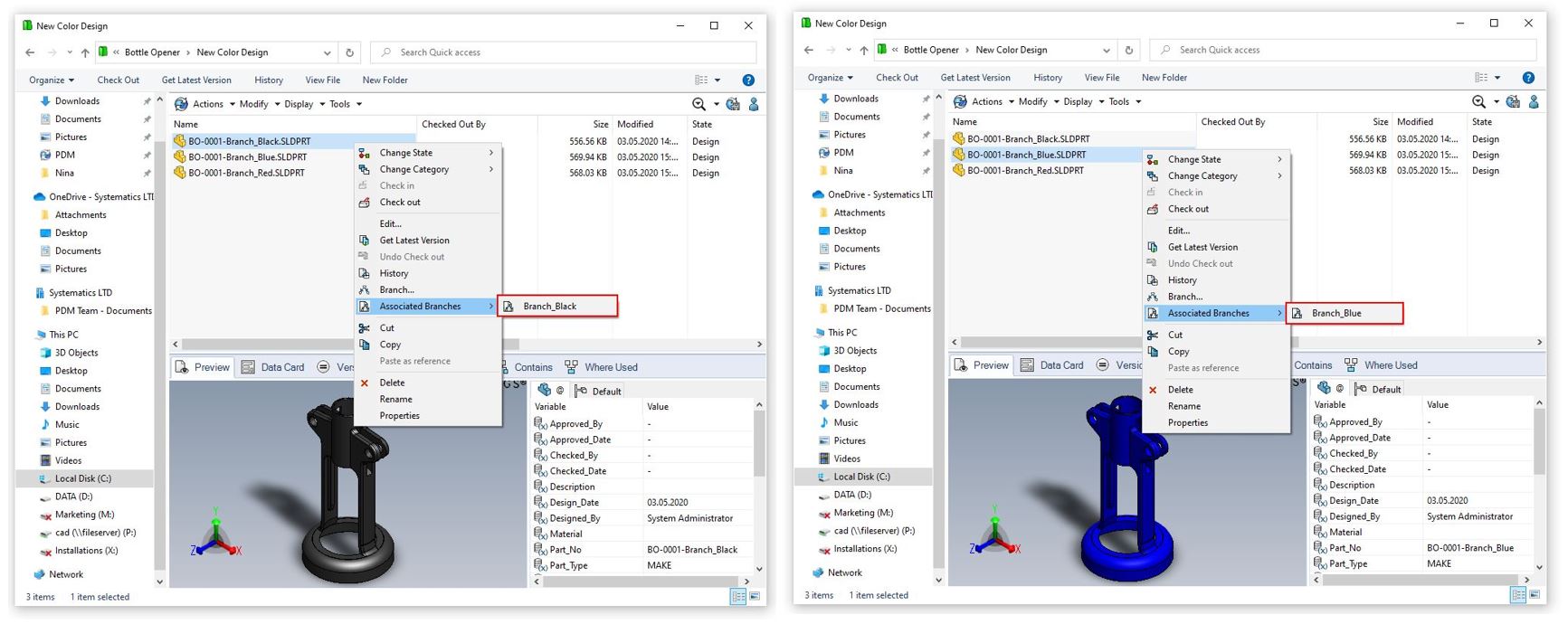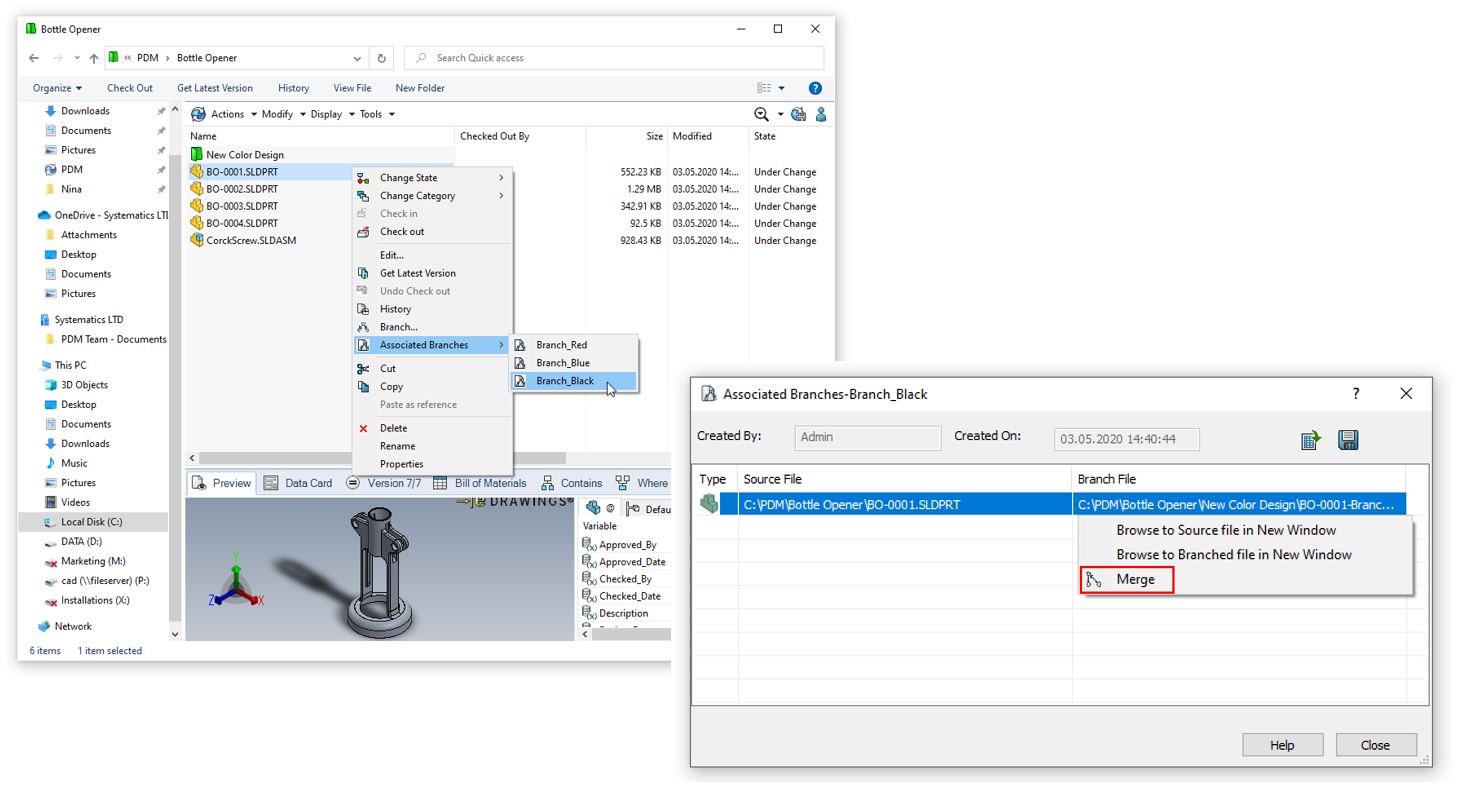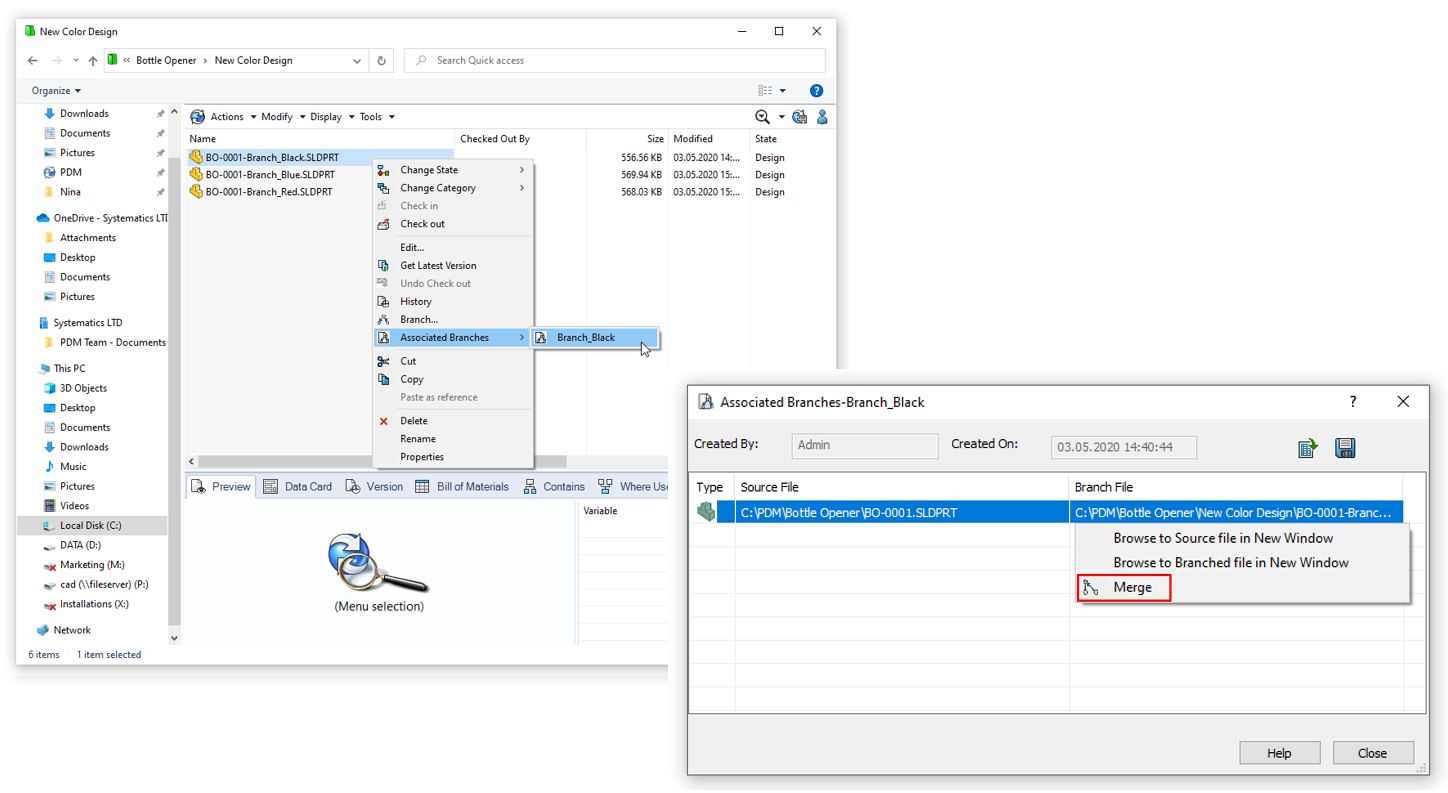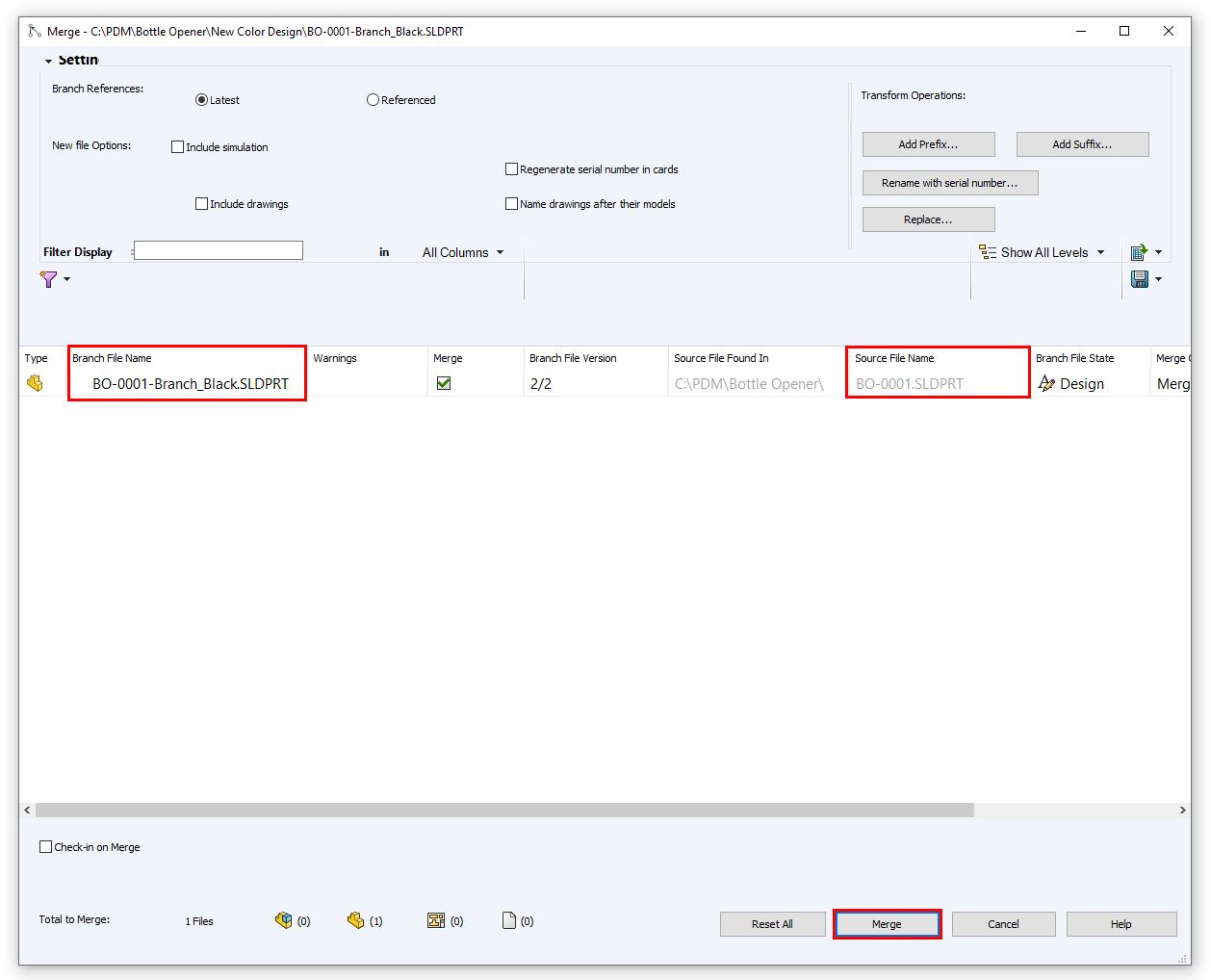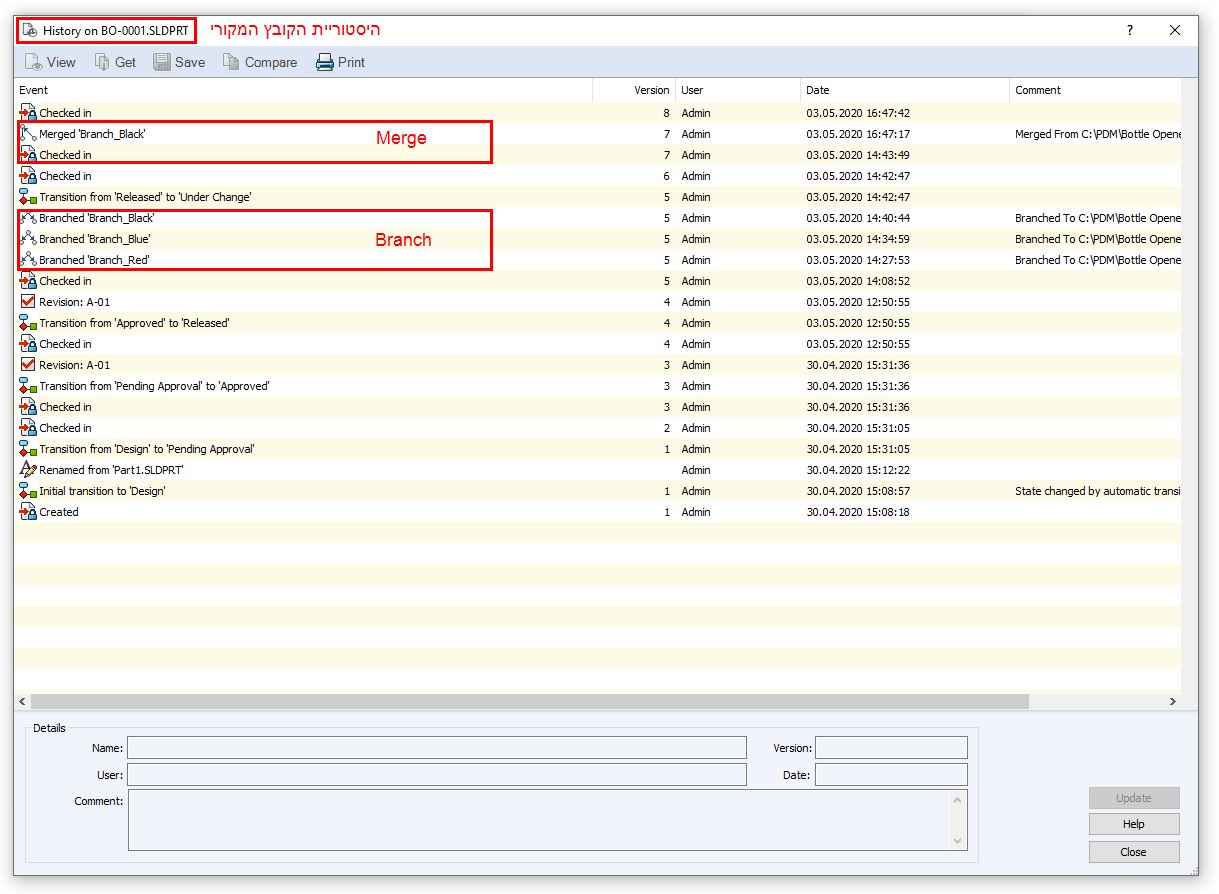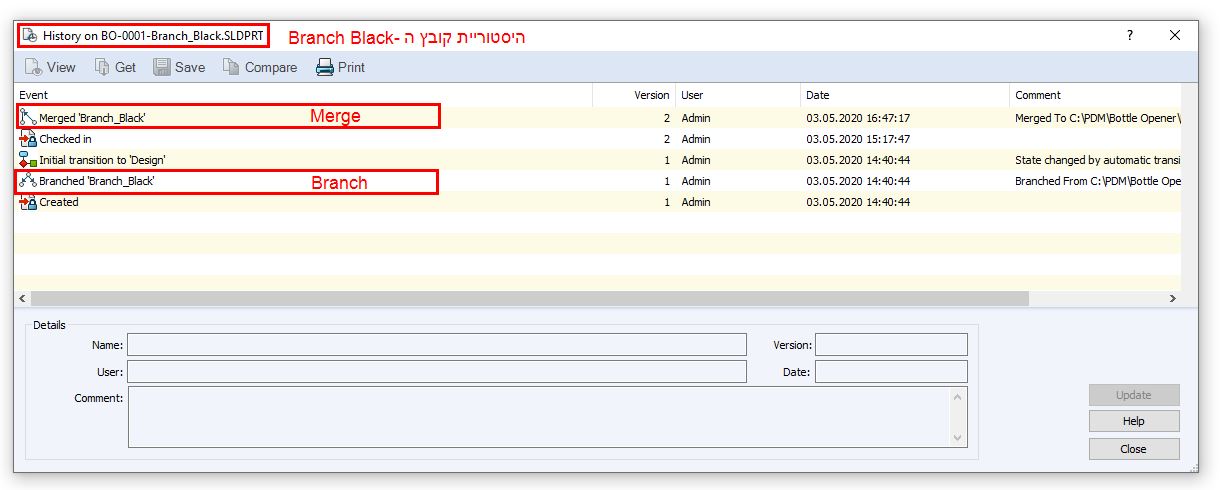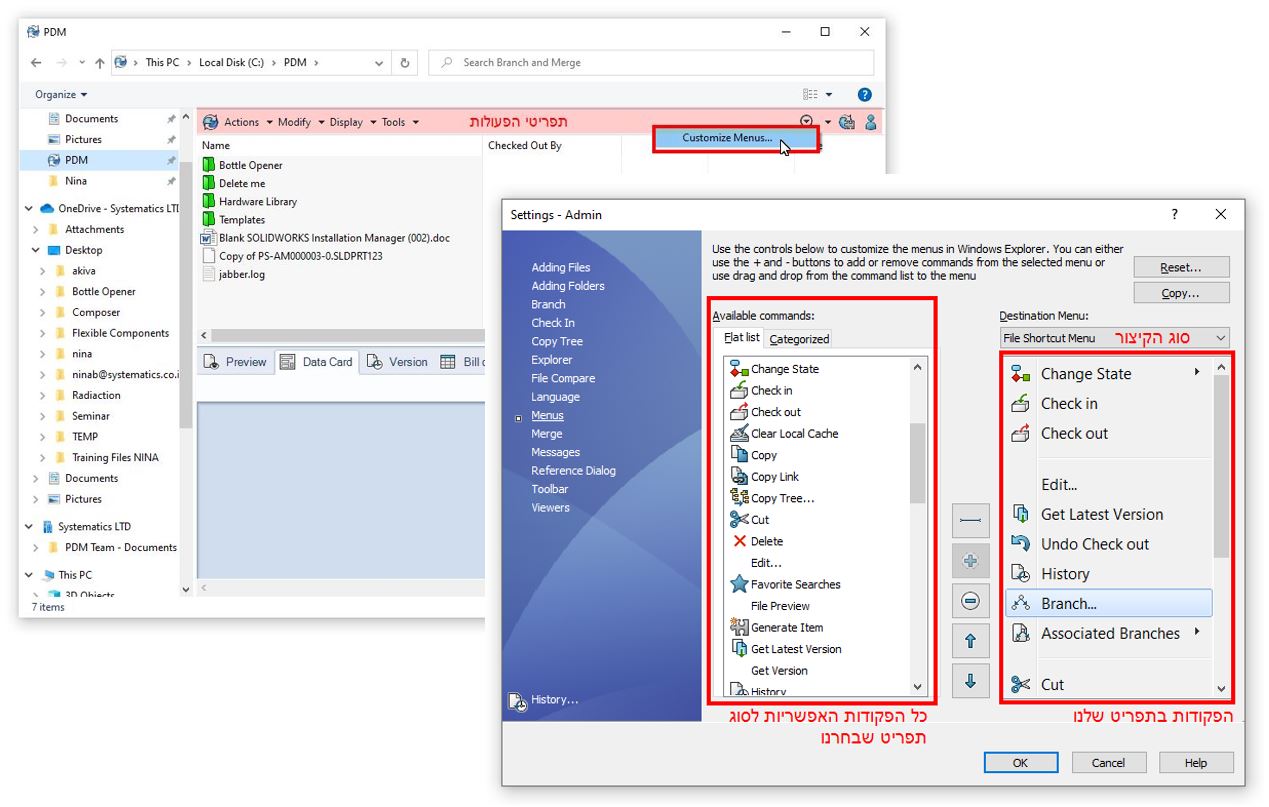איך מוסיפים חומרים לספריית החומרים של SOLIDWORKS?
נניח שהחברה בה אני עובד רכשה מסיסטמטיקס מדפסת 3D חדשה HP Multi Jet Fusion (לפרטים על המדפסת לחץ כאן) ואני מעוניין לתכנן מודל המיועד להדפסה במדפסת זו. מדפסת זו משתמשת בחומרים שאינם כלולים בספריית החומרים שמגיעה עם SOLIDWORKS ולכן אני צריך להוסיף את החומרים שלה לספרייה על מנת שאוכל לתכנן כראוי תוך התחשבות בכל המאפיינים המכניים של החומר. אז איך עושים את זה?
- ראשית, עלינו להקים ספרייה חדשה. נפתח את ממשק בחירת החומרים של SOLIDWORKS דרך התוכנה (נפתח חלק חדש, ניגש לעץ המוצר ונלחץ מקש ימני על ה Material ונבחר Edit Material).

- החלון שנפתח מחולק לשניים: מצד שמאל ספריות החומרים השונות, ומצד ימין מאפייני החומר שנבחר. בתפריט ספריות החומרים נלחץ מקש ימני על הרקע ונבחר "New Library".
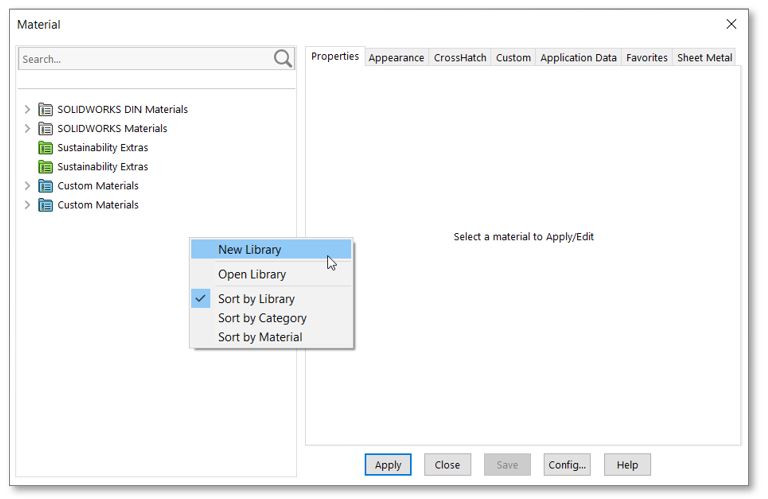
- כעת נתבקש לבחור היכן לשמור את ספריית החומרים החדשה. כברירת מחדל החלון ייפתח בתיקייה המוגדרת בהגדרות המערכת אך במידה ויש בחברה תיקיות משותפות ברשת רצוי לשמור אותה שם (אם יש PDM אז עדיף) בכדי שהספרייה החדשה תהיה זמינה לכל העובדים.

- אם אכן שמרנו את הספרייה החדשה בתיקיית רשת (או כל תיקייה שאינה ברירת המחדל) יש להוסיף את תיקיית הרשת להגדרות המערכת (System Options->File Locations->Material Databases).
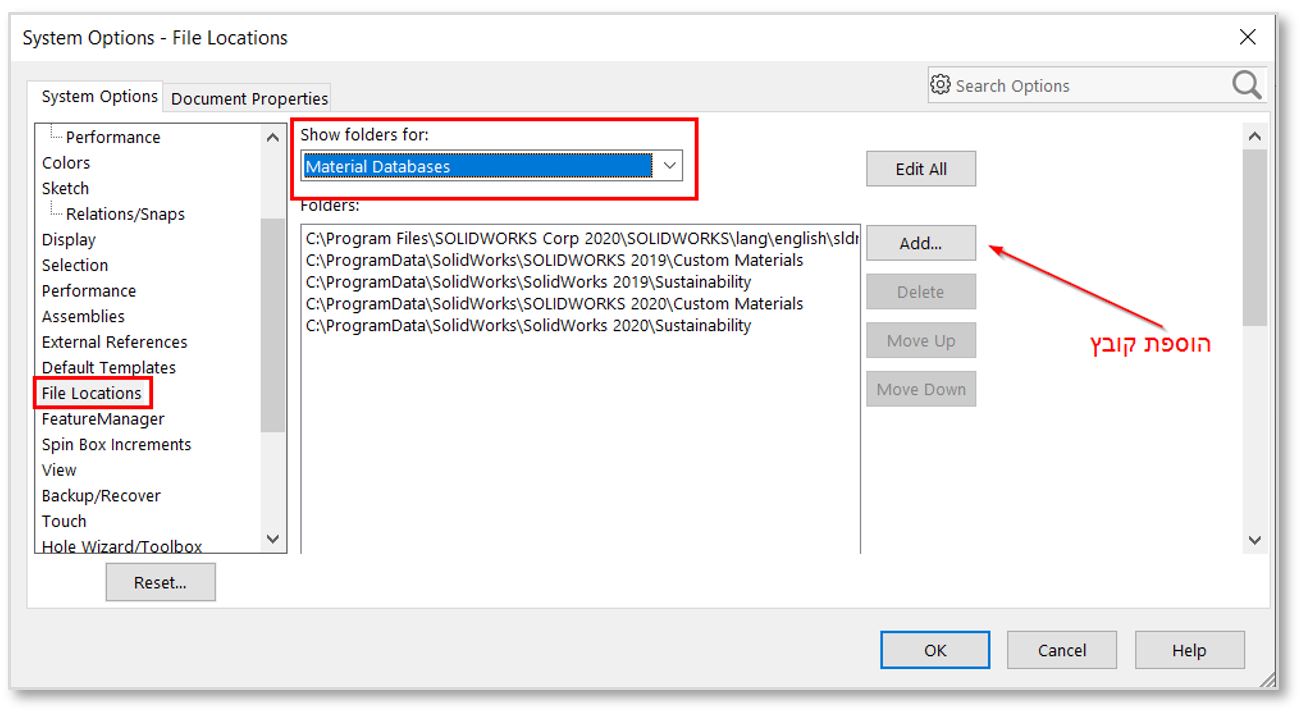
- אחרי שבחרנו שם לספריה (במקרה שלי השם הוא "3D Printing"), נלחץ Save ונראה שהספרייה החדשה שלנו נוספה לתפריט הספריות.
- עכשיו אנחנו צריכים להוסיף לספרייה החדשה קטגוריות חומרים. נלחץ מקש ימני על הספרייה החדשה שלנו, New Category, ניתן שם לקטגוריה (HP Materials), ונראה גם אותה מתוספת לתפריט בצד שמאל.
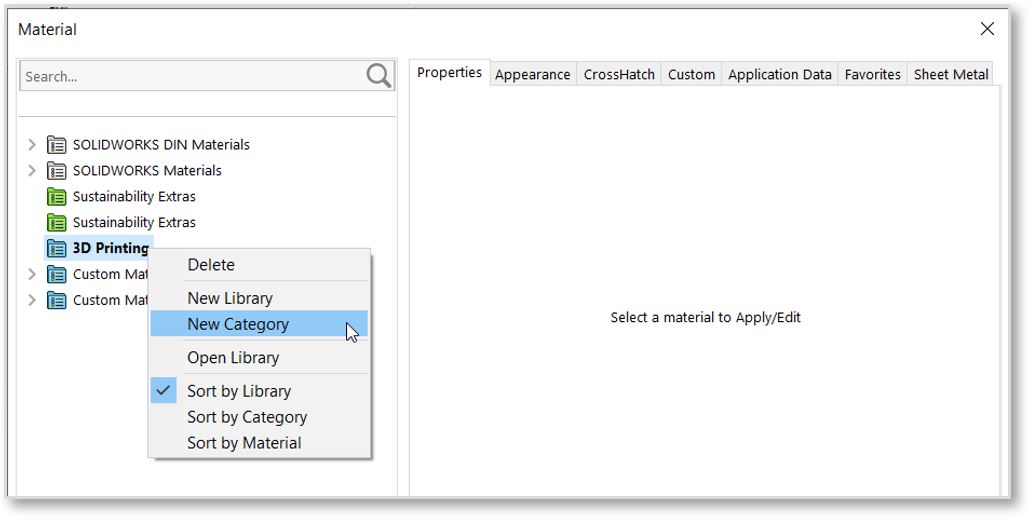
- להוספת חומר נלחץ מקש ימני על הקטגוריה שיצרנו ונבחר New Material, ניתן לו שם (HP 3D High Reusability PA 12) ונראה שבמסך מאפייני החומר בצד ימין נוספו מאפייני ברירת מחדל כלשהם.
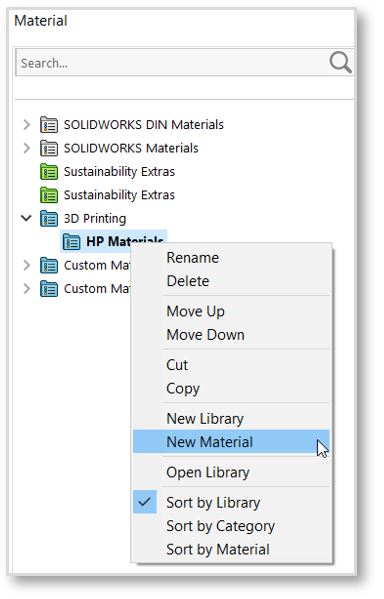
- כל שנשאר לנו לעשות זה למצוא דף מידע של החומר מהיצרן, ולהתחיל להזין את הנתונים במסך מאפייני החומר.