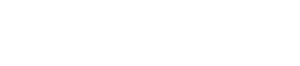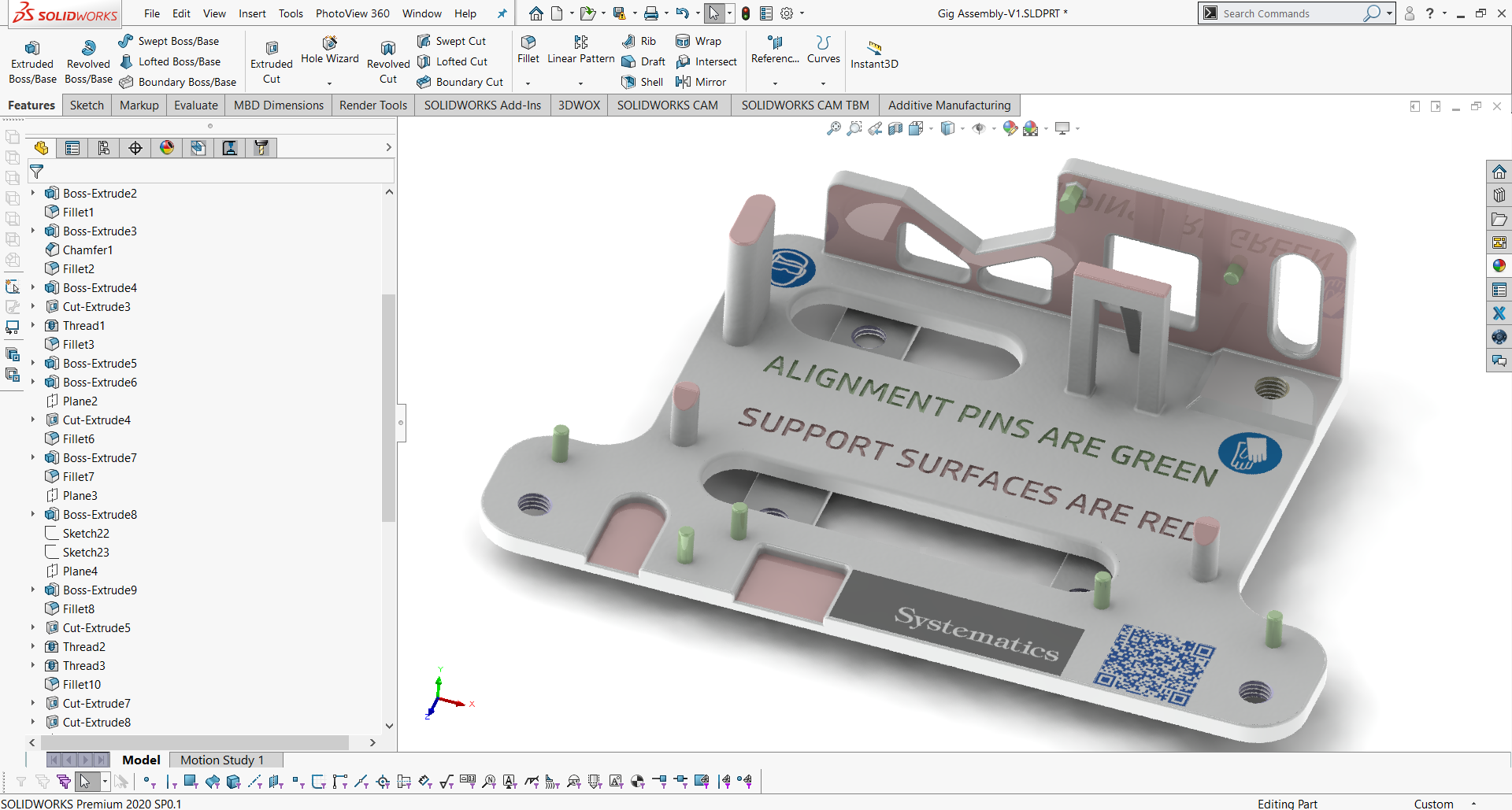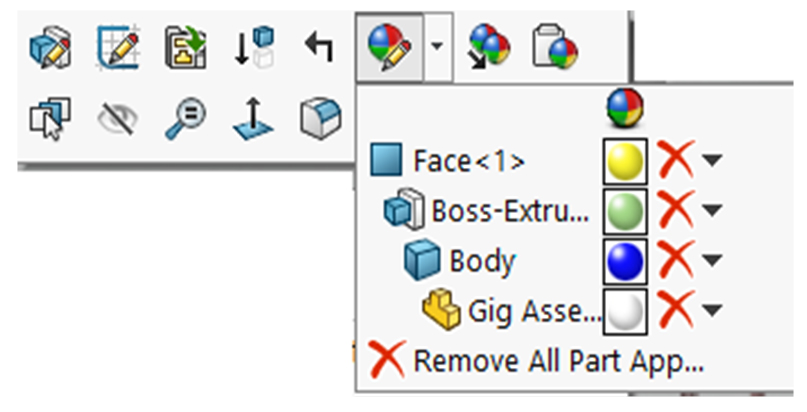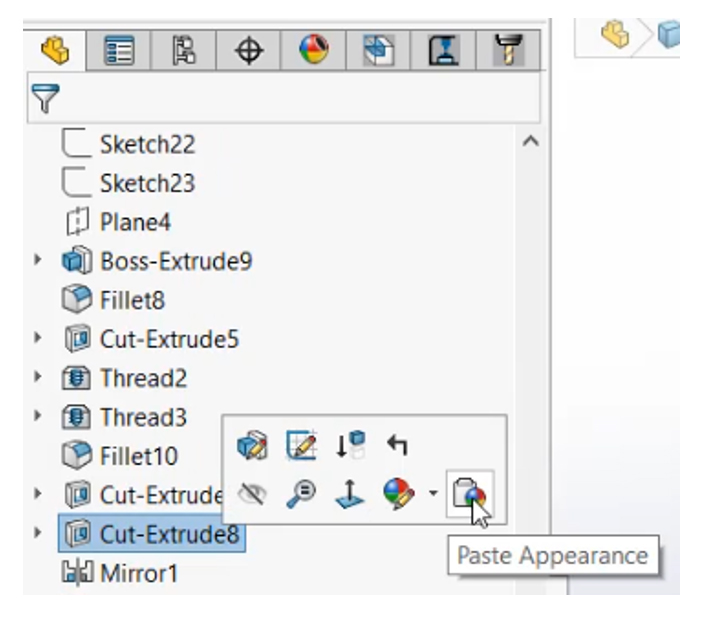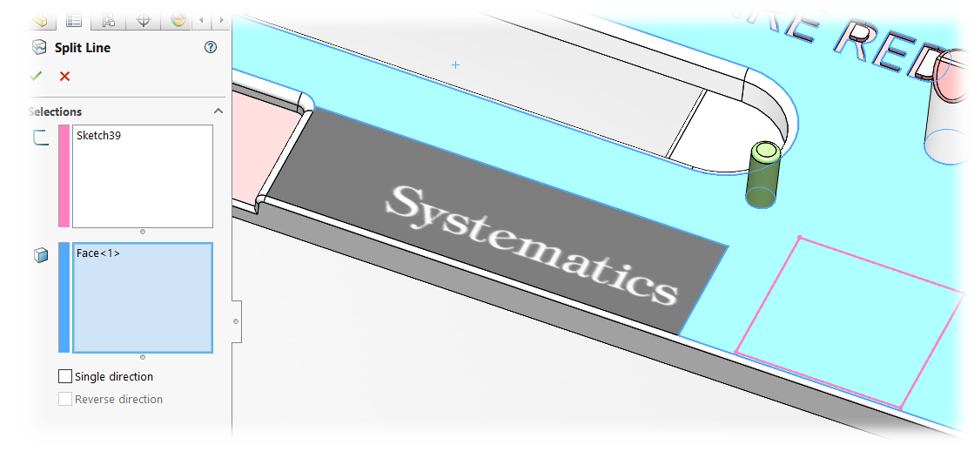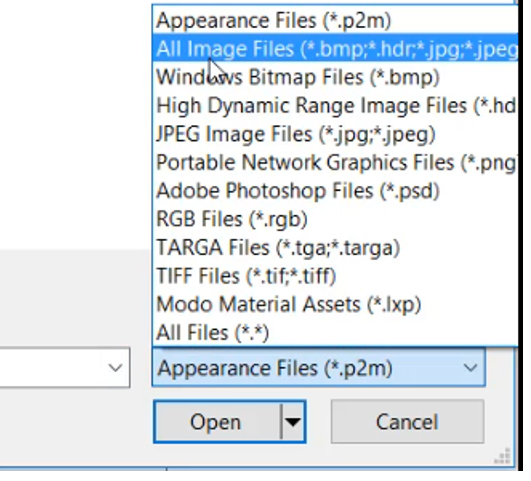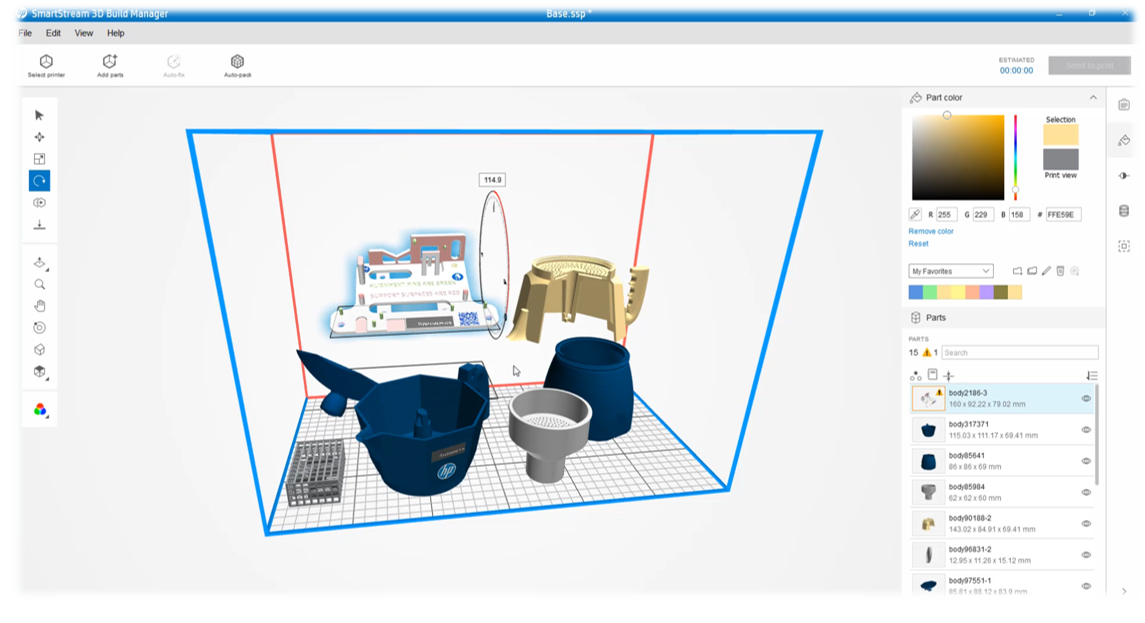הוסיפו צבעים ותמונות לתכנון חלקי SOLIDWORKS והדפיסו בתלת-ממד בצבע מלא במדפסת HP JET FUSION 580
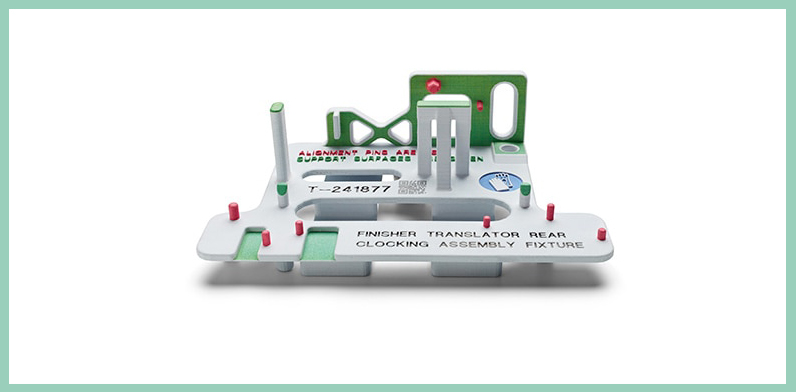
הצטרפו אלינו ולימדו איתנו בהדרכה הקצרה הבאה, כיצד ניתן להוסיף צבעים ותמונות לתכנון חלקי SOLIDWORKS, ובנוסף לייצא קובץ 3MF ולהדפיס בצבע במדפסת תלת-ממד HP JET FUSION 580
היכולת להדפיס חלקים פונקציונאלים בצבע מלא עם מדפסת התלת-ממד HP JET FUSION 580, פותחת מגוון רחב של יישומים לחלקים סופיים בהדפסה. בהדרכה הקצרה שלפנינו נכיר דרכים שונות להוספת צבעים בתוכנת SOLIDWORKS, נלמד כיצד לשלב תמונה במיקום וגודל ספציפי על Face, נכיר מספר יישומים לצבע בחלקים מודפסים ונבין כיצד לייצא מ- SOLIDWORKS קובץ להדפסה בצבע מלא, כולל תמונה. מסמך זה מלווה את סרטון ההדגמה המצורף:
בהדרכה הקודמת למדנו כיצד לייצא הישר מתוך SOLIDWORKS Simulation תוצאות אנליזת חוזק כקובץ VRML להדפסה בצבע. כפי שהזכרנו, קיימות דרכים שונות לייצא את התכנון עם צבע לצורך הדפסה בתלת-ממד. לפני שנייצא (Export) קובץ להדפסה, נבחן דרכים שונות להוספת צבעים ותמונה על גבי התכנון.
הוספת צבעים לגאומטריית החלק:
(1) – באפשרותנו להוסיף צבע ל- Face, Feature, Body, Component יש חשיבות ליישות (Entity) בה בחרנו להוספת הצבע, מאחר ויש סדר עדיפות מובנה ב- SOLIDWORKS, המגדיר איזה צבע יוצג במקרה של כפילות בהגדרה.
בתפריט המשנה של Edit Appearance ניתן לבחור לאיזה Entity לשייך את הצבע וכן ניתן לראות את סדר העדיפויות. Face נמצא בעדיפות עליונה, ואילו Component בעדיפות אחרונה (ראה Figure 1).
המשמעות: במידה ונשייך צבע לכל אחת מישויות אלה בחלק ניצור כפילות. ל- Face נבחר יתכן ומשויך צבע אחד כ- Face, אחר כחלק מה – Feature, וכן הלאה. סדר העדיפויות קובע באיזה צבע יוצג ה-Entity על המסך.
.main_color blockquote { border-color: #d73733;
סדר עדיפויות זה נשמר גם בעת שניצור את קובץ ההדפסה בפורמט 3MF. לכן, יש חשיבות לאיזו ישות נשייך את הצבע, גם בקובץ המועבר לייצור בהדפסה.
Figure 1: In this sample, selected face will be displayed in yellow color
השלבים בפירוט:
- בשלב ראשון, נבחר Face ונשייך אליו צבע (בסרטון ההדגמא – 0:05 Sec.).
- נבחר Faces מהמודל עצמו ונגדיר עבורם צבע. שימו לב: בשלב התכנון, משתנים ה-Faces ונוצרים חדשים לעתים תכופות כחלק מהליך התכנון. לדוגמא – הוספת Fillet על-Edge משותף לשני Faces יוצר Face חדש. אם הוספנו צבע ל-Faces אלה ולאחר מכן יצרנו את ה-Fillet, נוצר Face חדש בפעולה זו. צבע בררת המחדל של יישות חדשה זו שנוצרה נגזר מצבע המוגדר ל- Component .
- לאחר שהגדרנו צבע, ניתן להעתיק את הגדרת ה-Appearance ל-Faces אחרים באופן פשוט. ניתן להעתיק מ-Face ו'להדביק' לקבוצה של Faces בצורות שונות. לדוגמא, ל-Feature מסוים המופיע בעץ הבניה (Feature Manager Design Tree), כמופיע בסרטון (019: – 0:25 Sec)
בייצור חלקים פונקציונאלים בהדפסה יש לצבע תפקיד משמעותי, הרבה מעבר לשיפור נראות החלק. ניתן להשתמש בצבע להעברת מסרים כאזהרה, עזרים להרכבה, הנחיות, בדיקות תקינות ועוד. בדוגמא בהדרכה זו ניתן לראות שימוש בצבעים כ-Color Coding. משטחים מסוימים משמשים כמשטחי ייחוס לבדיקת מקבילות או משטחי תמיכה – כבדוגמא שלנו, ומסומנים באדום. פיני יישור מסומנים בירוק. ניתן להשתמש בצבעים גם כדי להקל על הוראות ההרכבה. הוספת צבעים שונים להברגה כ-M6, M8, וכו' מאפשר למרכיב במבט חטוף על מפת הצבעים לבחור את הברגים המתאימים בכל אזור של החלק בקלות.
(2) – הוספת תמונה למקום וגודל ספציפי על Face
(Time Stamp: (0:54 – 1.06.
במקרים רבים נרצה להוסיף תמונה ולהצמידה למודל שתכננו. זה יכול להיות לוגו של החברה, זה יכול להיות סימון כחלק מהוראות הרכבה ועוד. בדוגמא הבאה המופיעה בהדרכה, נראה כיצד ניתן להוסיף תמונה של QR Code באזור ובגודל בהתאם לתמונה.
לא נרצה שהתמונה תופיע על כל ה-Face. לכן, בשלב ראשון נחלק את ה-Face בגודל הרצוי לתמונה באמצעות פקודת ה- Split Line ונחלק את ה-Face בעזרת Sketch פשוט (ראה Figure 3).
Figure 3 : Split Face with a Sketch
השלבים בפירוט:
- לאחר שהגדרנו את ה-Face עבור התמונה, נייבא תמונה חדשה.
- נבחר את ה-Face הרצוי ומתפריט המשנה (לחיצה ימנית בעכבר) נבחר Edit Appearance שוב.
- בלשונית Color/Image נבחר את מקש ה-Browse ונבחר תמונה חדשה שאינה שמורה כ- Decal עדיין. במקרה זה נשתמש ב-QR Code שיכול להוביל להוראות תחזוקה של פריט ובכך להבטיח שכל המידע הדרוש על הסטוריית הפריט ותחזוקתו תמיד מעודכנים, הוראות הרכבה מעודכנות, הודעות למשתמש, וכו'.
- בחלון ה – Open Dialog כברירת מחדל מופיעים קבצים מסוג *.P2M בלבד. נבחר להציג את כל סוגי הקבצים ונבחר את התמונה הרצויה.
בסוף התהליך נייצא את המודל שלנו לקובץ *.3MF לצורך הדפסה. כדי לשמור את כל הגאומטריה עם הצבעים וגם הטקסטורה (תמונה), יש להשתמש בתמונה בפורמט *.Jpg בלבד. תמונות השמורות כ- BMP, PNG לא יומרו לקובץ ה 3MF ולא נוכל להדפיסם עם המודל.
ניתן לשמור את התמונה גם כ-Decal ולהשתמש בה בעתיד (שימו לב – כדי לבצע זאת על המשתמש להיות בעל הרשאות Administrator). בשלב זה ניתן לשמור את הקובץ בפורמט *.3MF, הפורמט המומלץ לשמירת קבצי SolidWorks להדפסה. פורמט זה יעודו לשמור אינפורמציה עם מאפינים באופן מותאם יעודית להדפסה בתלת-ממד.
(3) – בשלב השלישי והאחרון נוסיף את החלק שיצרנו לחלל ההדפסה ונמקם באמצעות שימוש בתוכנת HP SmartStream 3D Build Manager המסופקת עם מדפסת HP JET FUSION 580 בנוסף לחלקים הקיימים במיכל ההדפסה.
ההדפסה בטכנולוגיית Multi Jet Fusion מבוססת על הדפסה באבקה ולכן ניתן למקם חלקים בכל נפח ההדפסה, ולמקמם כחלקים 'צפים'. האבקה שאינה הופכת לפלסטיק בתהליך ההדפסה משמשת כתומך. באופן זה ניתן לתכנן גאומטריות מסובכות שלא ניתן לייצר בשום צורת ייצור אחרת מלבד הדפסה בתלת-ממד, ואין צורך בהורדת תומכות לאחר ההדפסה.
כאשר מוסיפים חלק להדפסה, תאימות החלק להדפסה נבדקת ובמידת הצורך ניתן לתקן בעיות גאומטריות בקובץ המקור באופן אוטומטי. ניתן למקם ידנית את החלקים השונים בנפח ההדפסה, לסובב למיקום המייטבי (אוריינטציה) ולהשלים פעולות נוספות בהתאם לנדרש. במידה והחלק מכיל צבע, תמונה וכד’ יוצג גם מידע זה. נציין כי צבעים שנרצה לשמור, ניתן להוסיף למועדפים, ולהשתמש בהם בחלקים שונים.
כל התקן מציג צבעים בהתאם למרחב הצבע שלו, כלומר, הצבעים המוצגים במסך המחשב, המשתמש בפרופיל sRGB ,עשויים להראות אחרת מהצבעים שנקבל בחלק המודפס. מה עושים? הרי נרצה לדעת מראש איך יראה החלק לאחר ההדפסה. גם לזה ניתן פתרון בתוכנת ה-SmartStream המסופקת עם המדפסת ומאפשרת בלחיצת כפתור לקבל תצוגה מקדימה של החלק כפי שיראה לאחר הדפסה.
בפרק הבא נלמד כיצד ניתן לחלק חלקים שגודלם גדול ממגש מדפסת התלת-ממד באופן קל ומהיר, כך שיתאפשר חיבור חזק של החלקים לאחר ההדפסה לחלק אחד.