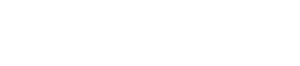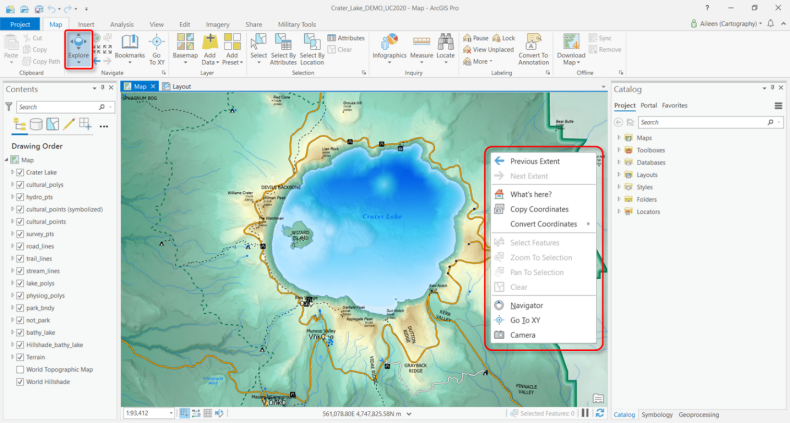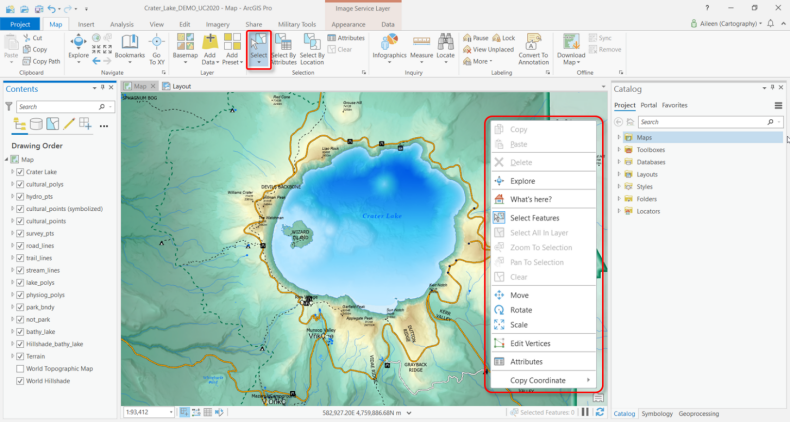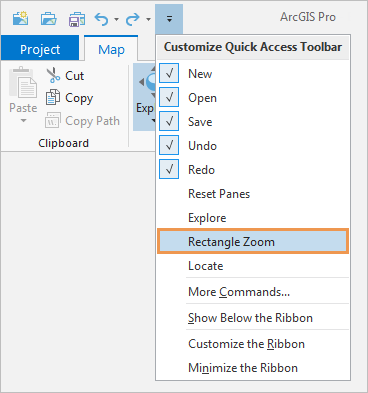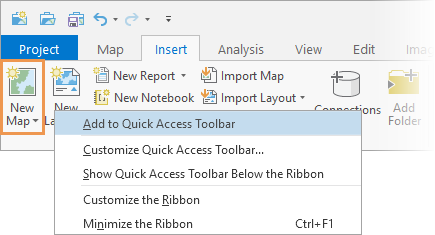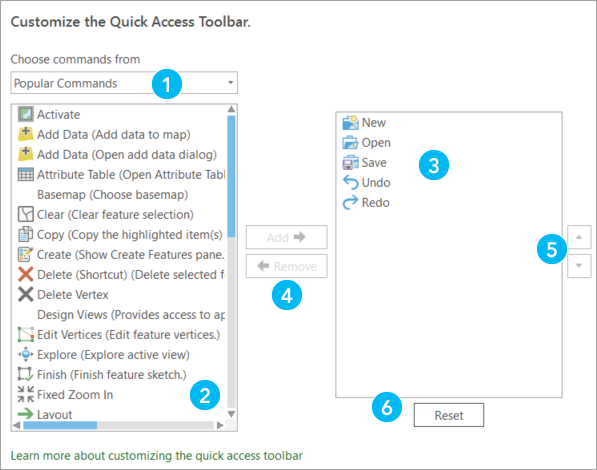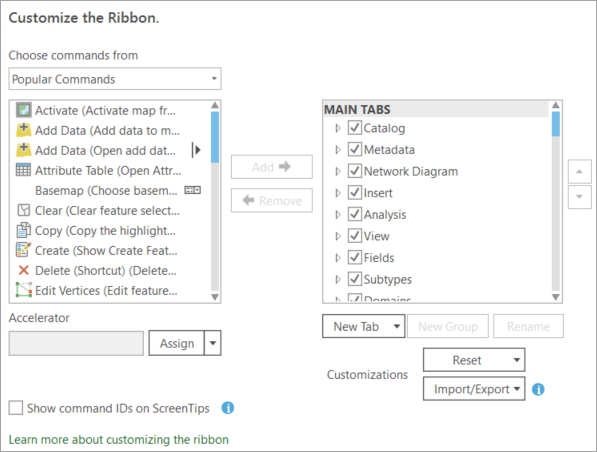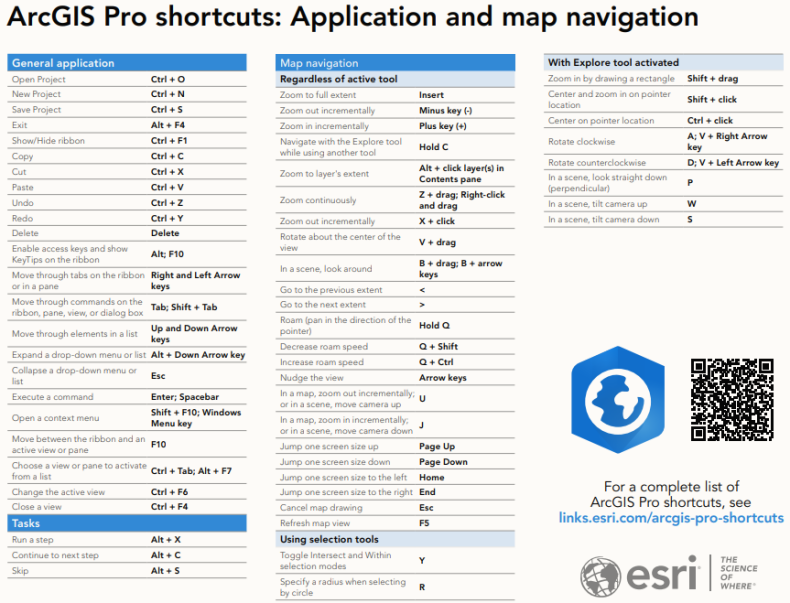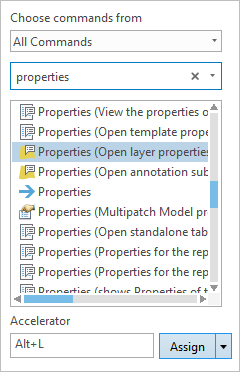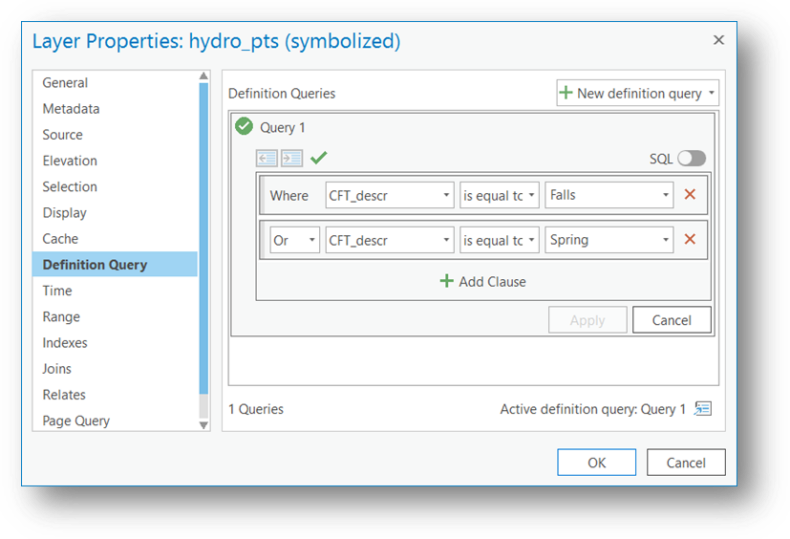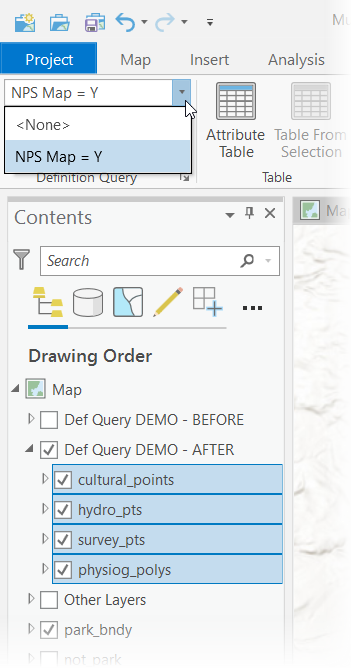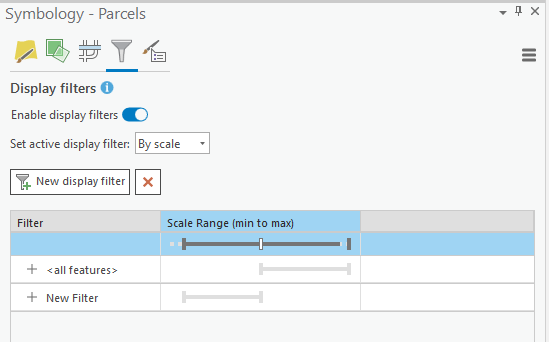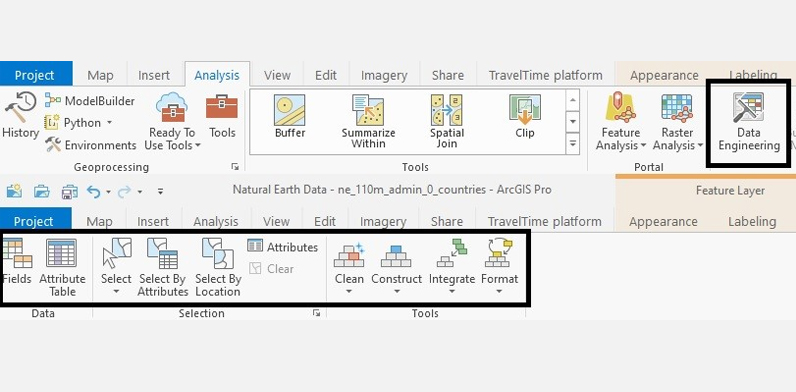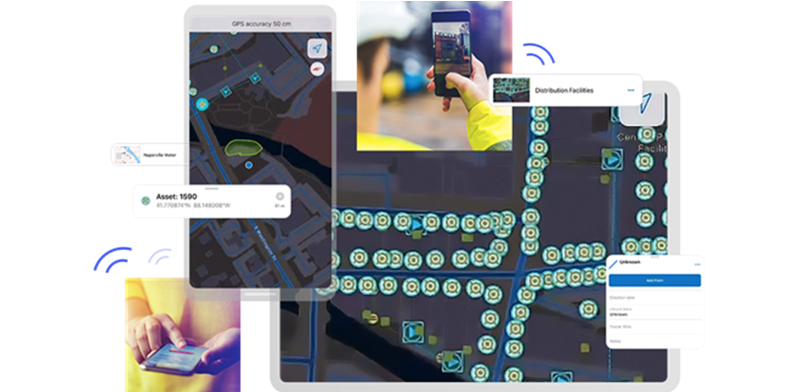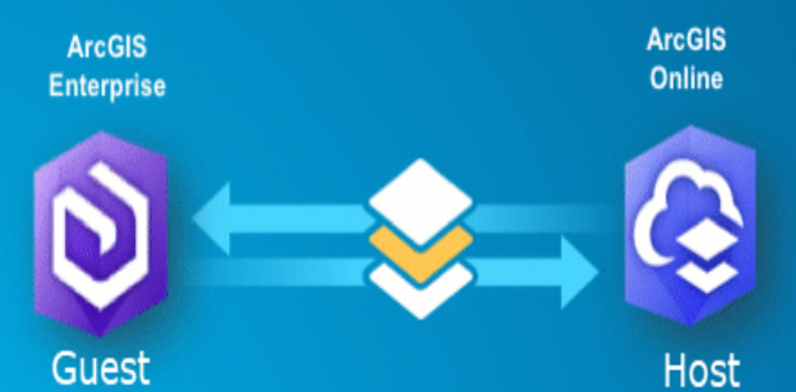טיפים וטריקים לייעול העבודה עם ArcGIS Pro
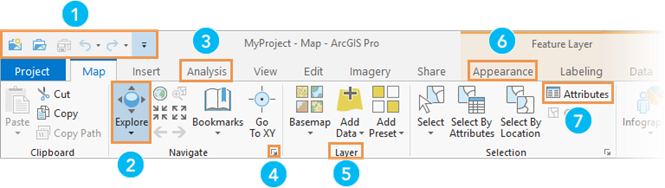
תוכנת ה Desktop GIS המובילה ArcGIS Pro מכילה המון יכולות והמון כלים. למזלנו, התוכנה מכילה גם המון אפשרויות להתאמה אישית והמון "טריקים" קטנים שיכולים מאד לשפר ולהאיץ את עבודתנו. במאמר זה נסקור מבחר "טיפים וטריקים" כאלו, בוודאי לא את כולם, אבל כאלו שיוכלו להקל ולייעל את עבודתו של כל מי שעובד בשגרה שם התוכנה.
תפריטים תלויי הקשר – Context Menus
תפריטים תלויי הקשר הנם אותם תפריטים הנפתחים כאשר אנו מקליקים באמצעות מקש העכבר הימני מעל אזורים שונים בממשק המשתמש. כשמם כן הם – מציגים אפשרויות שונות התלויות בהקשר: בכלי אתו אנו עובדים (Explorer tool, Select tool, Sketch tool ….) בחלון בו אנו נמצאים (Map, Layout, Model Builder ….) ובאזור עליו אנו מקליקים.
מומלץ מאד לבדוק את תפריטי ה Context-Menu ולהתרגל להשתמש בהם. זה יכול לחסוך הרבה זמן בחיפוש פקודות רלוונטיות בסרגלי ה Ribbon !
סרגל הגישה המהירה – Quick Access Toolbar
סרגל הגישה המהירה שונה מסרגלי כלים אחרים ב Ribbon בהיותו מנותק מהקשר: הוא מוצג תמיד באותו מקום עם אותה תכולה של כלים. כך ביכולתכם למקם שם פקודות שאתם חושבים שתזדקקו להם לעיתים קרובות, ולא תצטרכו לחפש את הפקודות האלו בלשונית המתאימה ב Ribbon בכל פעם.
קל מאד להתאים לצרכיכם את סרגל הגישה המהירה, בשלוש דרכים שונות:
1. לחיצה על החץ הקטן שבקצה הסרגל והוספת פקודות נפוצות:
2. לחיצה ימנית על כל כלי בכל toolbar אחר ב Ribbon ובחירה באפשרות Add to Quick Access Toolbar:
3. לחיצה ימנית על סרגל הגישה המהירה ובחירה באפשרות Customize Quick Access Toolbar – משם ניתן להוסיף לו כל פקודה או כלי GeoProcessing קיים:
אפשרות נוספת שכדאי להכיר היא היכולת למקם את סרגל הגישה המהירה מתחת ל Ribbon ולא מעליו כפי שיימצא בברירת המחדל. אפשרות זו שימושי למי שמבצע פעולות רבות בין המפה לבין סרגל הגישה המהירה ויוכל כך לחסוך תנועות עכבר. למיקום מתחת ל Ribbon – לחיצה ימנית על סרגל הגישה המהירה ובחירה באפשרות Show quick access toolbar below the ribbon.
התאמה אישית ל Ribbon
ממשק המשתמש העיקרי של Pro הוא סרגל הכלים הדינמי – ה Ribbon – המשתנה לפי חלון פעיל ובחירות אחרות. קל מאד להתאים את ה Ribbon לצרכינו. הכל מתבצע דרך תיבת ה Customize the ribbon אליה מגיעים דרך לחיצה ימנית על סרגל כלים כלשהו ובחירה באופציה זו.
פעולות שניתן לבצע דרך תיבת Customize the Ribbon:
- שינוי תכולת וסדר הפקדים בקבוצות קיימות בסרגלים (tabs) קיימים.
- יצירת קבוצות חדשות.
- הוספת כל פקודה או Geoprocessing Tool אל קבוצה קיימת או חדשה.
- יצירת סרגל (Tab) חדש.
- איפוס כל הסרגלים או טאב בודד לברירת המחדל.
- ייצאו הגדרות התאמה ל Ribbon אל קובץ.
- ייבוא הגדרות התאמה ל Ribbon מקובץ.
מקשי קיצור – Accelerator Keys
מקשי קיצור הנם צירוף מקשים מסויים המשמש קיצור דרך לביצוע פקודה. קיימים קיצורים כאלו המוכרים מכל תוכנת Windows כגון הצירוף Ctrl+z לפעולת Undo או Ctrl+c להעתקת פריטים נבחרים. כתוכנה מתמחה, ArcGIS Pro מכיל כבר כמה מאות של מקשי קיצור כאלו שכבר מוגדרים כברירת מחדל לביצוע מגוון רחב של משימות. לדוגמא, הצירוף של מקש Ctrl עם הקלקה בנקודה במפה, ימרכז את המפה לנקודה המוצבעת, או הצירוף Ctrl+T יפתח את טבלת המאפיינים עבור Feature Layer נבחר בתוכן העניינים.
אין כמובן צורך (או אפשרות …) לזכור את כל מקשי הקיצור, אבל מומלץ מאד להיעזר במסמך מרוכז המכיל את כולם כדי לאתר צירופי מקשים שאכן יכולים לזרז עבורכם את ביצוע הפעולות שאתם מוצאים את עצמכם עושים פעמים רבות.
בנוסף, תשמחו בוודאי לדעת שביכולתכם לקבוע צירוף מקשים לכל פעולה שתרצו אם לא מוקצה לה כבר צירוף כזה. באמצעות תיבת Customize the Ribbon אותה הזכרנו בנושא הקודם, תוכלו לבחור כל פקודה או Geoprocessing tool, לראות אם כבר מוקצה להם צירוף ולהגדיר להם צירוף מקשים משל עצמכם אם לא מוקצה:
שאילתו הגדרה – Definition Queries
שאילתות הגדרה מגדירות תנאי אלפא-נומרי (המבוסס על מאפייני השכבה), המייצר Subset של יישויות מתוך כלל יישויות השכבה. מרגע החלת שאילתת הגדרה על שכבה, רק יישויות שעונות לתנאי שאילתת ההגדרה יוצגו במפה או בטבלת המאפיינים, ורק הן יהוו חלק מהשכבה או תוגדר כקלט עבור כלי Geoprocessing.
קיימים שני הבדלים / שכלולים ביחס לשאילתות הגדרה ב Pro ביחס למה שניתן היה לעשות אתן ב ArcMap:
- ניתן להגדיר שאילתת הגדרה שתשמר עם השכבה אבל תהיה "כבוייה" כלומר ניתן לבחור מתי תהיה מוחלת.
- ניתן להגדיר מספר שאילתות הגדרה לשכבה עם היכולת לבחור ברגע נתון מי מהן מוחלת.
הפעלת (החלת) שאילתת הגדרה לשכבה יכולה להתבצע או מתוך מסך ה Definition Query במסך מאפייני השכבה, או מתוך לשונית "Data" עבור Feature Layer נבחר.
אם קיימות במפה מספר שכבות אשר לכולן מוגדר Definition Query באותו שם (למשל "יישויות למפת פרוייקטים גדולה"), ניתן להחיל את שאילתת ההגדרה על כולן יחד על ידי בחירתן בתוכן העניינים ובחירת שאילתת ההגדרה המשותפת מתוך לשונית Data (אין צורך שתוכן השאילתה יהיה זהה מבחינת תנאי ההגדרה – רק שהשם יהיה זהה):
מסנני תצוגה – Display Filters
מסנני תצוגה דומים לשאילתת הגדרה בכך שהם יוצרים Subset של יישויות השכבה על בסיס תנאי אלפא-נומרי, אולם להבדיל משאילתות הגדרה הסינון כאן הנו רק למטרות תצוגה. בטבלת המאפיינים יוצגו כל היישויות וכולן גם יהוו בסיס לפעולת Geoprocessing אם השכבה תוגדר כקלט. הבדל נוסף משאילתת הגדרה הנו שמסנן תצוגה יכול להיות תלוי קנ"מ כך שיופעל רק בטווחי קנ"מ מוגדרים.
הגדרת מסנן תצוגה מתבצעת באמצעות לשונית Appearance עבור Feature Layer נבחר. ניתן להגדיר מספר מסנני תצוגה עבור שכבה אחת כך שכל אחד מהם יגדיר אילו יישויות יוצגו בטווחי קנ"מ שונים:
סיכום
ArcGIS Pro הנה תוכנה מקצועית מתמחה עם הרבה יכולות. השפע הזה יכול גם לבלבל לעיתים…
למזלנו, קיימות אפשרויות רבות בתוכנה שניתן להיעזר בהן כדי להפוך את העבודה עם ArcGIS Pro לקלה ומהירה יותר, ומותאמת יותר לצרכינו הספציפיים.
מה שכיסינו במאמר הזה – טיפה בים.
מומלץ להיעזר בתיעוד התוכנה כדי ללמוד על האפשרויות הקיימות בתחומים השונים בהם אתם עוסקים וכך להקל על עבודתכם השוטפת.