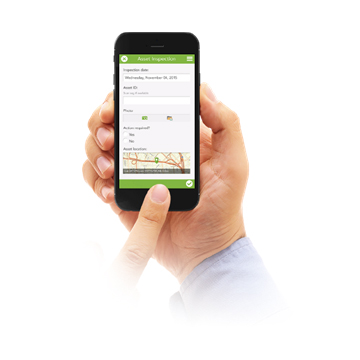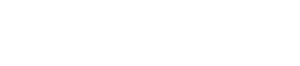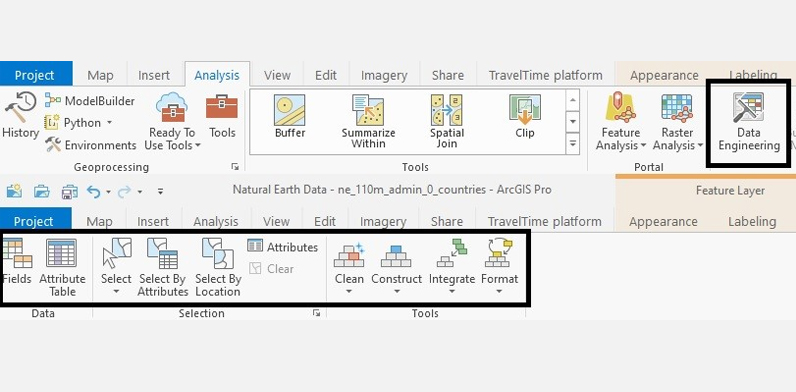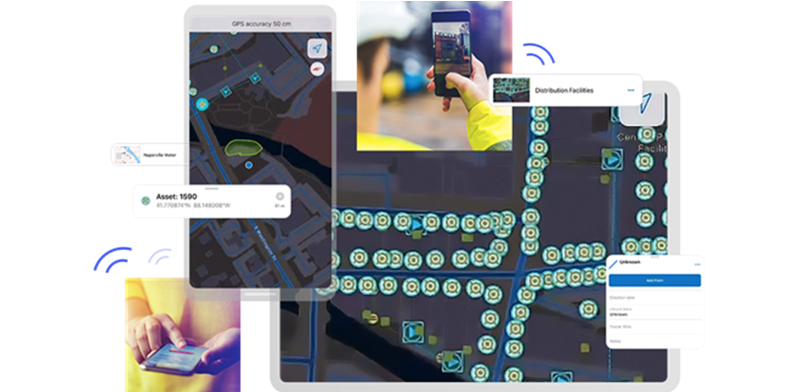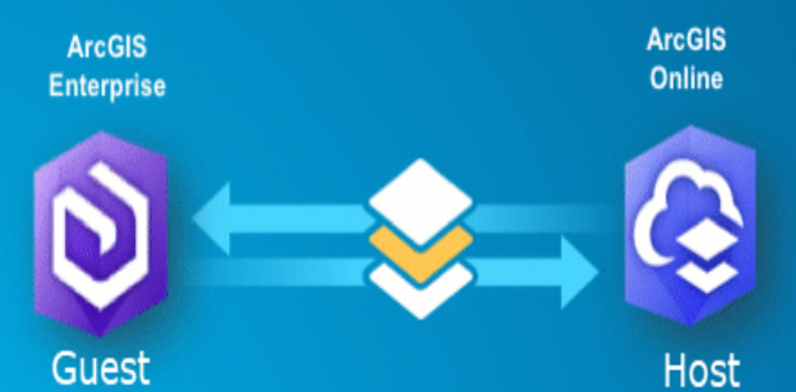יצירת סקרים באמצעות Survey123 ב- ArcGIS Online – צעד אחר צעד
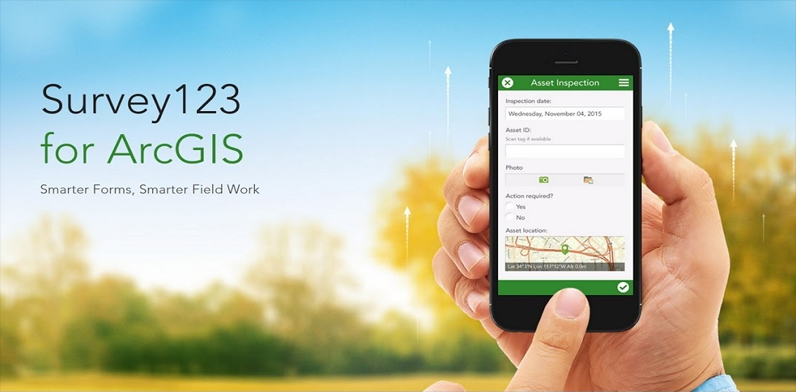
מערכת ה- Survey123 הינה אפליקציה בעלת ממשק ידידותי למשתמש, הפועלת על גבי שכבה בחשבון ArcGIS Online או בפורטל, ומספקת יכולת איסוף נתונים מבוססת טופס (בניגוד לאפליקציית הקולקטור המבוססת על מפה). האפליקציה מאפשרת איסוף ישיר של שכבות נקודתיות, הוספת צרופות (attachments) וחיבור לטבלאות מקושרות.
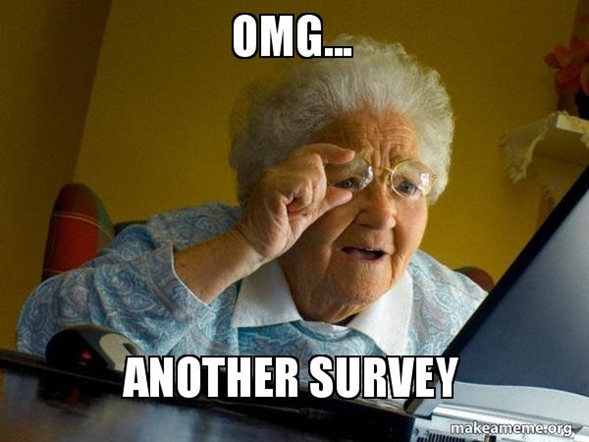
בניית סקרים וטפסים ל-Survey123 מתאפשרת בשתי דרכים:
- ממשק Web פשוט דרך האתר https://survey123.arcgis.com
- ממשק מורכב ומתקדם יותר באמצעות תוכנת Survey123 Connect for ArcGIS
את התוכנה ניתן להוריד מהכתובת:
https://www.esri.com/en-us/arcgis/products/survey123/resources
קיימות התקנות ל-Windows , Linux, ו- Mac. התוכנה מאפשרת לבנות טפסים מורכבים, באמצעות שימוש בתוכנת Excel ו-XLS Forms (סטנדרט פתוח ליצירת טפסים ב-Excel).
נציג את שתי האופציות וניצור סקר באמצעות כל אחת מהן.
תחילה ניכנס לאתר, נתחבר ונלחץ על יצירת סקר חדש:
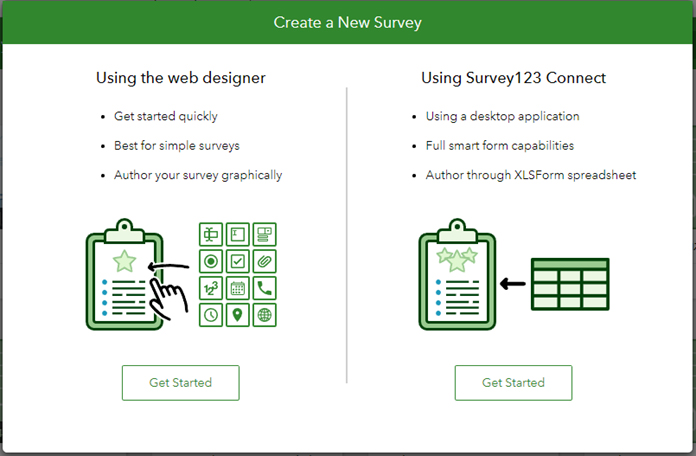
נתחיל ביצירת סקר באמצעות ממשק ה- Web designer:
נבחר באפשרות Using the Web designer. יצירת סקר דרך הדפדפן חוסכת זמן ולא דורשת התקנה של תוכנה על המחשב. בשימוש בממשק הWeb- של Survey123 אנו יכולים לבנות סקר, אשר מתארח בחשבון ה-ArcGIS online של הארגון שלנו, ויוצר שכבה נקודתית על סמך השאלות בסקר.
כעת, לאחר שבחרנו בסוג הממשק איתו נעבוד, נתחיל בתהליך בניית סקר. הסקר שנבנה יהיה לבחינה של תחנות אוטובוס.
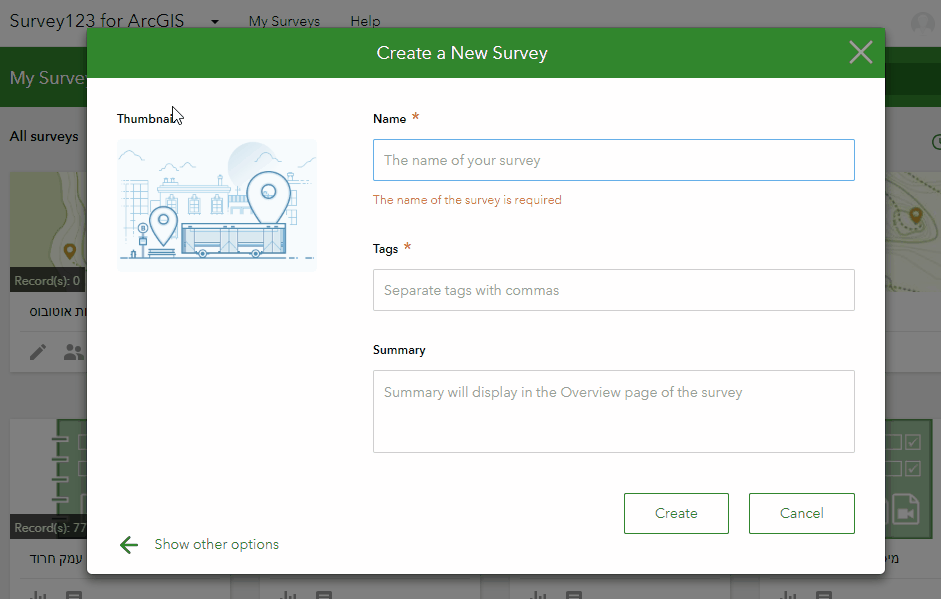
כך נראה מסך יצירת הסקר הראשוני:
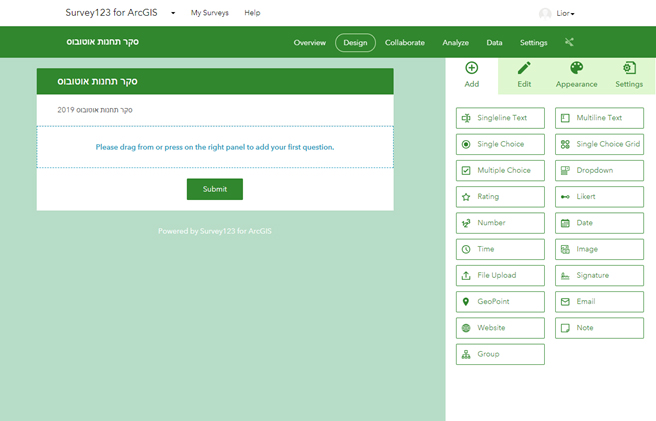
מצד ימין של המסך נבחר את השאלה שאנחנו רוצים שתופיע בסקר. סוגי השאלות שנוכל לכלול:
- שאלות עם תשובה יחידה מתוך רשימה (Single Choice)
- שאלות עם תשובה בצורת טקסט חופשי (Single/Multi Line text)
- שאלות עם תשובה מספרית
- שאלות חובה ורשות
- שדות מיקום גאוגרפי (GeoPoint)
- צילום תמונה (Image)
- ועוד…
כל שאלה שנכניס לסקר תיצור שדה נוסף בשכבת הנקודות שתיווצר. בעת הוספת שאלה יעבור המסך לתפריט Edit ובו נמלא שדות שיעזרו לסוקר לענות על השאלה. נשים לב כי שדה label קובע את כינוי השדה אשר יופיע בשכבה ושדה Hint משמש לעזור לסוקר לשאול את השאלה בצורה טובה, אך לא מופיע בנתוני השכבה.
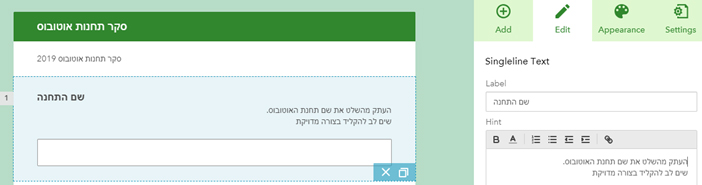
חשוב לזכור להוסיף שדה מיקום בכדי לתת לסקר רכיב גאוגרפי.
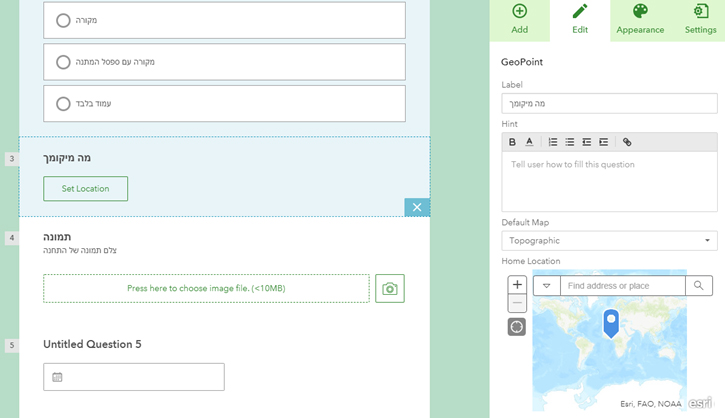
לאחר סיום בניית הסקר נלחץ על כפתור save ואחריו Publish על מנת לפרסם אותו.
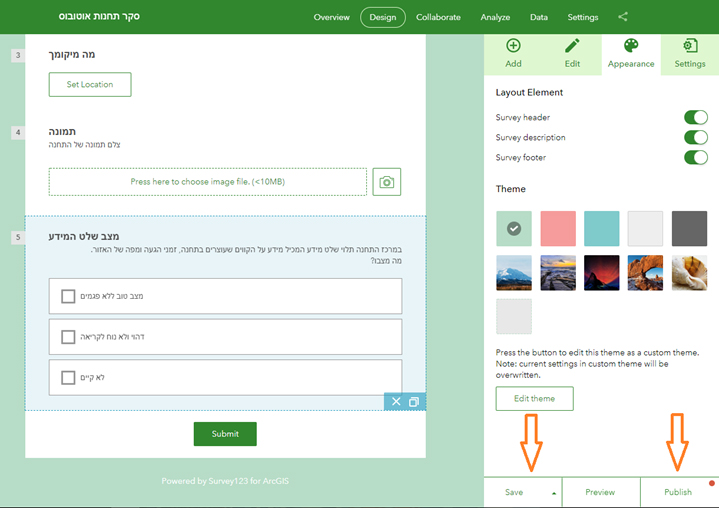
לאחר הפרסום:
לאחר לחיצה על כפתור Publish יווצרו אצלנו בחשבון האונליין טופס הסקר ושכבת נקודות ריקה על פי התבנית.
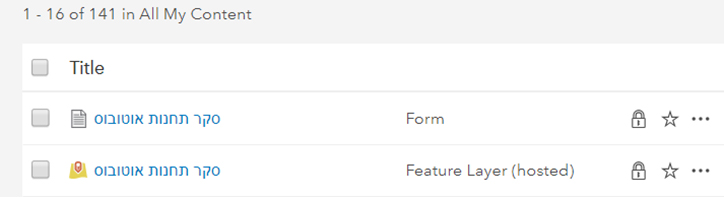
לאחר הפרסום נוכל להגדיר למי תהיינה הרשאות גישה לסקר בלשונית Collaborate.
כעת ניתן לשלוח סוקר לשטח ולהתחיל למלא את הסקר.
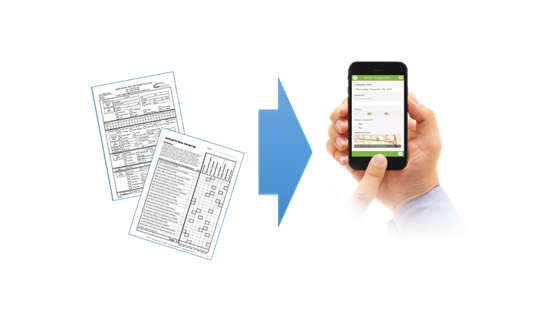 האלטרנטיבה לשימוש ב-Web Designer היא התוכנה Survey123 Connect for ArcGIS, אשר תאפשר לנו ליצור סקרים מורכבים יותר.
האלטרנטיבה לשימוש ב-Web Designer היא התוכנה Survey123 Connect for ArcGIS, אשר תאפשר לנו ליצור סקרים מורכבים יותר.
התוכנה שאותה נוריד למחשב, תאפשר לנו לנהל את הסקרים שיצרנו וליצור סקרים חדשים עם יותר אפשרויות.
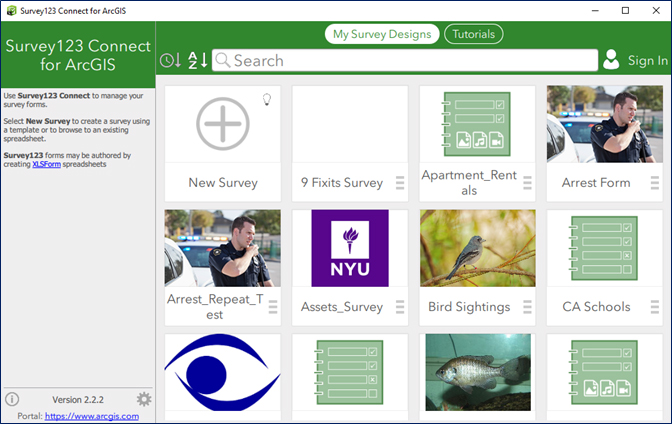
לאחר שהתקנו את התוכנה, נתחבר מתוכה לחשבון הArcGIS online או ל-Portal שלנו. התוכנה תציג לנו בדף הראשי את כל הסקרים אשר זמינים לנו (גם אלו שיצרנו בעצמנו וגם סקרים אשר מקושרים לחשבון הארגוני שלנו).
- לינק לסרטון הדרכה לבניית הסקר – https://youtu.be/utcINm0eBrU
לשם יצירת סקר חדש נלחץ על New Survey:
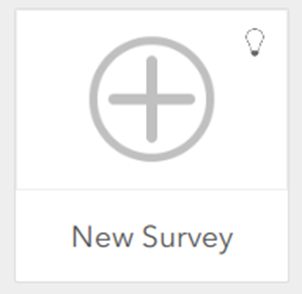
לאחר הלחיצה יפתח לנו מסך בחירת סוג הסקר. בואו נעבור על האופציות העיקריות לעבודה:
- אפשרות ראשונה – יצירת סקר חדש – בכדי ליצור סקר חדש נבחר אפשרות Templates ואחריה נלחץ על Advanced , בחלון האקסל שיפתח נוכל לתכנן את שאלות הסקר.
- אפשרות שניה – יבוא סקר קיים – נייבא סקר קיים ונערוך אותו בלחיצה על My surveys או על My Organization.
- אפשרות שלישית – אם יש לנו קובץ אקסל, אשר בנוי בפורמט המתאים של XLSForm נוכל ללחוץ על File ולערוך אותו עד ליצירת סקר.
כעת נייצר סקר חדש. נפעל לפי ההוראות באפשרות הראשונה ונלחץ על Advanced Template. חשוב לזכור לתת שם לסקר ואז נלחץ על Create Survey בתחתית מסך האפשרויות.
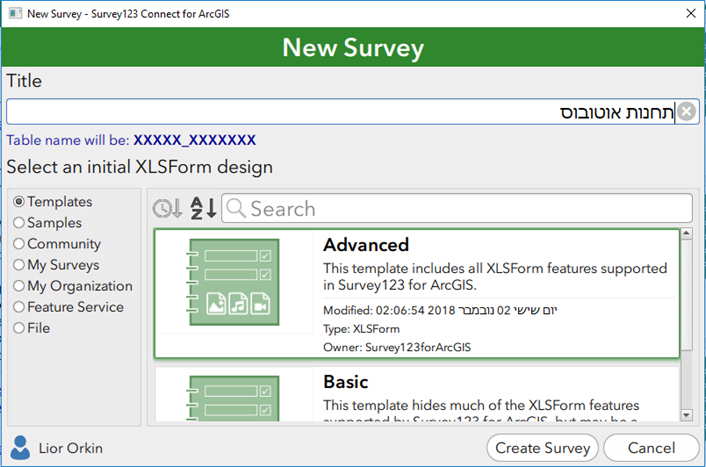
לאחר כמה שניות של טעינה יפתחו מולנו שני מסכים. הראשון כולל קובץ אקסל ובו נתחיל ליצור את הסקר והשני הוא הסקר, כפי שיראה לסוקר ויתעדכן לפי קובץ האקסל.
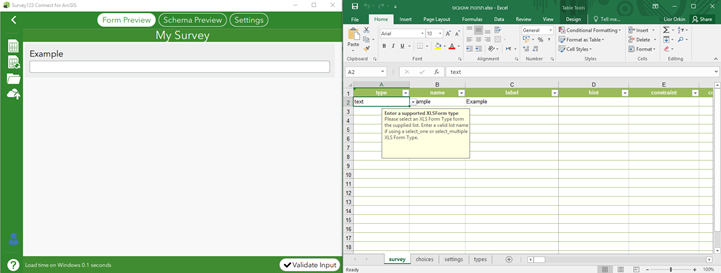
נבנה את סקר תחנות האוטובוס מחדש, במקום זה שיצרנו בממשק הWeb.
באקסל שנפתח, תחת גיליון Survey (שנוצר באופן אוטומטי כחלק מהקובץ) נתחיל להזין את השאלות לסקר.
שדה type מגדיר לנו את סוג השאלה בסקר:
- Text
- Select one
- Select many
- Geopoint
- Image
- ועוד…
נבחר בסוג שאלה Text – שאלה זו מאפשרת לנו לענות בטקסט חופשי. בעמודה name נכתוב את שם השדה בשכבת הנקודות שתיווצר – שדה זה נכתוב באנגלית וללא רווחים.
בעמודה label נכתוב בצורה מפורטת את השאלה. לדוגמה: "מהו שם תחנת האוטובוס". זהו הטקסט שיופיע בטופס.

אם נלחץ על כפתור Save לקובץ האקסל, השאלה תתעדכן לתוכנת ה-Connect ותופיע בסקר.
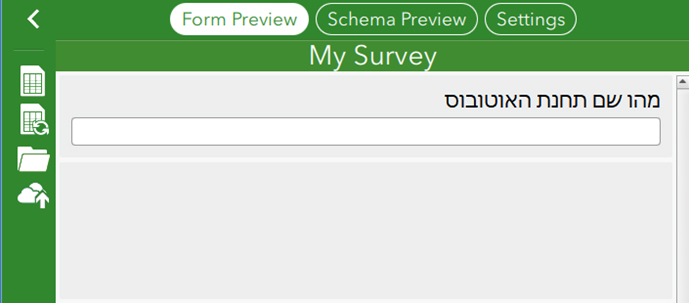
כעת ניתן להמשיך ליצור שאלות מסוגים אחרים.
נכתוב שאלה מסוג select_one אודות סוג תחנת האוטובוס, בה עלינו לבחור תשובה אחת מתוך רשימת אפשרויות. במקרים בהם אנו שואלים שאלה כזו, המתבססת על תשובות מתוך רשימה, יש להזין את כל ערכי הרשימה, ממנה יוכל הסוקר לבחור. את רשימת האפשרויות נכתוב בגליון choices בקובץ האקסל:
בגיליון choices קיימים 3 שדות:
- list name – שם הרשימה (לדוגמה: station_type).
לכל התשובות האפשריות, שנמלא עבור השאלה, יהיה אותו list name. - Name – כל שורה תכיל ערך בודד לבחירה (במקרה שלנו: תחנה מקורה / עמוד בלבד / עמוד עם ספסל וכו'). ניתן גם להשתמש בקודים מספריים (1 עבוד תחנה מקורה, 2 עבור עמוד בלבד וכו')
- Label – מה שיראה בפועל הסוקר כאפשרות מענה (התיאור במילים).
מילוי שלושת השדות הללו מייצר בעצם Coded Value Domain:
- שם הdomain- הוא ה- list name
- ערך הcode- הוא מתוך שדה name
- ערך ה-description הוא מתוך שדה label
בגיליון Survey, בו אנו יוצרים את הסקר:
- נגדיר את סוג השדה כ- select oneונוסיף את שם הרשימה
(למשל select_one station_type) - נגדיר את שם השדה (name) והכיתוב בטופס (label)
לבסוף נוסיף גם שאלה של מיקום (מיקום GPS) ושאלה של תמונה (הוספת צילום לטופס). כך יראה הסקר עם השאלות שהוספנו.
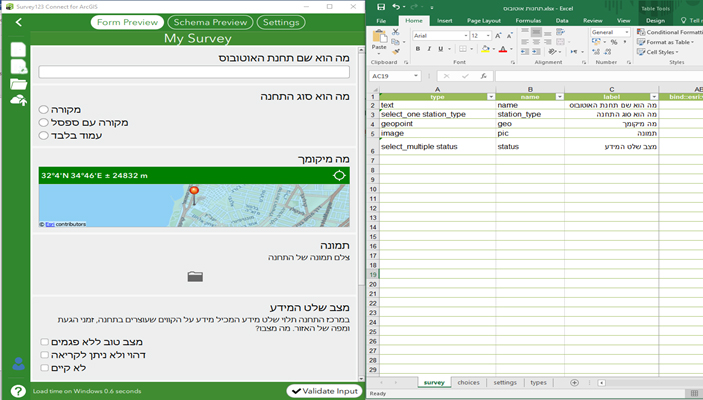
- סרטון הדרכה לכתיבת שאלות בחירה
- סרטון הדרכה ליצירת שאלות תמונה ומיקום
- סרטון הדרכה ליצירת קבוצת שאלות ותגיות HTML
נסיים בהסבר קצר לגבי הגדרת שאלה מותנית.
ניתן ליצור בתוכנת Survey123 connect שאלה, אשר תהיה מקושרת לשאלה שקודמת לה. נבנה שאלה, אשר תופיע רק אם תשובה מסויימת הוזנה. לדוגמה, אם נקליד שסוג התחנה הוא עמוד בלבד, תישאל שאלה נוספת, אשר בודקת האם קיים מקום ישיבה אחר בקרבת מקום.
שאלה מותנית זו תוגדר בשורה נוספת מתחת לשורת השאלה לגבי סוג התחנה. בעמודה בשם relevant נגדיר את התנאי (האם ממלא הטופס בחר באופציה – עמוד בלבד?), ורק אם התנאי יתקיים תופיע השאלה הנוספת (האם קיים מקום ישיבה נוסף?). השאלה שהגדרנו הינה שאלת טקסט חופשי לגבי מקומות ישיבה בסמיכות לתחנת האוטובוס.
סרטון הדרכה לכתיבת שאלה מותנית
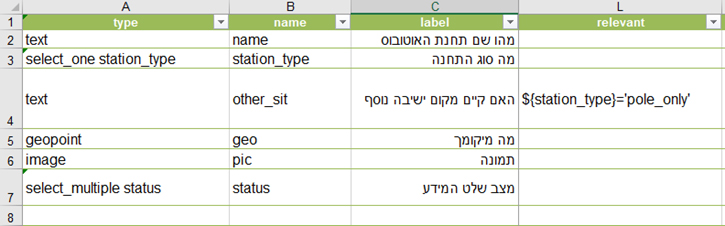
כעת הסקר שלנו גמור. נוכל נבדוק בחלון בו אנו רואים את הטופס

כדי לפרסם את הסקר נלחץ על כפתור הPublish.
לאחר שהסקר פורסם, ניתן לגשת אליו מכל מכשיר נייד ולמלא את הסקר.
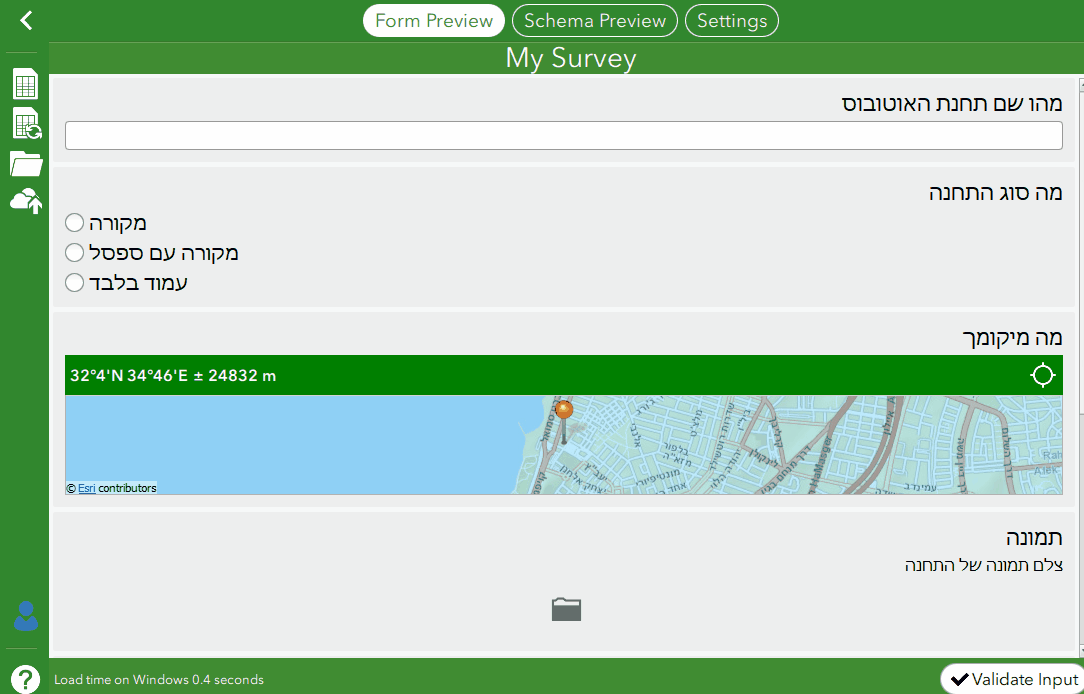
כדאי לציין, כי מילוי סקר Survey123 יכול להתבצע בשתי דרכים:
- באמצעות ממשק Web בדפדפן (על ידי לחיצה על לינק שקיבלנו)
- באמצעות אפליקציית Survey123 שהתקנו על הטלפון החכם או הטבלט שלנו.
בפוסט הבא נדון באופציה מורכבת יותר – קישור קולקטור ו-Survey123 לעבודה משותפת.