הכל על דרייבר כרטיס מסך
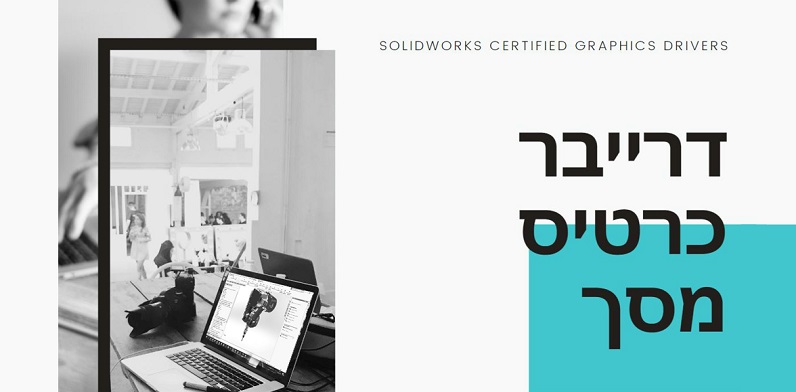
בפוסט זה תוכלו ללמוד כיצד לבדוק את דרייבר כרטיס המסך ולשדרג אותו לגרסה המתאימה ביותר למחשב שלכם.
בפוסט קודם כתבתי על השיקולים בבחירת חומרה לעבודה עם סולידוורקס, בין השאר כתבתי גם על כרטיס המסך. אולם לא מספיק לבחור כרטיס מסך עם חומרה מספקת, צריך לדאוג שגם התוכנה, כלומר הדרייבר, תהיה מתאימה.
לאחרונה סולידוורקס שינתה את המדיניות שלה ביחס לדרייבר המתאים לכרטיסי המסך, לכן בפוסט זה אסביר בקצרה את המדיניות החדשה ואיך ומתי מבצעים עדכון לדרייבר.
לפי המדיניות החדשה, סולידוורקס נמצאת בקשר ישיר עם החברות (AMD, NVIDIA) עוד לפני שחרור הדרייבר, ומבצעת את הבדיקות הרלוונטיות מבעוד מועד כך שכאשר הדרייבר שוחרר הוא כבר נבדק ונמצא תקין לעבודה מיטבית, ולכן בסולידוורקס ממליצים לעבוד מעכשיו עם הדרייבר העדכני ביותר (כפי שמופיע באתר שלהם).
אז איך זה עובד בפועל? מה עליכם לעשות כדי לוודא שכרטיס המסך שלכם עובד עם הדרייבר העדכני ביותר?
א. ראשית יש לבדוק מה גירסת הדרייבר המותקן על המחשב שלכם. נוכל לבצע את זה ע"י בדיקה בהגדרות הדרייבר הקיים או ב Device Manager. (אדגים את 2 השיטות עבור כרטיסי NVIDIA)
- נלחץ על שולחן העבודה כפתור ימני בעכבר, ונבחר ב Nvidia Control Panel. בחלון שייפתח נלחץ על System Information בצד שמאל למטה, שם נראה טבלה: בעמודה השמאלית יירשם דגם הכרטיס ובעמודה הימנית מפרט טכני על הכרטיס. בעמודת המפרט הטכני נוכל למצוא שני נתונים חשובים – Driver Version ו Driver Type.
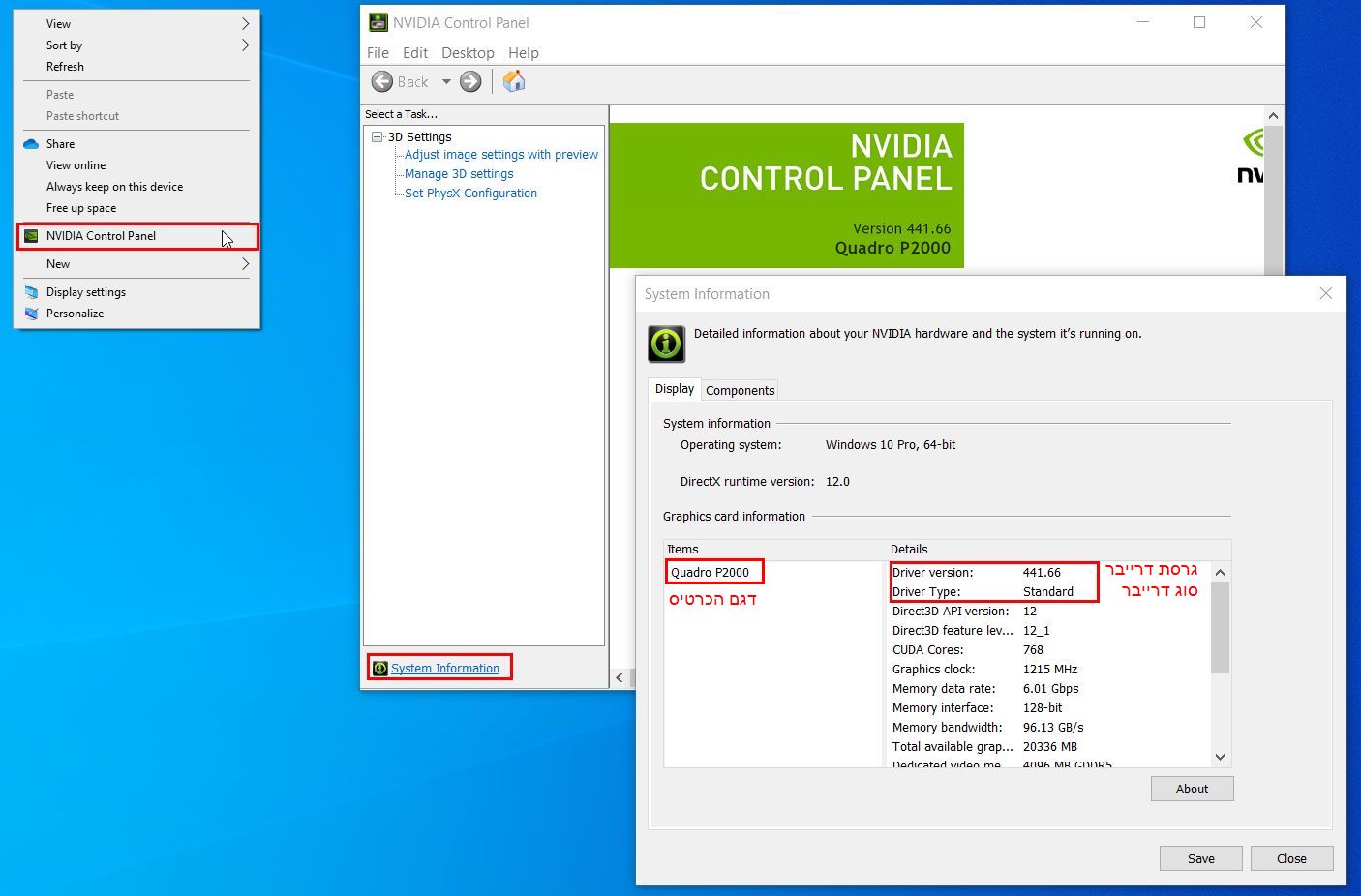
- נפתח את ה Device Manager בעזרת החיפוש במחשב או מסך ההגדרות, ניגש ל Display Adapters, שם נזהה את דגם הכרטיס שלנו. לחיצה כפולה על הדגם תפתח חלון חדש ובו לשונית Driver. ניגש ללשונית זו ונראה את גירסת הדרייבר המותקן.
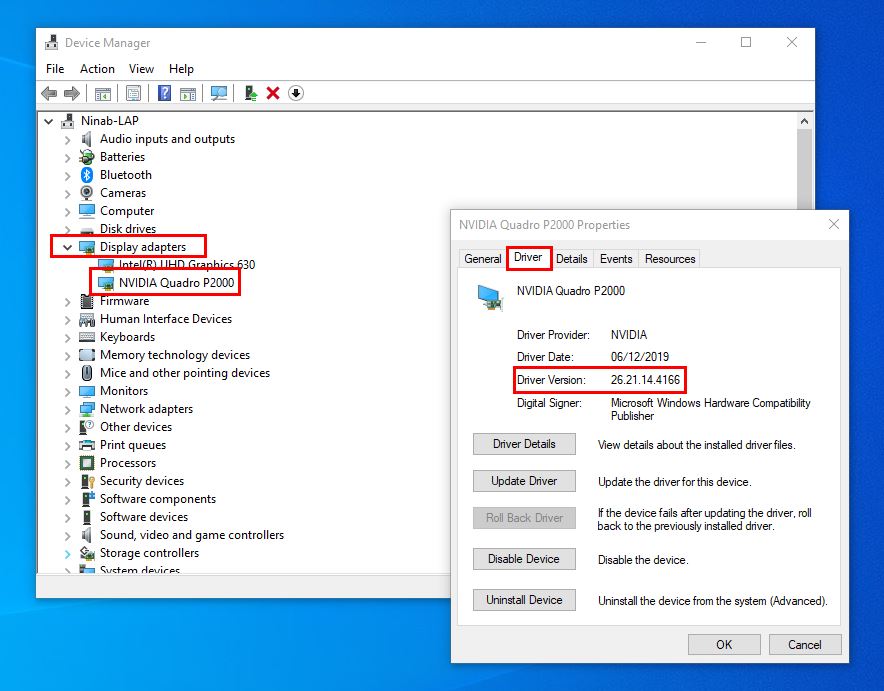
ב. כעת כשאנחנו יודעים איזו גירסה מותקנת לנו במחשב נוכל לגשת ולבדוק מהי הגירסה העדכנית ביותר. לצורך כך ניכנס לדף המתאים באתר סולידוורקס: Hardware Certification.
- בעמוד שפתחנו נבחר את דגם הכרטיס המתאים מהרשימה ונדלג על כל שאר הסעיפים. לאחר שנבחר בדגם המתאים נקבל רשימה של קומבינציות שונות של מערכות בהן מותקן הכרטיס שבחרנו, אך נשים לב שלכולן יש אותו הדרייבר המופיע בעמודת Recommended Driver. נלחץ על שם הדרייבר בכדי לעבור לעמוד הבא.
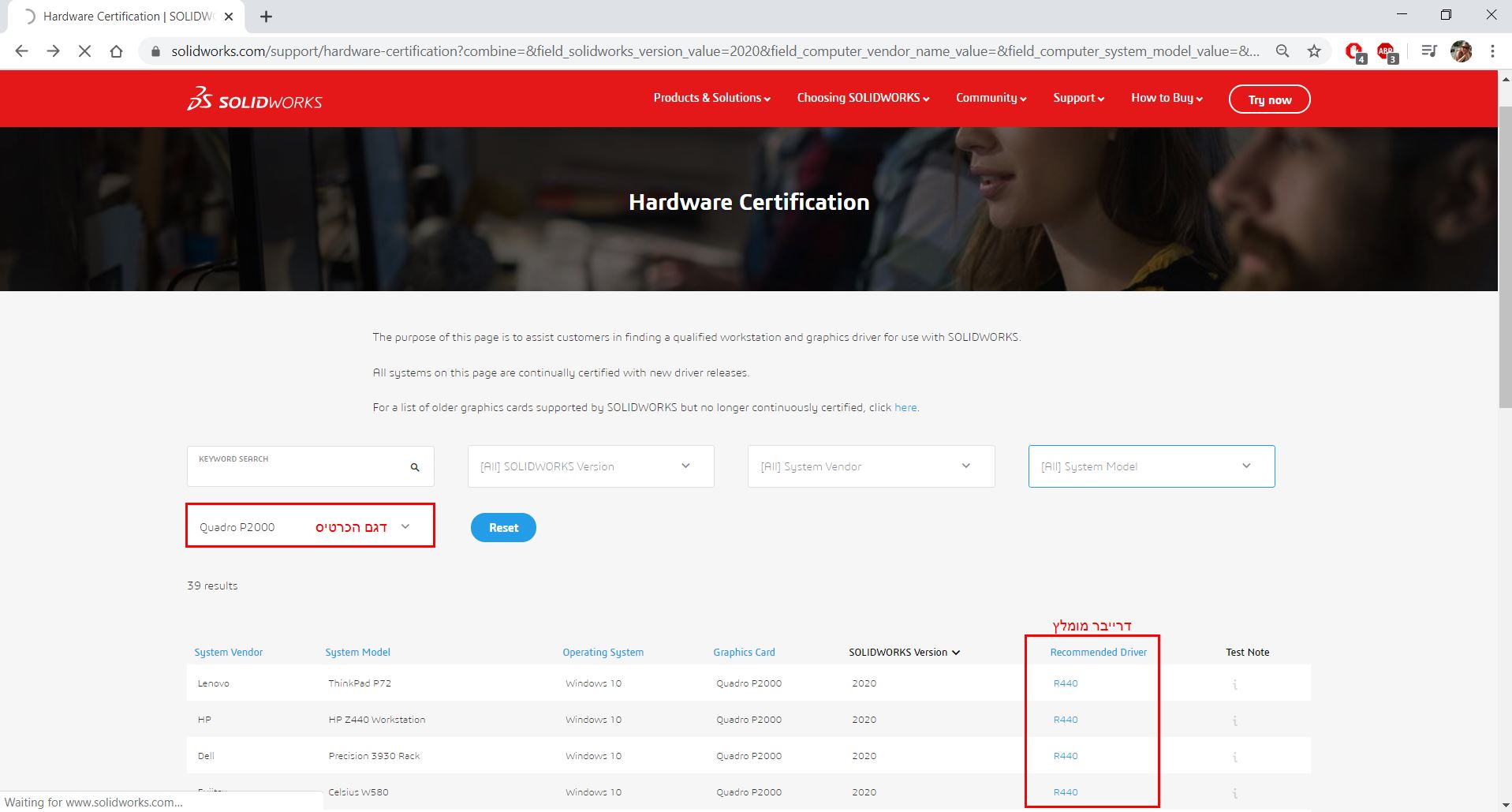
- הקישור העביר אותנו לאתר של Nvidia \ AMD שם נוכל להוריד את הדרייבר המומלץ (זה שעל שמו לחצנו כדי להגיע לעמוד הנוכחי).
- אם יש לנו כרטיס של AMD, בעמוד שנפתח נוכל להוריד ישירות את הדרייבר המומלץ.
- אם יש לנו כרטיס של Nvidia, נצטרך לבצע חיפוש נוסף של דגם הכרטיס שלנו בכדי למצוא את רשימת הדרייברים האחרונים.
נחפש את גירסת הדרייבר שהייתה רשומה באתר של סולידוורקס ונראה שליד מספר הגירסה יש את האות U ומספר. זהו מספר השחרור של הגירסה (בדומה ל Service Pack של סולידוורקס). ככל שהמספר גבוה יותר כך מדובר בגירסה עדכנית יותר שתוקנו בה באגים. לכן אם למשל הדרייבר המומלץ הוא R440, נבחר להוריד את R440 U8 ולא את U2 (סולידוורקס תמליץ על דרייבר רק לאחר שחרור גירסה U3).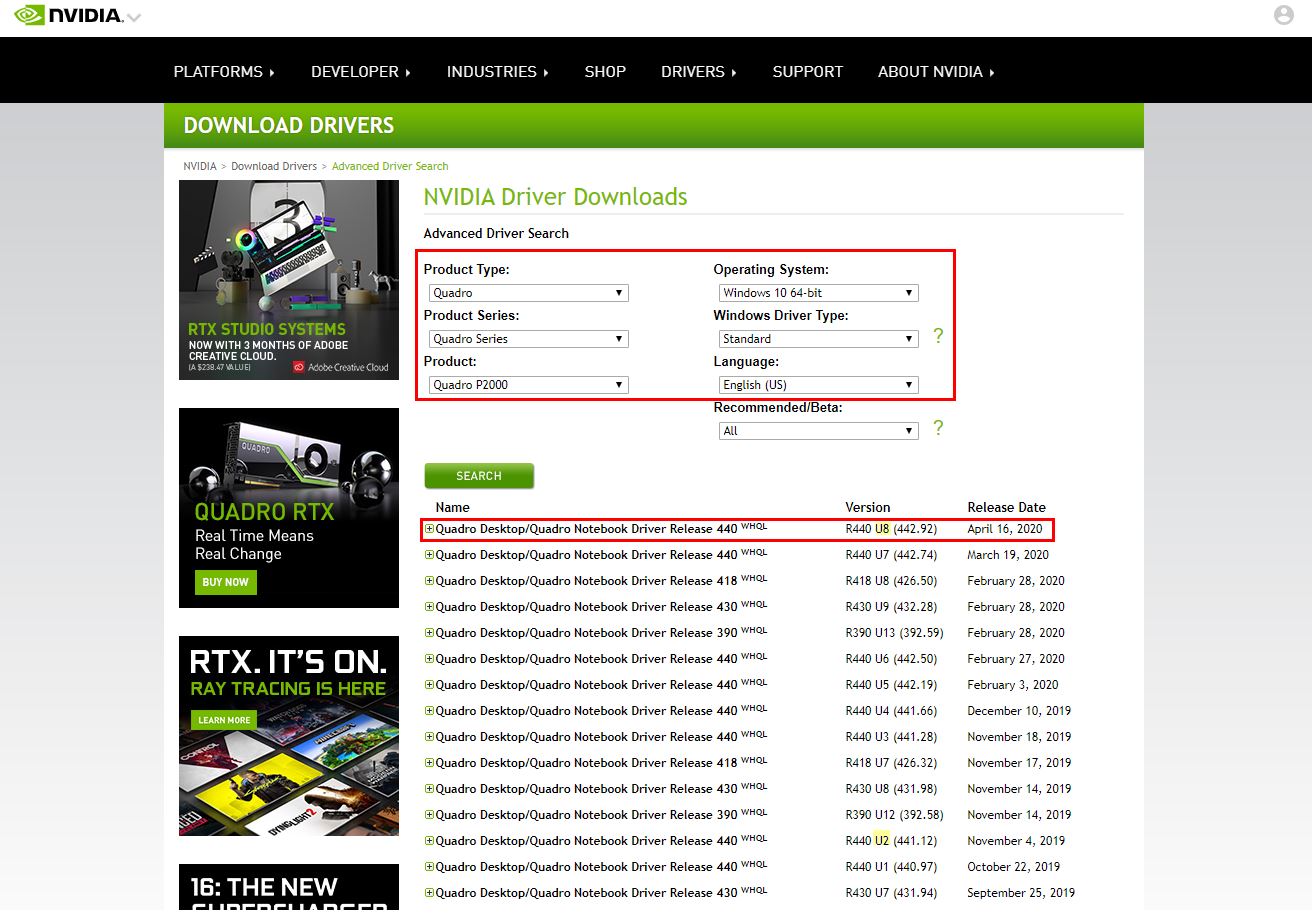
ג. לאחר שהורדנו את הדרייבר המתאים בגירסה העדכנית ביותר נתקין אותו.
תקלות נפוצות בנושא דרייבר כרטיס המסך:
- כאשר עובדים עם מספר מסכים חשוב לוודא שכל המסכים מחוברים פיזית (הכבל בין המסך למחשב) לכרטיס המסך המתקדם ולא לכרטיס המסך המובנה של המחשב, או לחילופין לעבוד עם התוכנה במסך שמחובר לכרטיס ואת שאר הפעולות במחשב לבצע במסכים האחרים.
- מערכת ההפעלה מתעדכנת באופן תדיר, ומעדכנת בנוסף גם את הדרייברים השונים המותקנים על המחשב. עדכון כזה עשוי לשנות את גירסת הדרייבר המותקנת של כרטיס המסך ועקב כך לגרום לאי התאמה בין הדרייבר המומלץ לזה שמותקן. לכן יש לשים לב שבמידה ואתם חווים שינוי בביצועי התוכנה בדגש על הגרפיקה (זום, סיבוב, איכות תמונה וכו') יש לבצע מחדש את הפעולות לעיל.
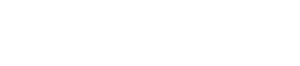

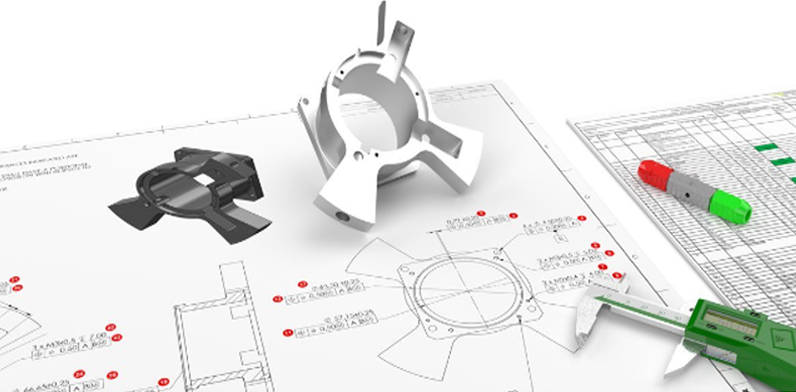

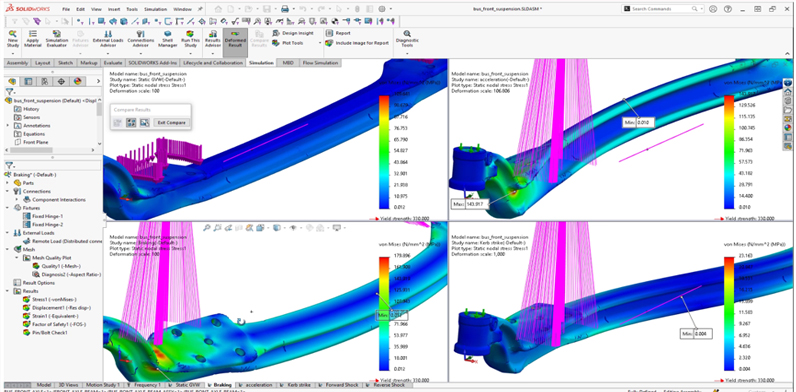



כיצד ניתן לוודא כי המתאם הגרפי המובנה בכרטיס האם לא "השתלט" ומונע עבודה עם המתאם החזק? (במקרה שלי AMD Radeon)
הדרך הפשוטה ביותר לזהות האם הסולידוורקס מזהה את כרטיס המסך המתקדם ולא את הכרטיס המובנה היא להפעיל את מצב התצוגה RealView Graphics.
במידה וניתן להפעיל את מצב תצוגה זה, הסולידוורקס מזהה את הכרטיס המתקדם.
דרך נוספת לבדוק היא באמצעות תוכנת ה SOLIDWORKS Rx, כאשר בלשונית Diagnostics הסולידוורקס רושמת איזה כרטיס מסך היא מזהה.
בפוסט קודם שהפנה לכאן היה רשום שבדרך p של כרטיסי המסך נחשב מיושן, אז מה קיום מחליף את הגרסה של p?
עבור nvidia
הי ניב,
הכוונה בפוסט הקודם הייתה לכרטיסים שהוצגו בהשוואה (כרטיסי Px000: למשל P2000) שהם משנת 2017.
ישנם כיום סדרות כרטיסים עדכניות יותר:
– סדרת Px200 (למשל: P2200).
– סדרת Tx000 (למשל: T1000).
– סדרת RTXx000 (למשל: RTX3000).