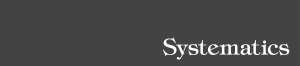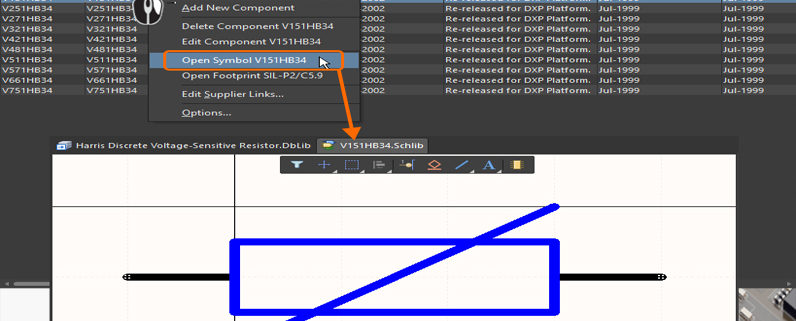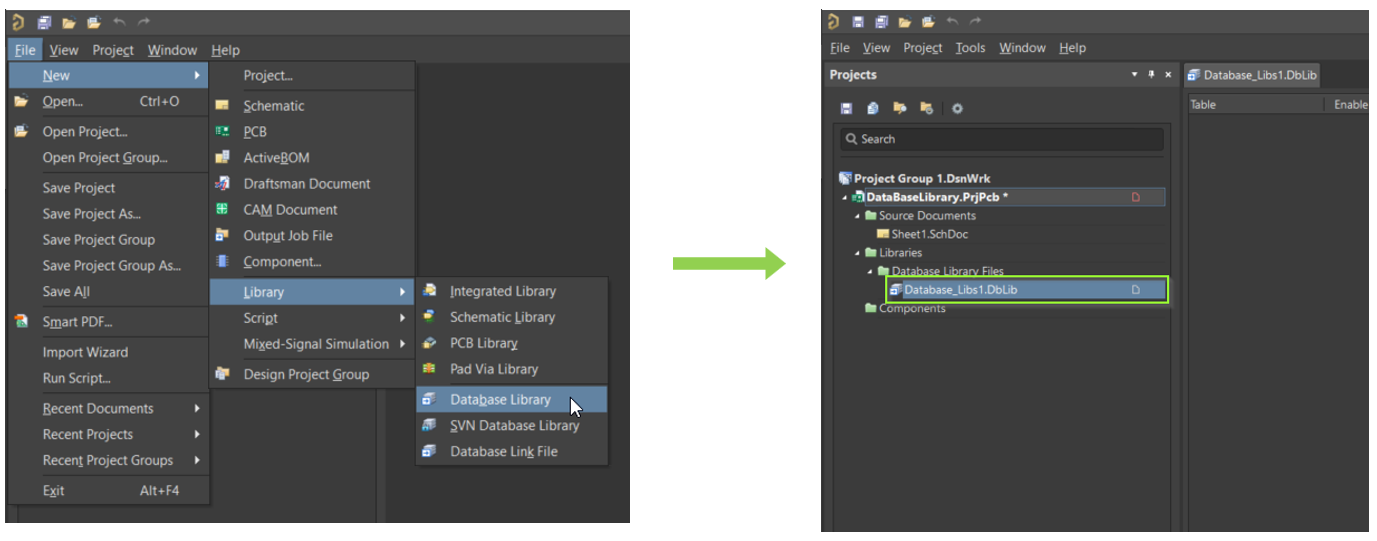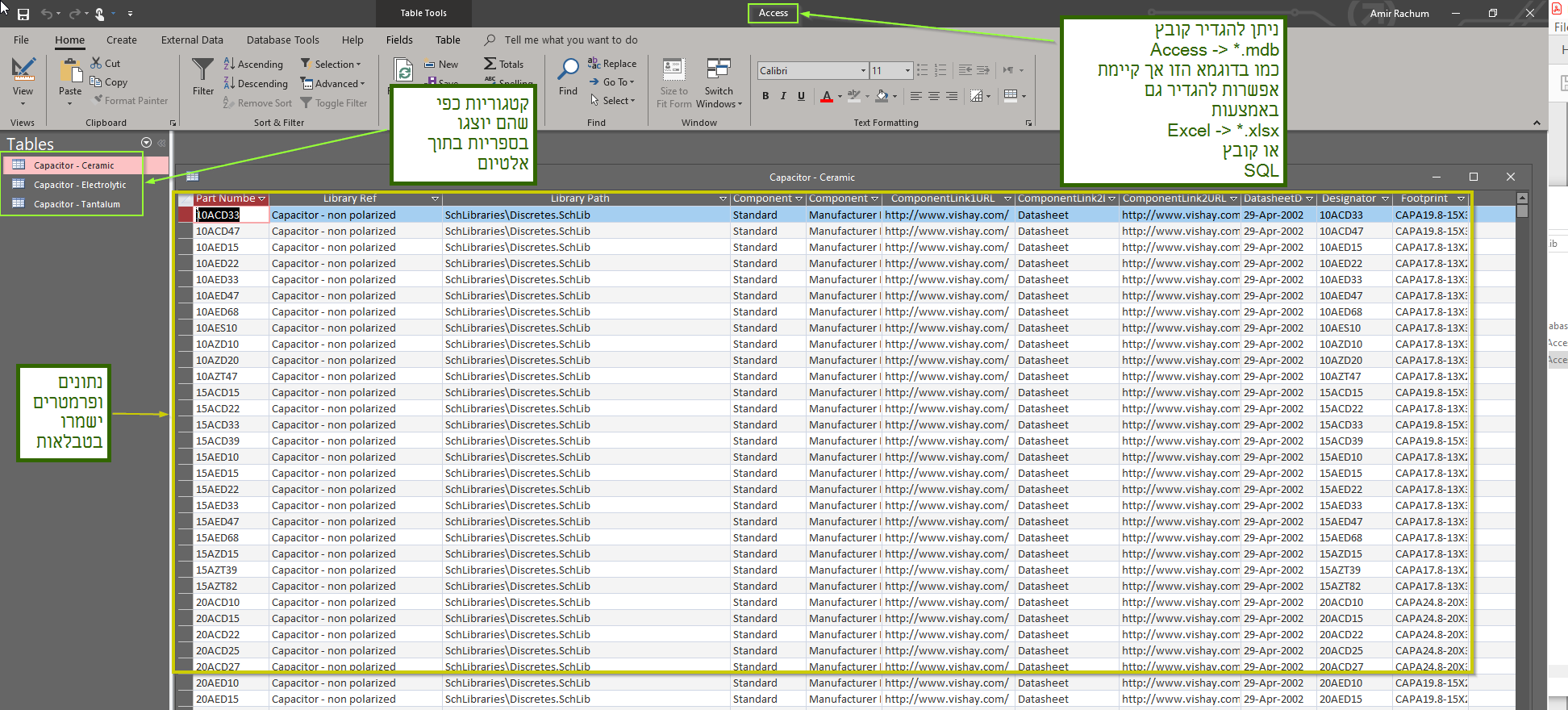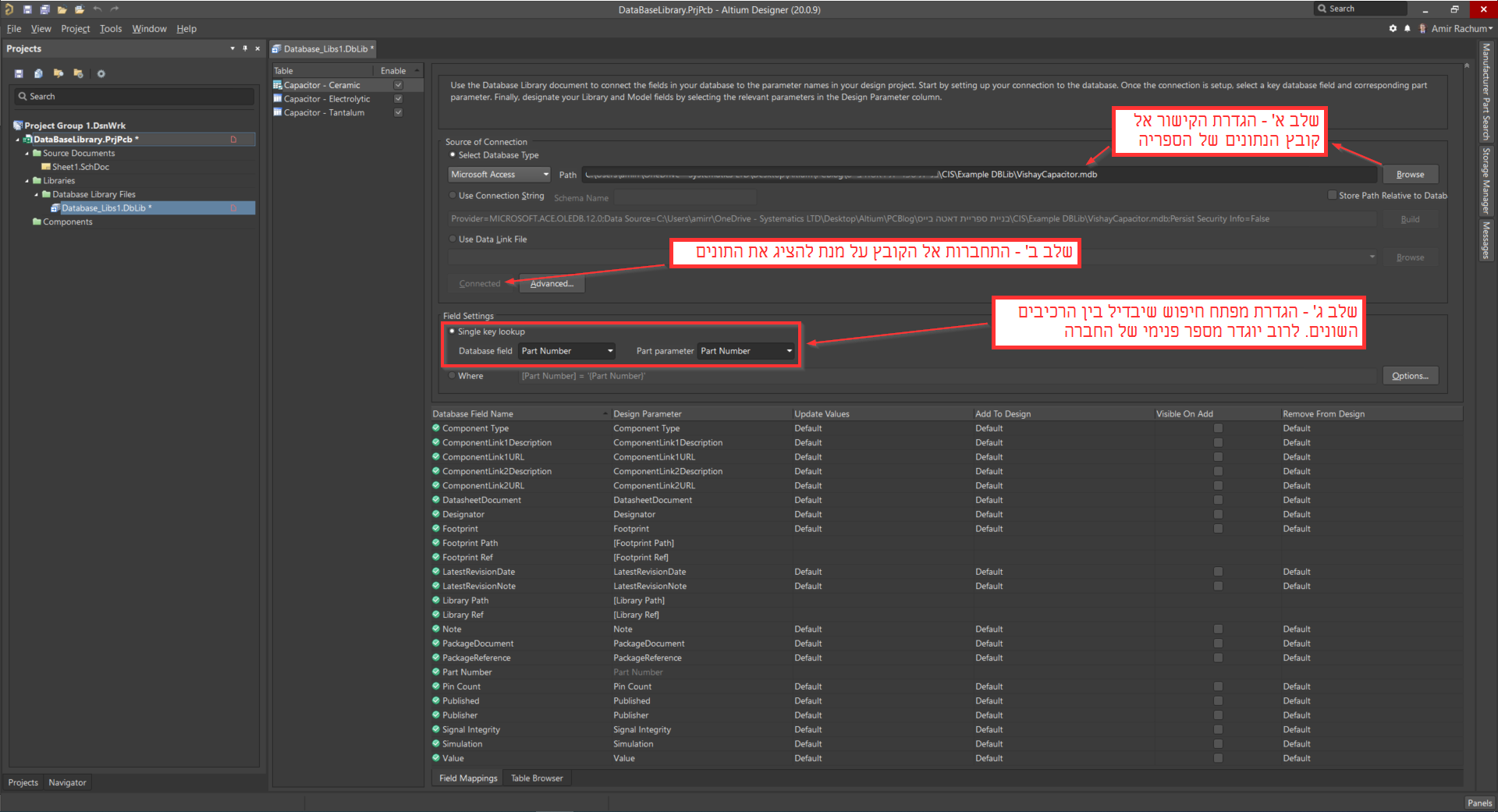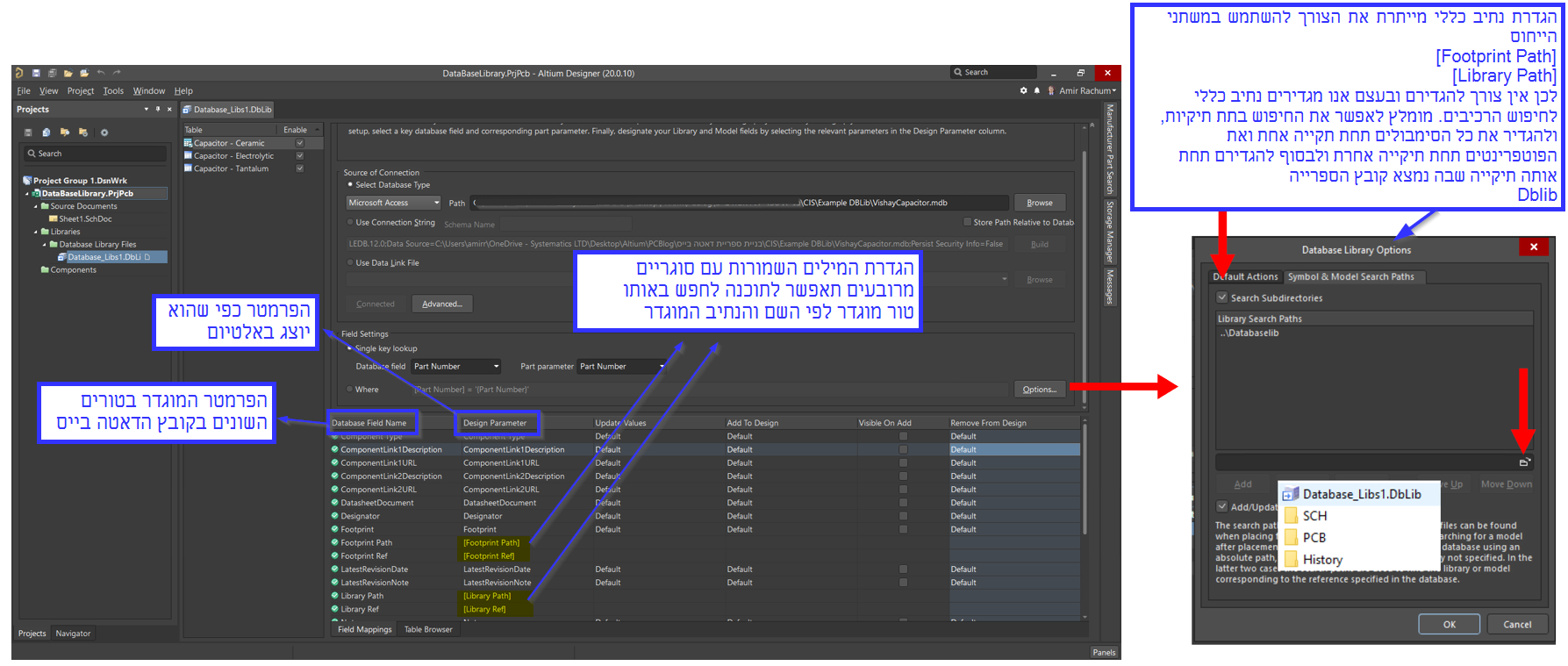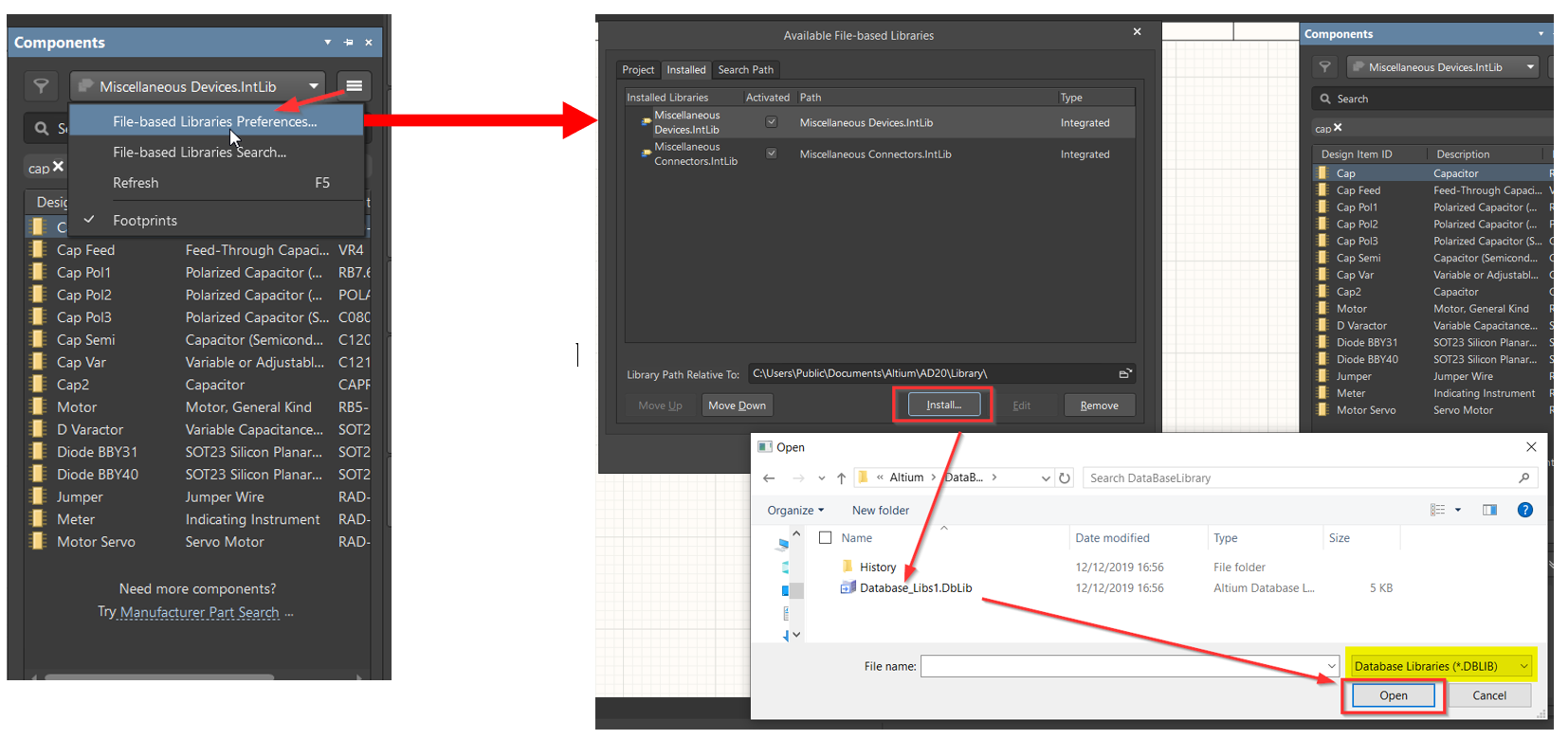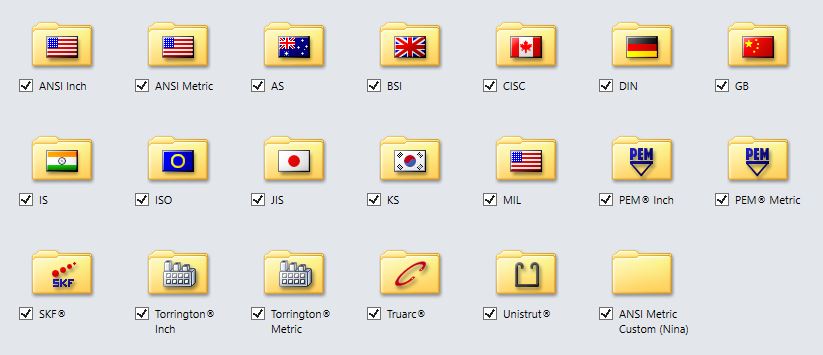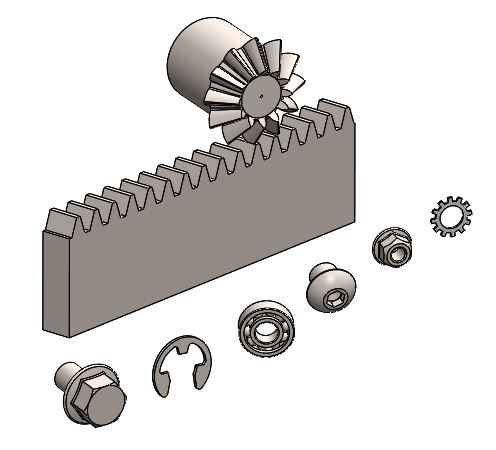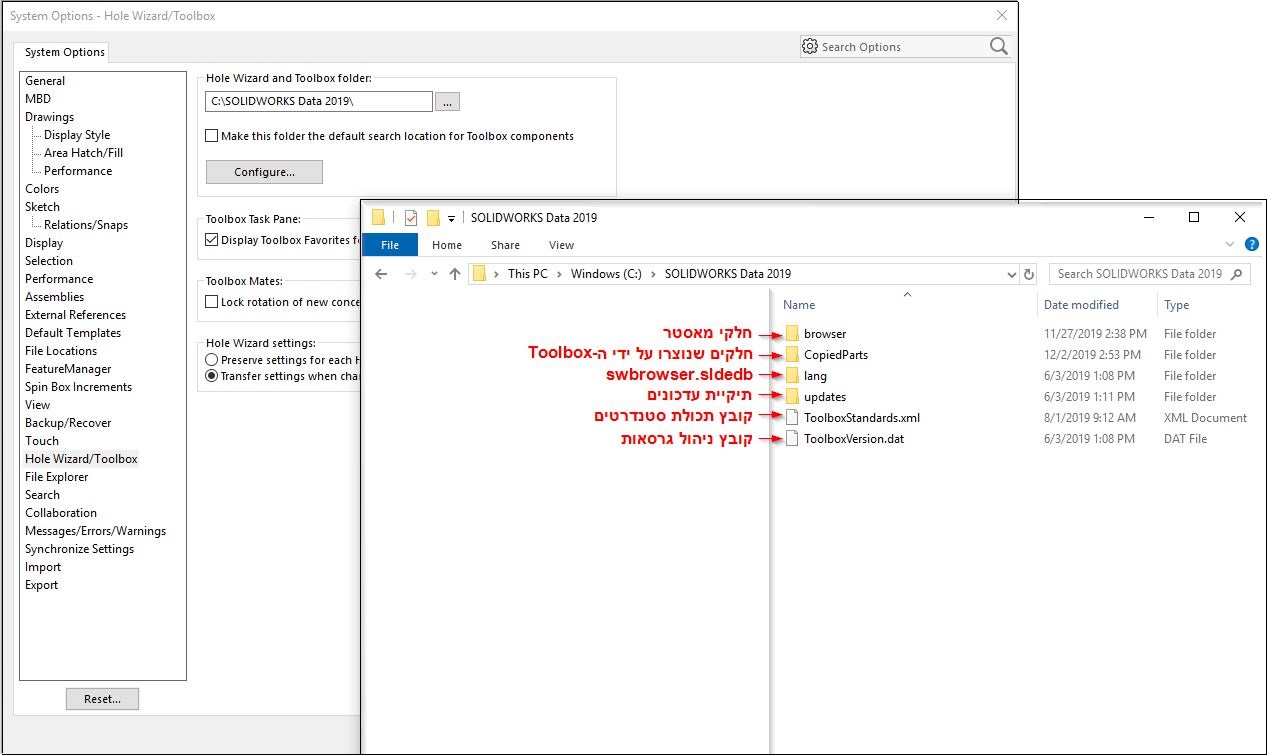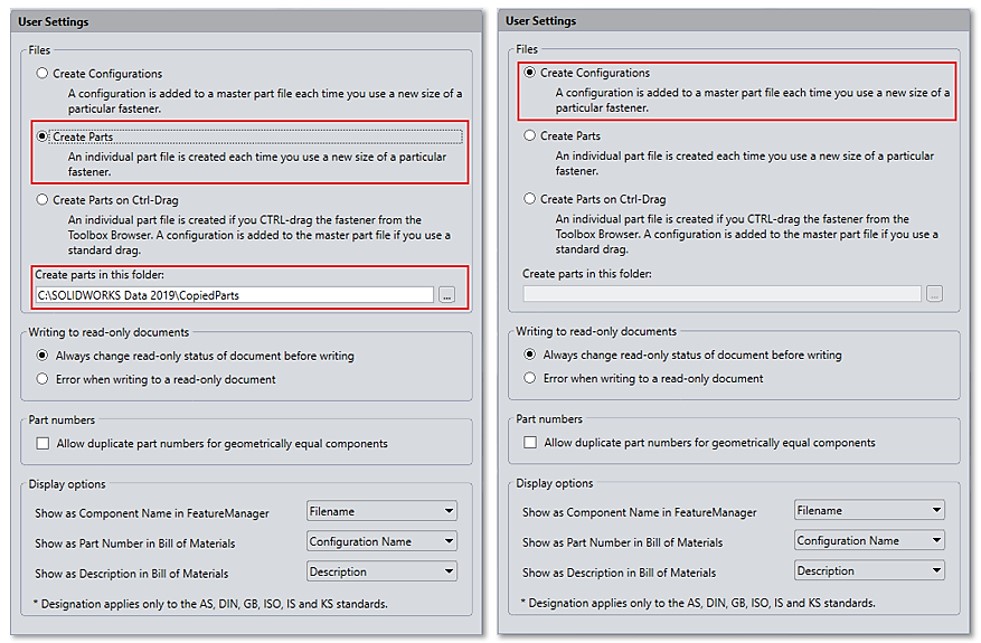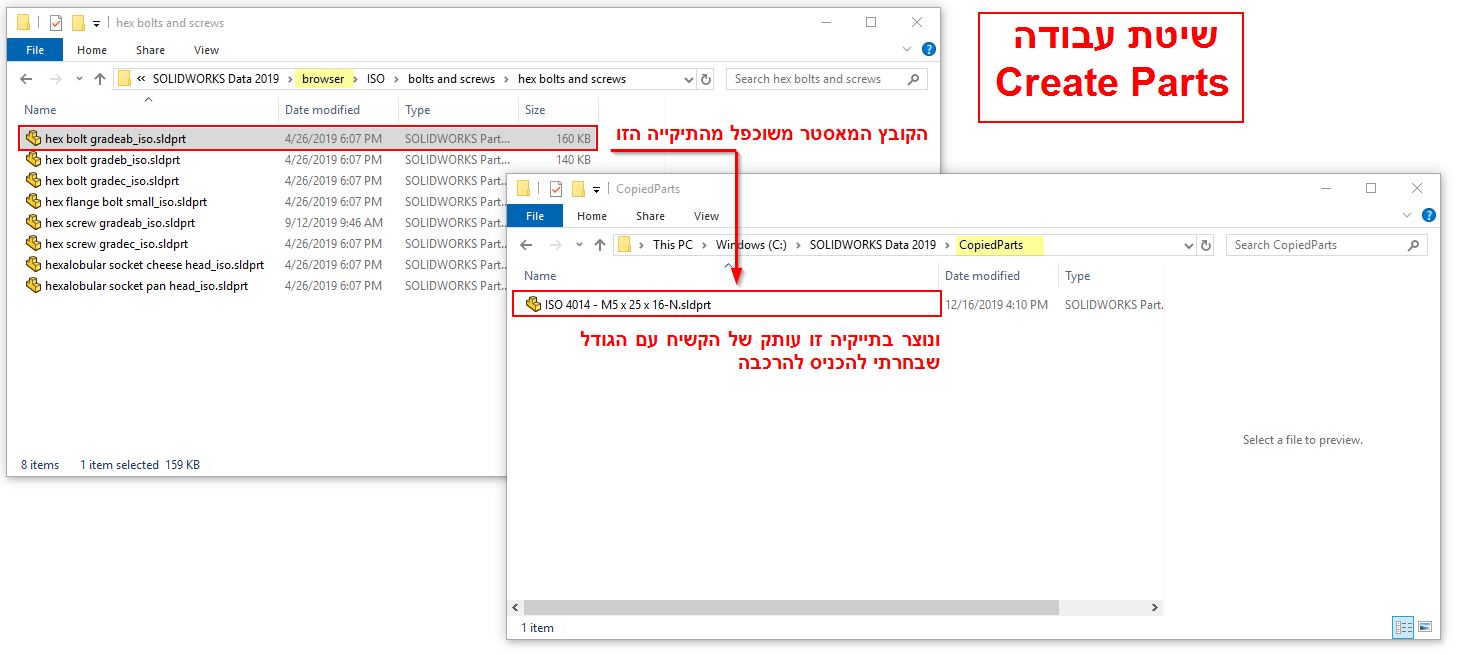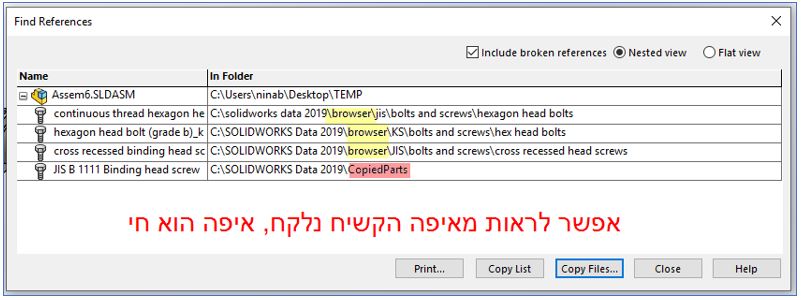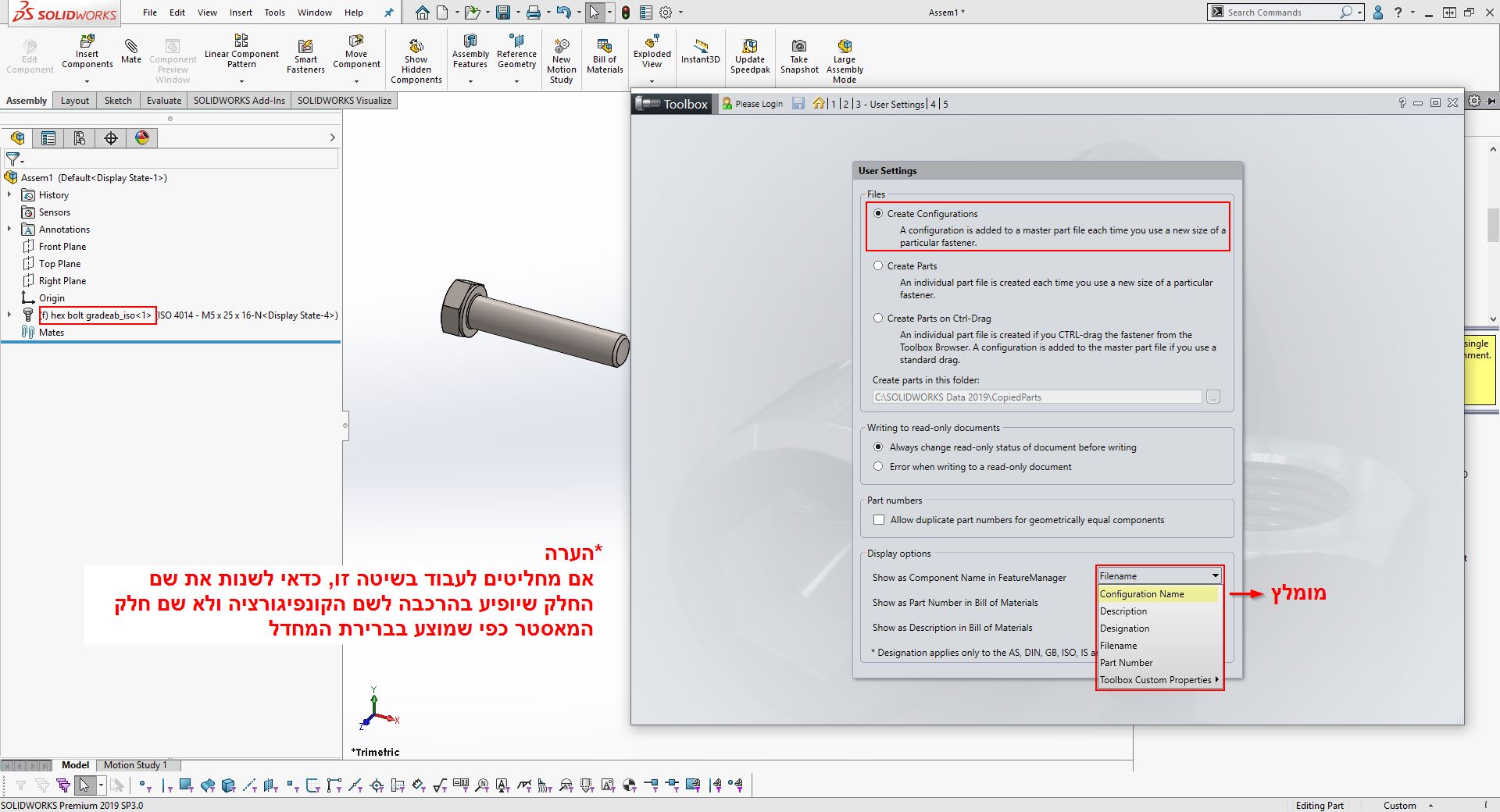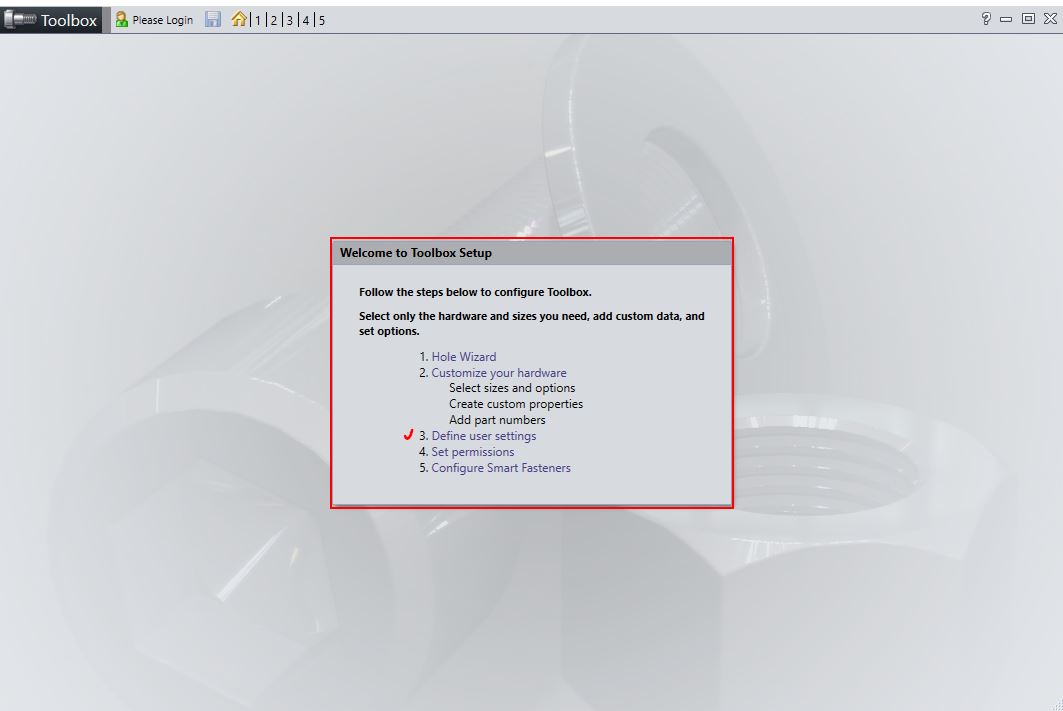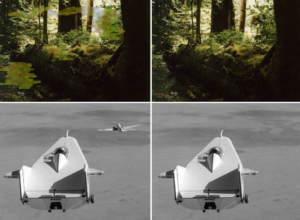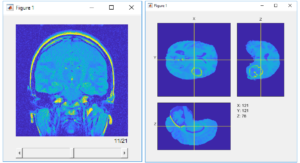שילוב SOLIDWORKS ומדפסות תלת-ממד במערכי שיעור בתיכון דרכא ע"ש מנחם בגין
תיכון דרכא ע"ש מנחם בגין, גדרה, משלב תכנון ועיצוב מודלים וחלקים, עם הדפסה בתלת-ממד במגמת מערכות ייצור ממוחשבות. בעזרת תוכנת SOLIDWORKS לתכנון ועיצוב חלקים ומודלים ושימוש במדפסות תלת-ממד מקצועיות של חברות Formlabs, Markforged ו-Makerbot, התלמידים יכולים לייצר בקלות את החלקים הנדרשים להם בהדפסה בתלת-ממד ולהגיע בסופו של דבר למוצר שעליו הם "חלמו".
שחר עמי מזרחי, סמנכ"ל טכנולוגיה רשת דרכא, משתף:
רשת דרכא הינה רשת בתי ספר שהוקמה במטרה לחזק את בתי הספר בפריפריה הגאו-חברתית של מדינת ישראל, בדרכם להפוך לבתי הספר המובילים ביותר במדינה. אנו דוגלים במתן שיוויון הזדמנויות מלא לכל התלמידים, לא משנה מאיזה איזור גיאוגרפי של הארץ הם מגיעים.
רוחלה טל, מנהלת תיכון דרכא בגין וטובי אברהם, רכז הנתיב הטכנולוגי בתיכון זה, מוסיפים:
בית הספר מונה כ- 1,300 תלמידים, ב-41 כיתות. הייחודיות הבית סיפרית שלנו הינה בית ספר לאומנויות וחדשנות טכנולוגית כגון מערכות ייצור ממוחשבות, הנדסת מכונות ועיצוב.
התלמידים לומדים את כל הנושא של סטטיקה, בניית מכונות, חלקי מכונות, לומדים שרטוט ממוחשב בעזרת תוכנת SOLIDWORKS ובשילוב עם מדפסות תלת-ממד, הם בסופו של דבר יוצרים גם מגוון של פרויקטים.
מתן דלי, תלמיד י"ב במגמת מערכות ייצור ממוחשבות מספר:
אנחנו עושים כל מיני שירטוטים, שירטוט ידני, שרטוט במחשב, SOLIDCAM, לוגיקות, סטטיקה, חישובי חוזק ומאמצים. מאז שהתחלתי, שזאת תקופה אומנם קצרה אבל די ארוכה של 3 שנים, הצלחתי להבין שאני יכול לחשוב על משהו, ואז פשוט לייצר אותו.
>> למידע נוסף על מדפסות תלת-ממד מקצועיות והשימוש בהן לטובת הדפסת אבות טיפוס וחלקים
תיכון דרכא ע"ש מנחם בגין קיבל ממשרד החינוך 7 מליון שקלים ובעזרת רשת דרכא שחברה לתקציב של משרד החינוך, הצליחו לשלב בבית הספר מערכות טכנולוגיות מתקדמות שקיימות ומוכרות בעולמות ההיי-טק ובתעשייה – כגון תוכנת SOLIDWORKS – פתרונות תוכנה לתכנון מכני, אנאליזות וניהול מידע הנדסי, ומגוון של מדפסות תלת-ממד מובילות ומקצועיות של חברות formlabs, Markforged ו-Makerbot שעונות על צרכים רבים עבור התלמידים הצעירים והמורים במגמת מערכות ייצור ממוחשבות.
טובי אברהם, רכז הנתיב הטכנולוגי משתף:
לעיתים קרובות אנחנו צריכים לייצר חלקים ולכן התלמידים משרטטים את החלקים הללו בתוכנת SOLIDWORKS ולאחר מכן הם מייצרים את החלקים בעזרת מדפסות התלת-ממד. הם מגיעים בסופו של דבר למוצר שעליו הם "חלמו".
שחר מגן, תלמידת י"ב במגמת מערכות ייצור ממוחשבות, שיתפה בדוגמא של פרויקט משמעותי שהתלמידים ייצרו באמצעות שילוב מדפסות תלת-ממד – בשנה שעברה הקימו פרויקט של רחפן, כשהמטרה שלו הייתה לאתר רחפנים שעזה שולחת לעוטף עזה ולישראל ובעצם לנטרל אותם לפני שהם פוגעים בשדות.
>> ספרו לי על יישומים בהדפסה בתלת-ממד לתהליכי פיתוח, עיצוב וייצור מוצרים – הקליקו
בתי ספר תיכוניים משתמשים בהדפסה תלת-ממדית ללימודי מדעים, לפיתוח מחשבה יזמית וחדשנית, ללימודי העיצוב וגם כחלק מלימודי הטכנולוגיה המתקדמת והעתידית. הדפסה תלת-ממדית מפתחת את היצירתיות והיצרנות של התלמידים ומשדרת חדשנות בתהליכי הלמידה, תוך למידה חווייתית ומעשית והכרת מקצועות העתיד. תלמידי י"ב במגמת ייצור ממוחשבות משתפים מנקודת מבטם האישית:
מתן דלי (תלמיד י"ב, מגמת מערכות ייצור ממוחשבות):
היו בי חששות של "מה אני אעשה בעתיד?", פשוט ברגע שהגעתי למקצוע הזה, באמת התחלתי לראות שיפור, שכיף לי לבוא פתאום לבית הספר, כיף לי פתאום להתעניין.
שחר מגן (תלמידת י"ב, מגמת מערכות ייצור ממוחשבות) מוסיפה:
לעומת שיעורים עיוניים, זה מרגיש הרבה יותר פרקטי, דברים שכן יכינו אותי לעתיד.
>> ספרו לי עוד על פתרונות של הדפסה בתלת-ממד בתחום החינוך, מחקר ואקדמיה

שחר עמי מזרחי (סמנכ"ל טכנולוגיה רשת דרכא) ורוחלה טל (מנהלת תיכון דרכא בגין) מסכמים:
אנחנו בעצם מאפשרים לתלמידים שלנו לפתח חשיבה יצירתית, לעבוד בצוות, הם הופכים להיות מורים צעירים, הם מלמדים אחד את השני וזה משהו שכיף לראות. התלמיד הופך להיות הרבה יותר מחובר, הרבה יותר מעורב בתהליך הלמידה שלו, הוא לוקח אחריות על הלמידה.
אנו מאמינים ששימוש בטכנולוגיות מתקדמות, מפתח אצל התלמידים גם את היצירתיות, גם את החוש הטכני ואת האינטואיציה הטכנולוגית, ובעינינו זה העתיד של מדינת ישראל, שתלמידים יהיו הומניים, מדעיים ושיהיו פתוחים לטכנולוגיה. חינוך צריך להתקדם בקצב של טכנולוגיה, החלום שלנו הוא שהחינוך הטכנולוגי יתקדם באותו הקצב ואולי יותר.
לסיכום:
הדפסה תלת-ממדית הינה תחום מתפתח בעולם העסקי והמקצועי, כמו גם בתחום האקדמיה, המחקר, החינוך וההעשרה לילדים ובני נוער. צרו השראה בקרב התלמידים והסטודנטים שלכם עם טכנולוגיות מתקדמות, קלות לשימוש ולניהול. האיצו את תהליכי המחקר עם כלים עוצמתיים, שיכולים להתאים לכל שולחן עבודה או מעבדה.
פתרונות ההדפסה של חברת סיסטמטיקס מאפשרים לך ולארגונך ללמד הדפסה תלת-ממדית, לשלב מדפסת תלת-ממדית במסגרת תוכנית לימודים קיימת או לבנות תוכניות לימוד חדשניות וכן להשתמש במדפסת התלת-ממדית ככלי מחקר בתחומים שונים כגון: מחקר רפואי, מחקר חומרים וכימיה, מיבנים פיזיים ועוד.
>> למידע נוסף על תיכון דרכא ע"ש מנחם בגין גדרה – לחצו כאן!
>> למידע נוסף על רשת דרכא: לחצו כאן!