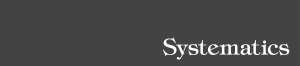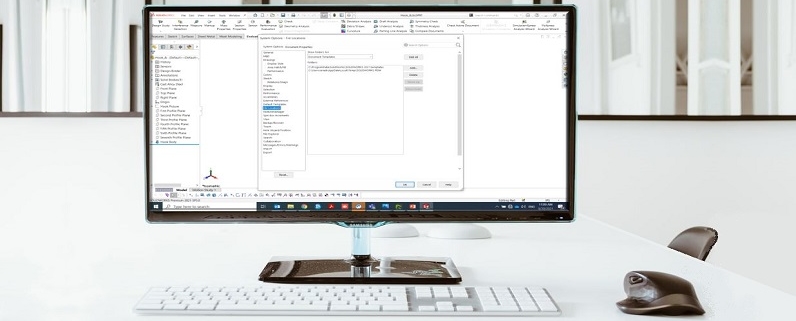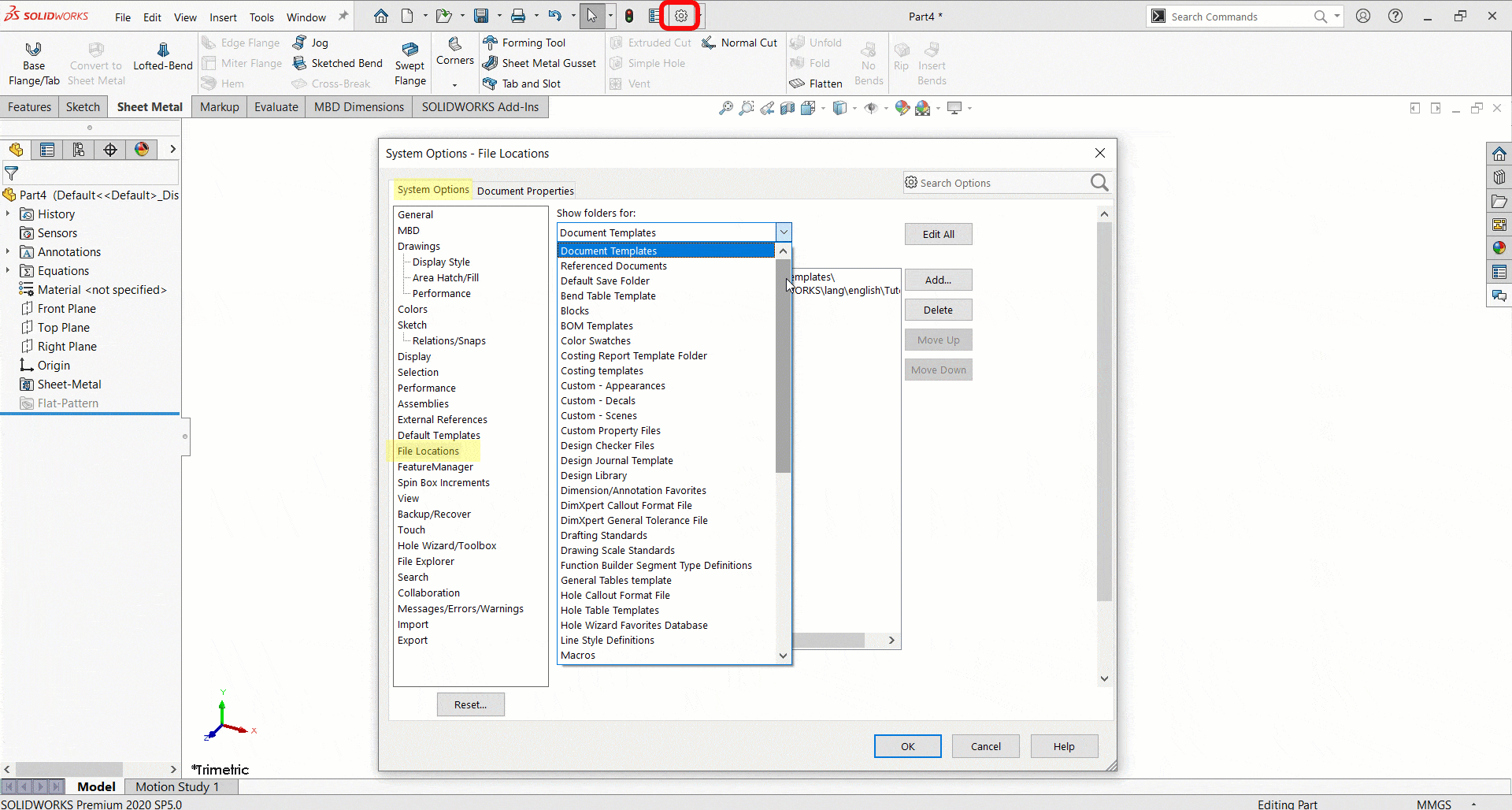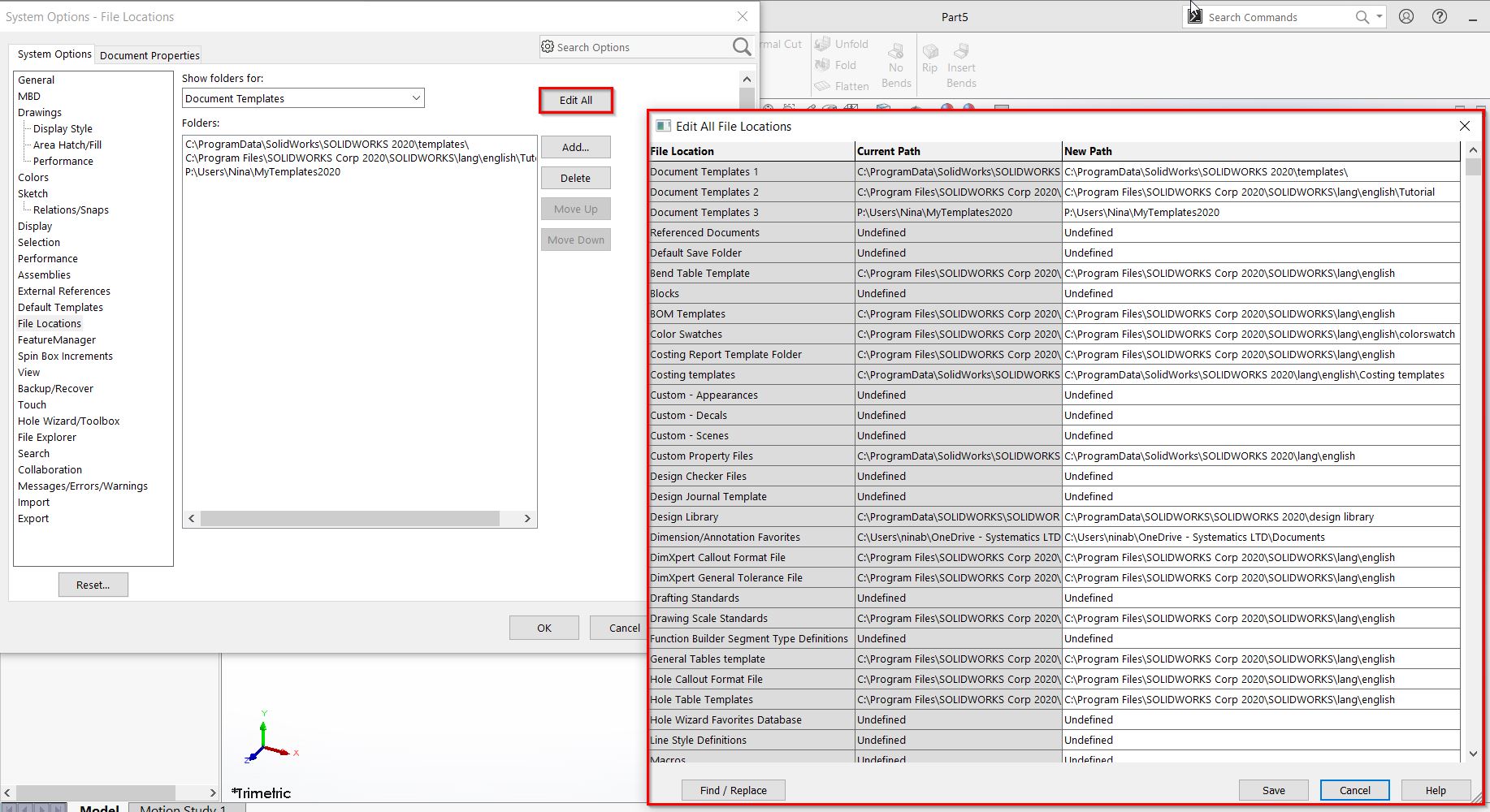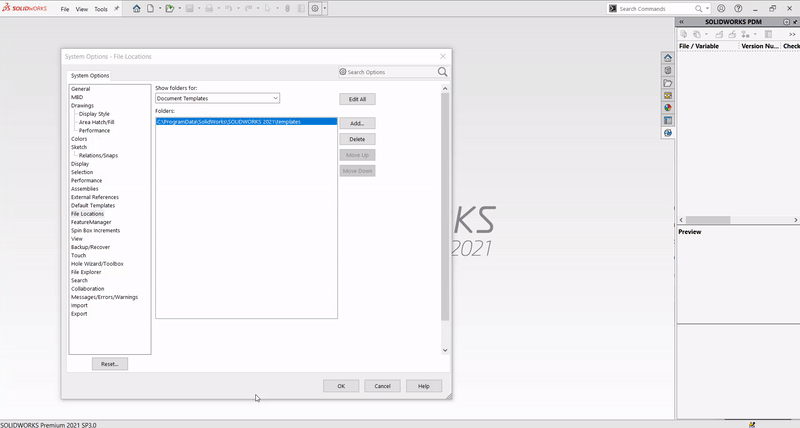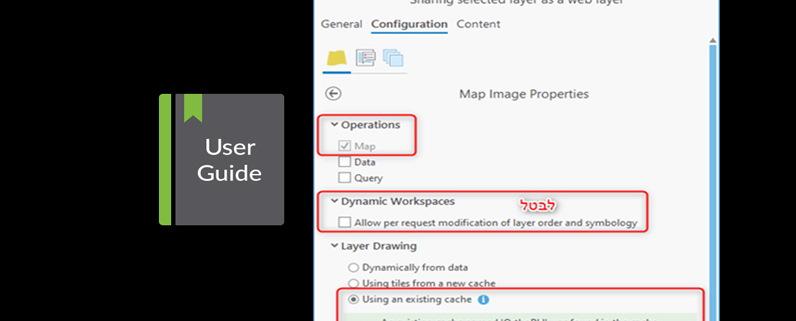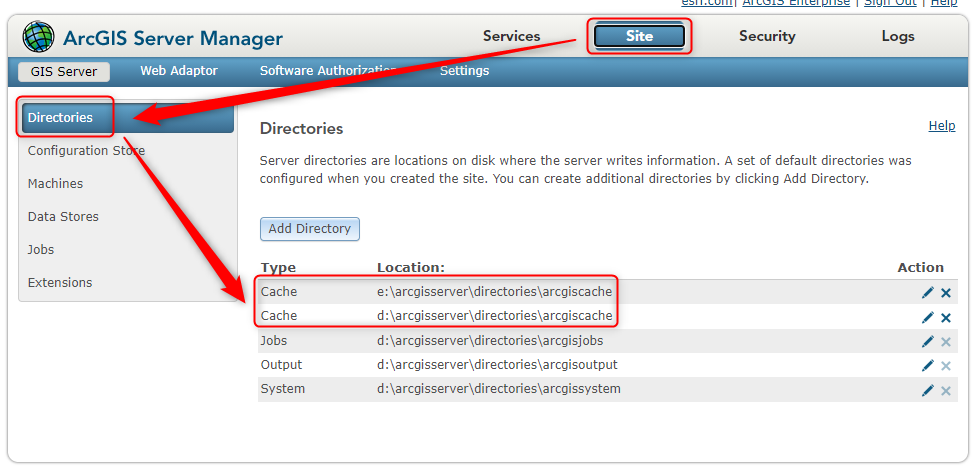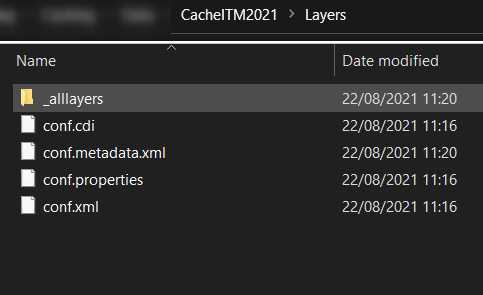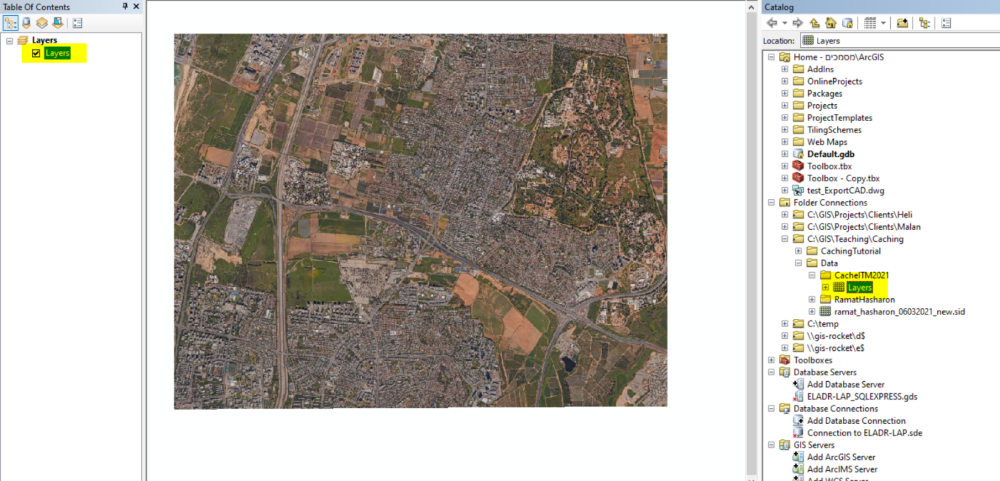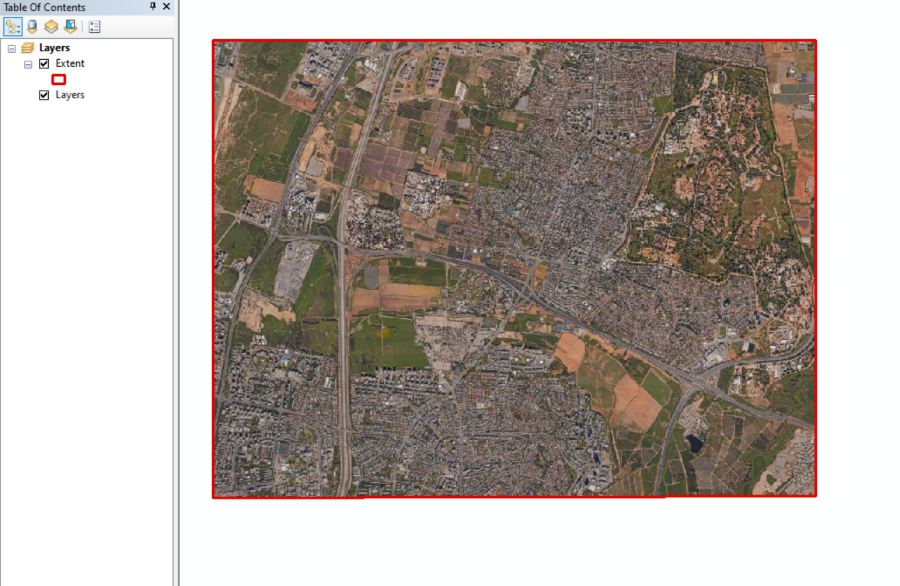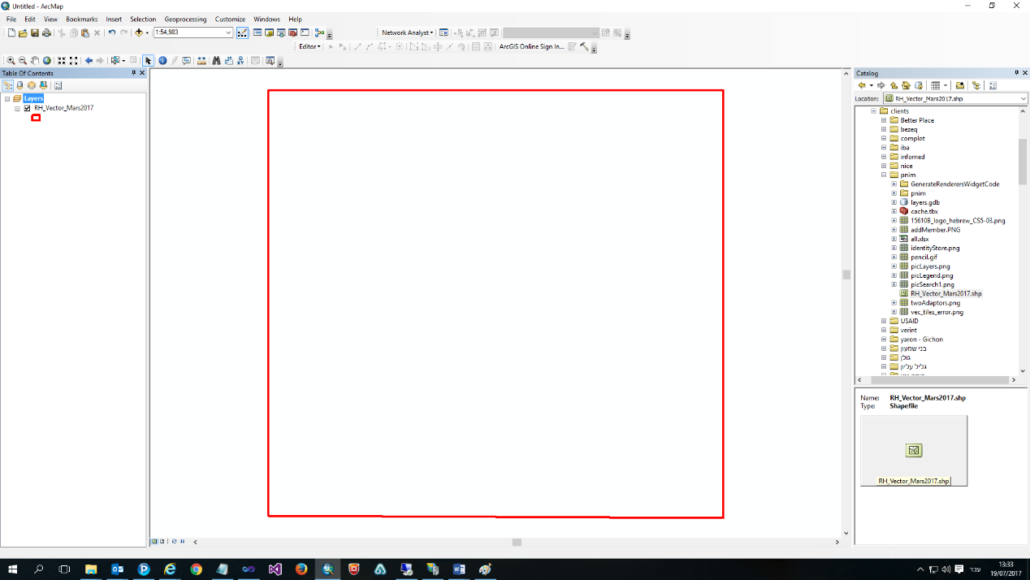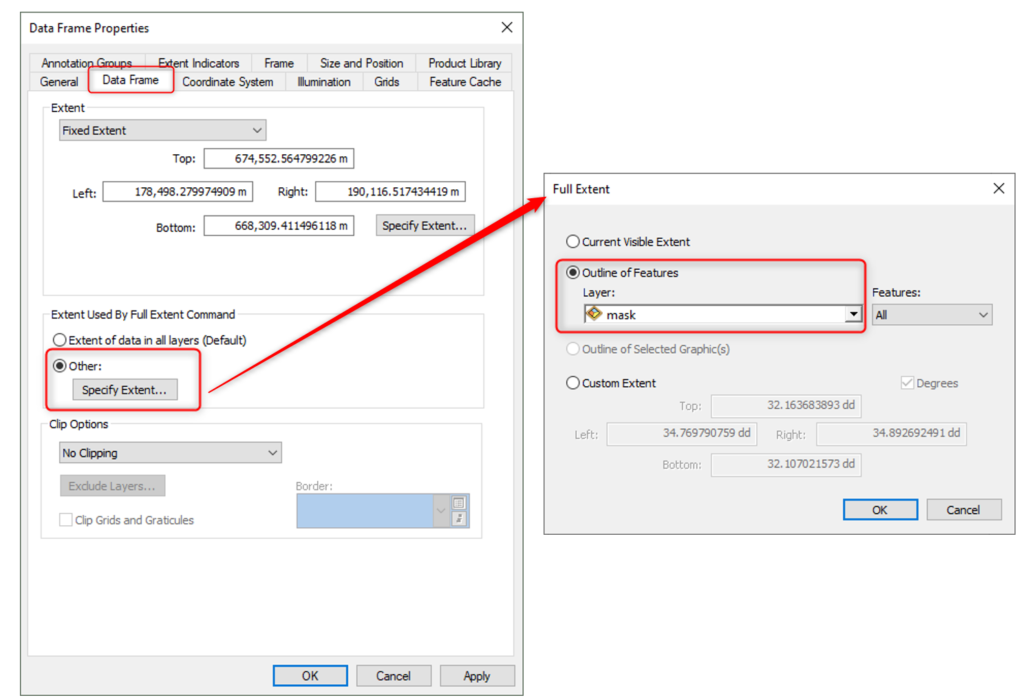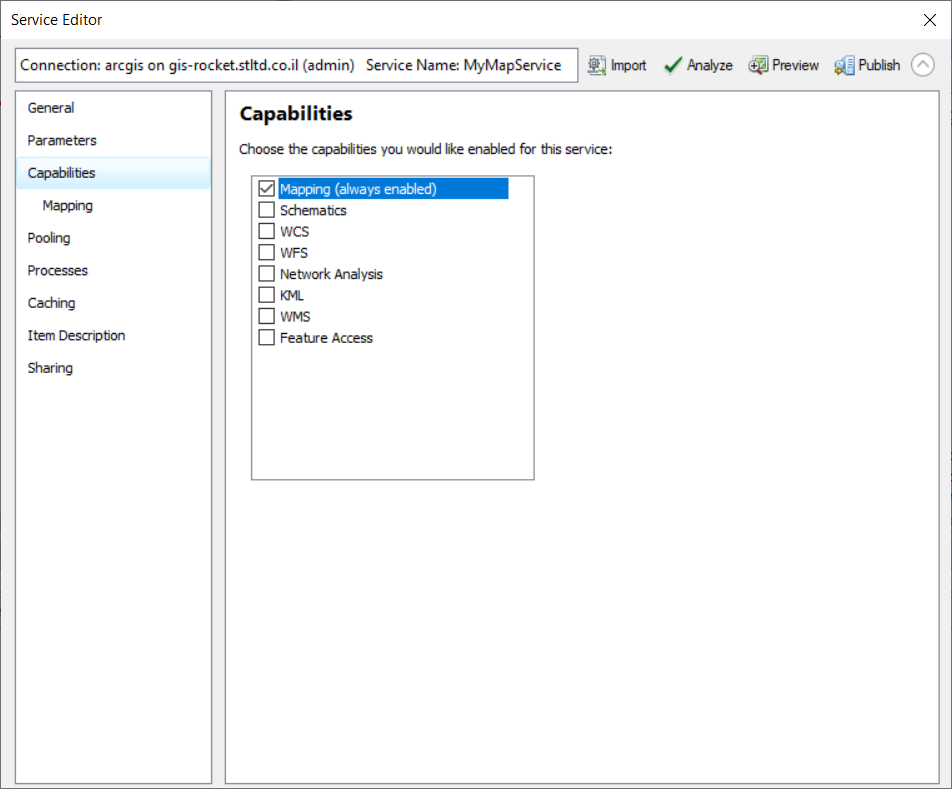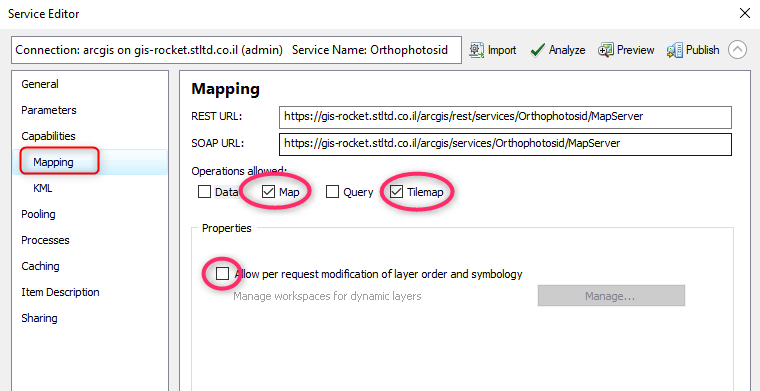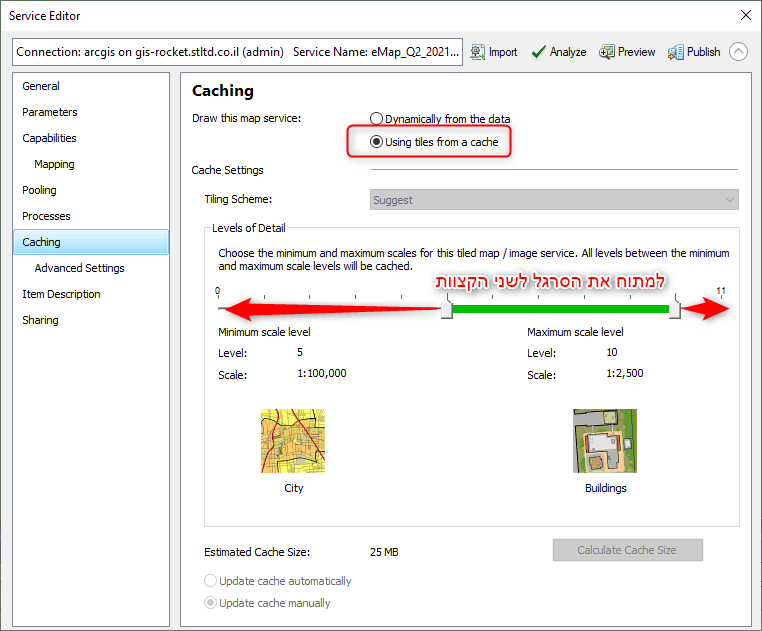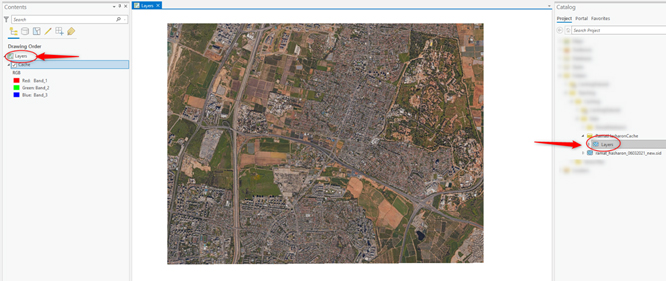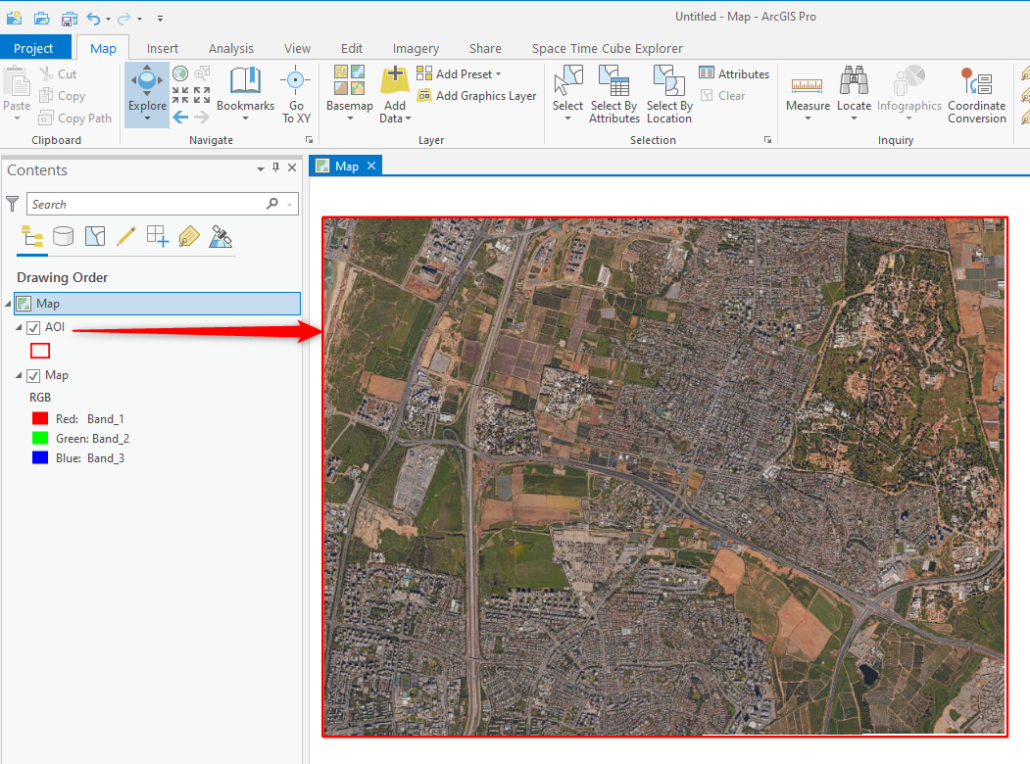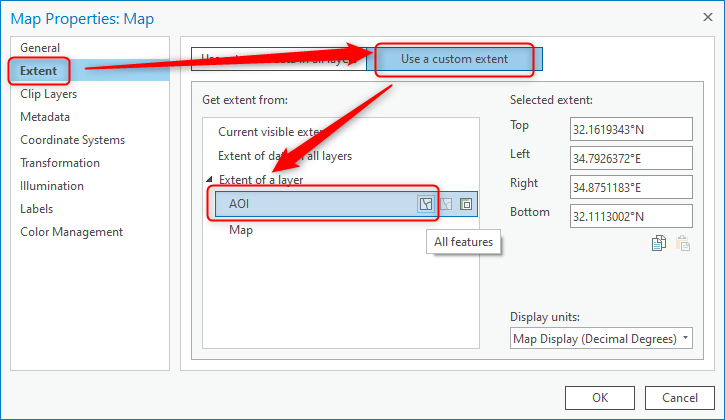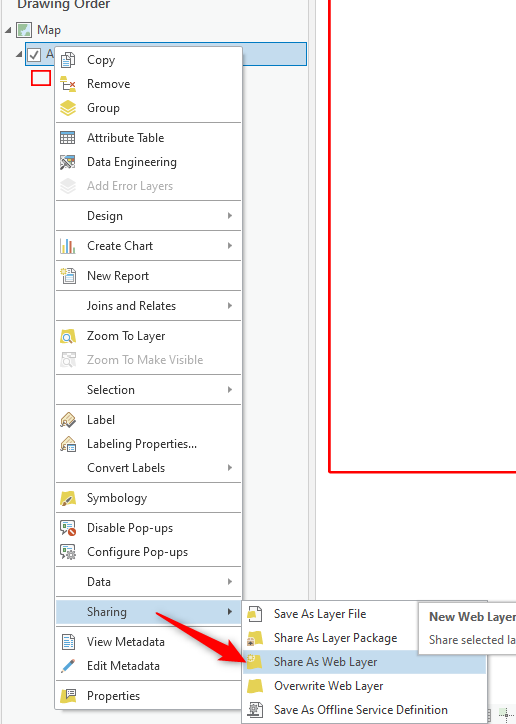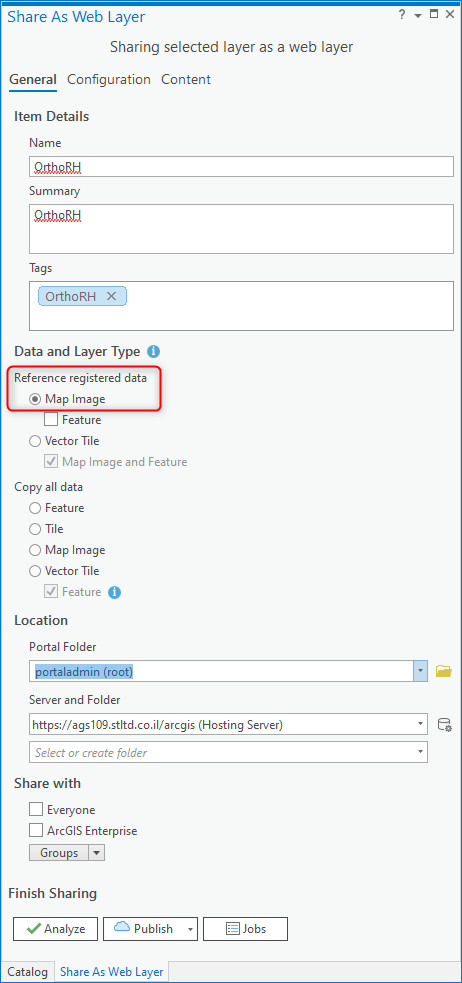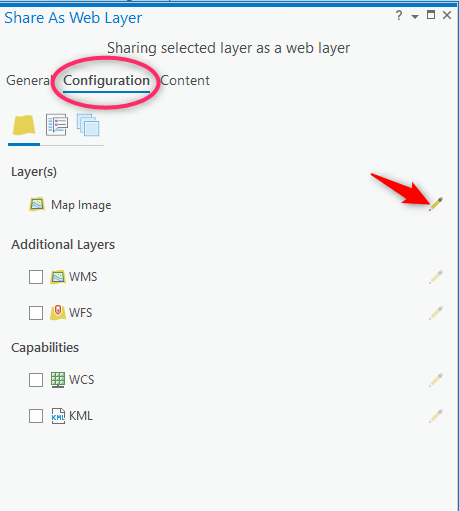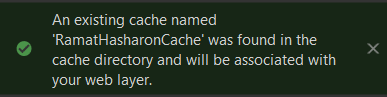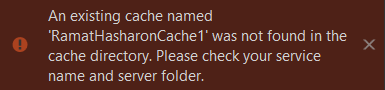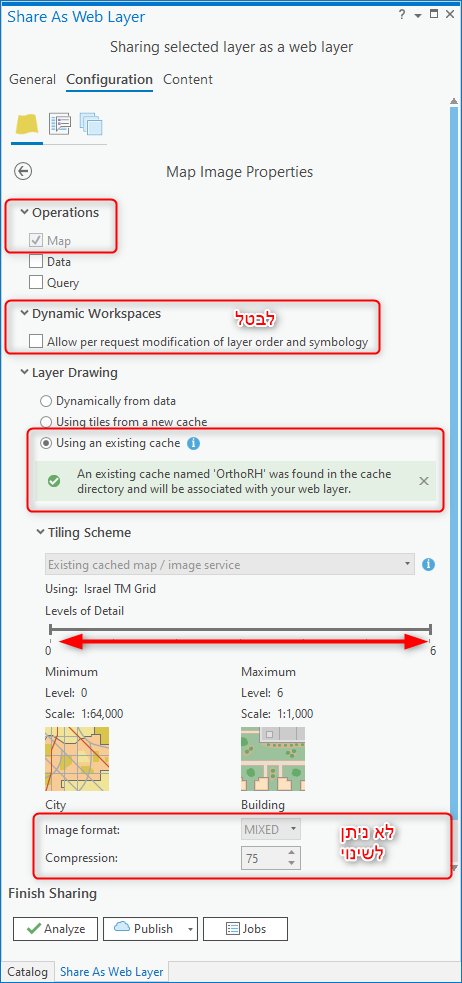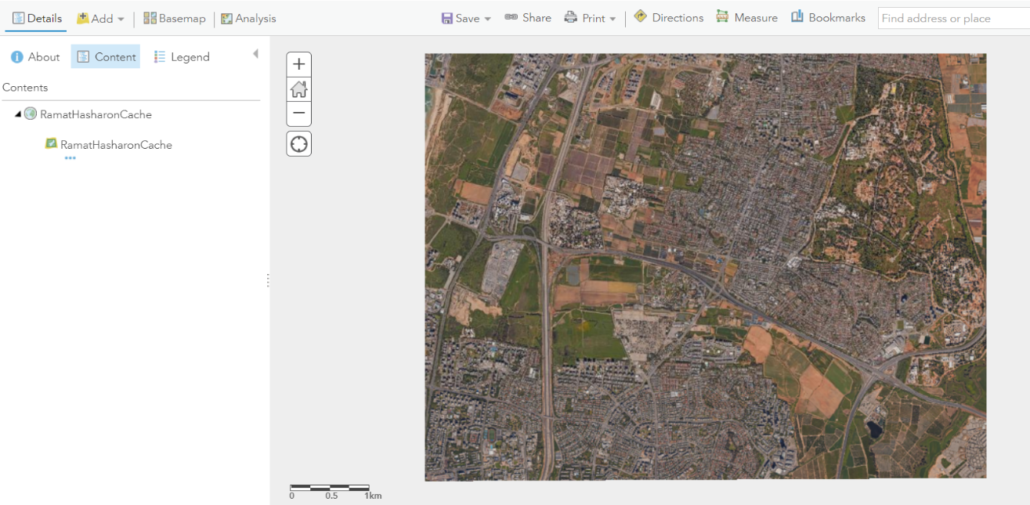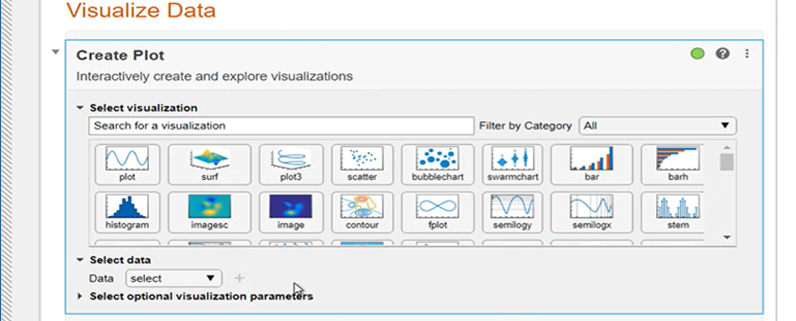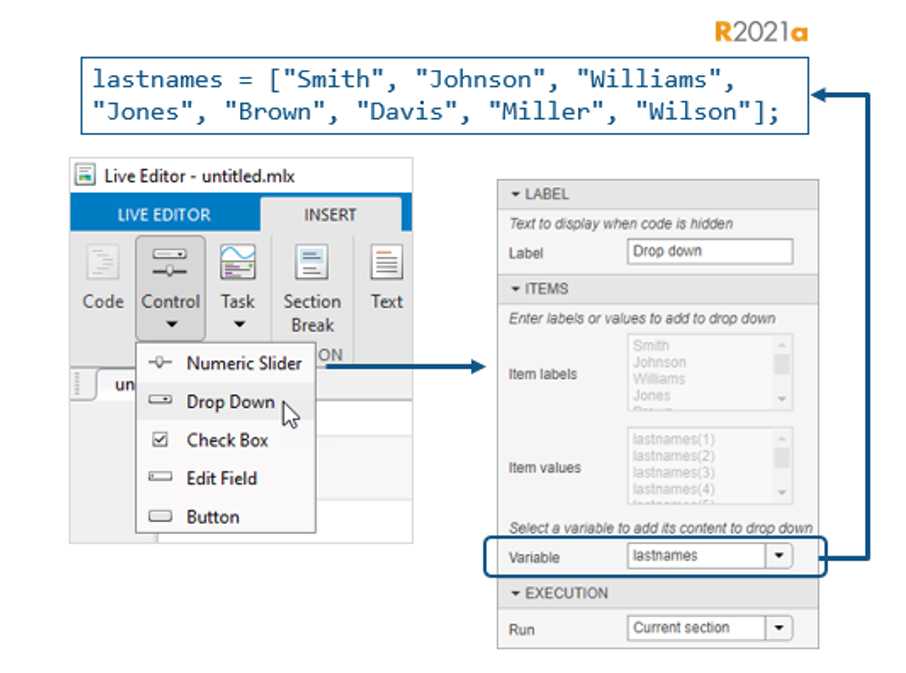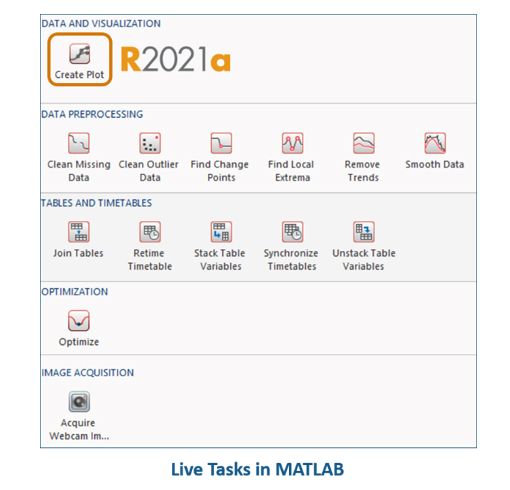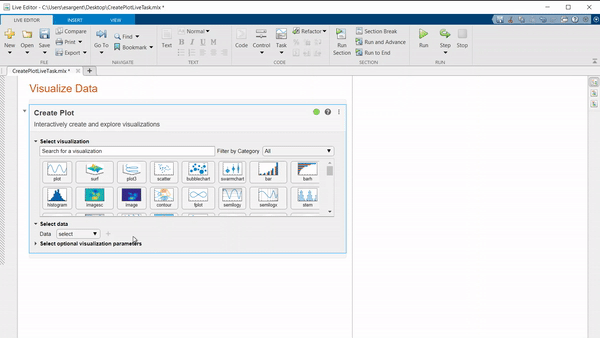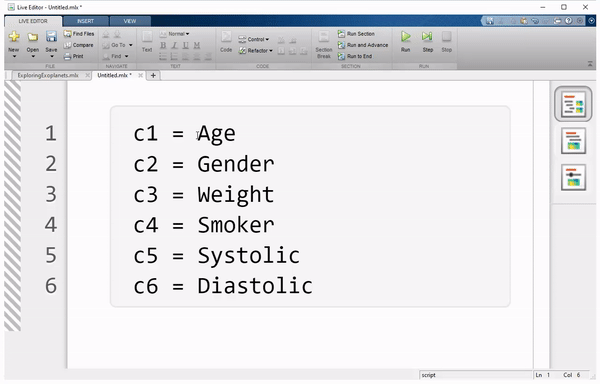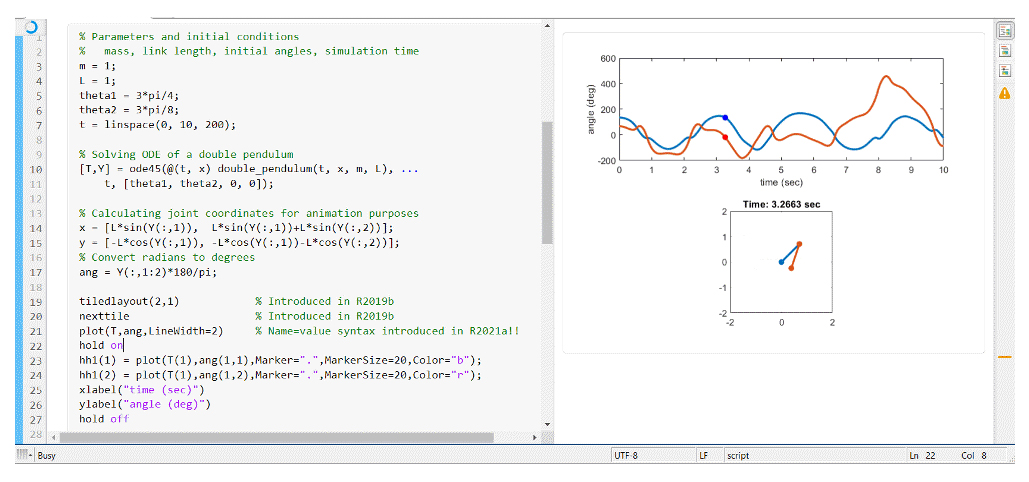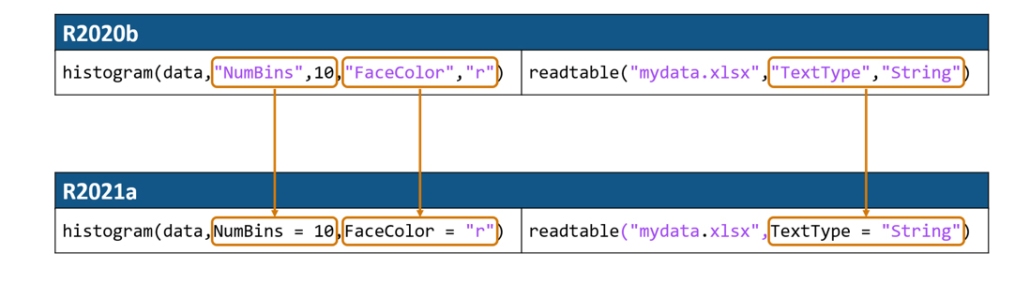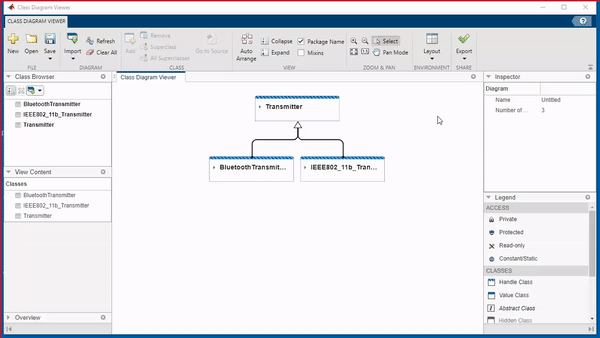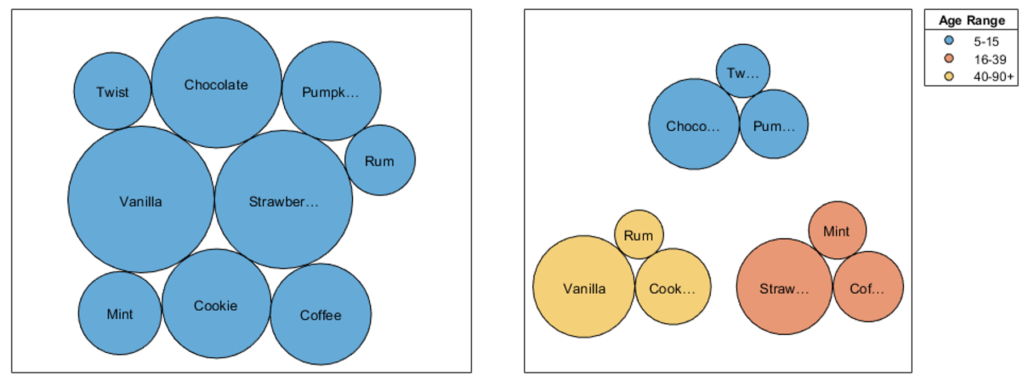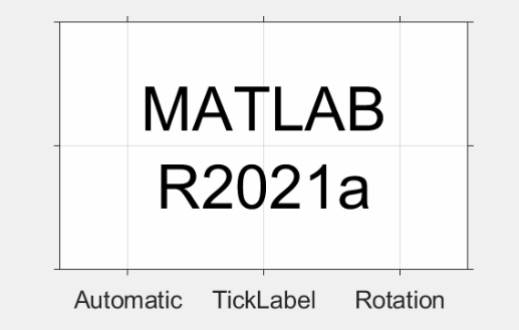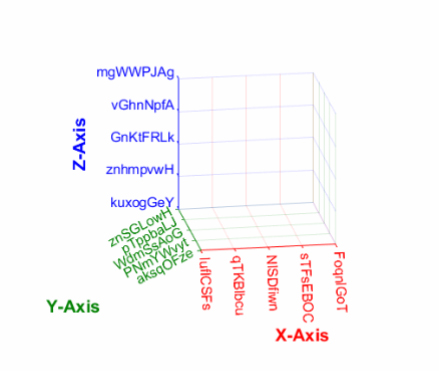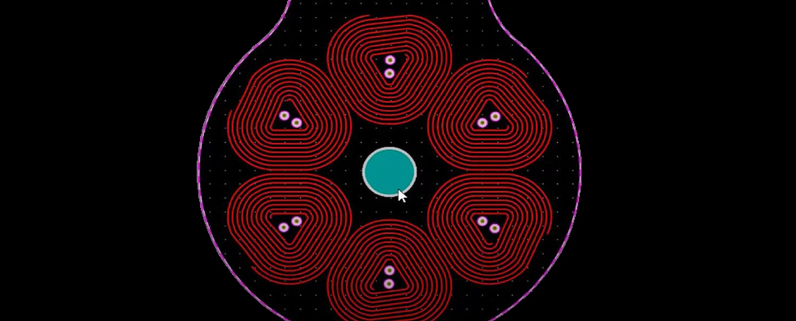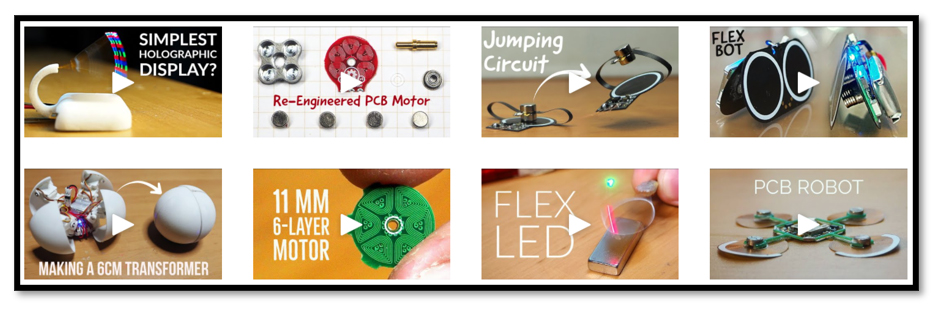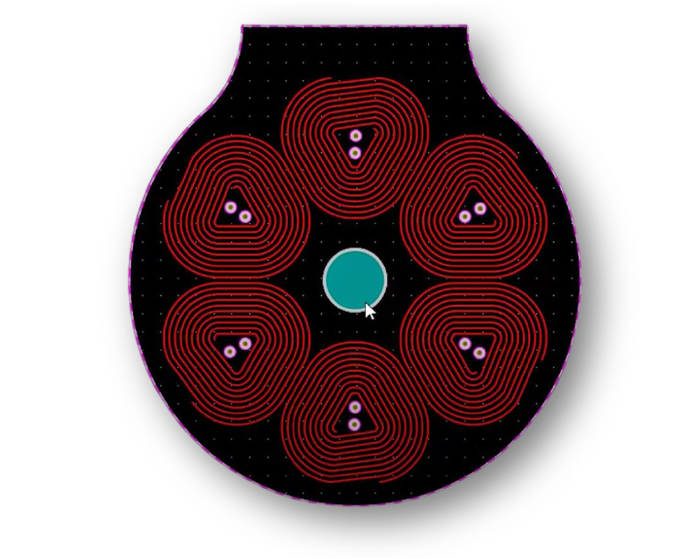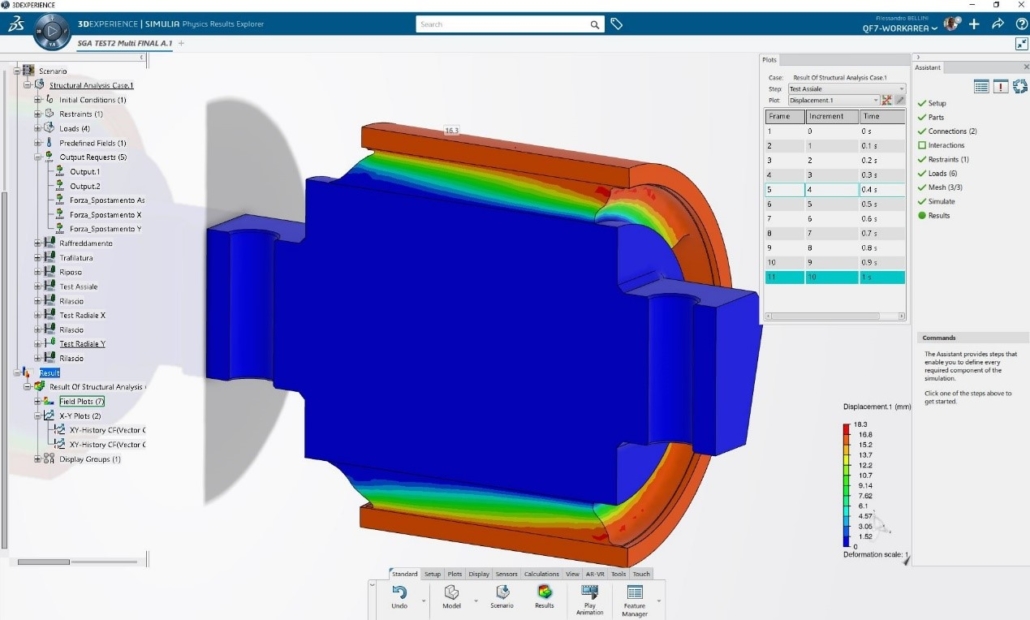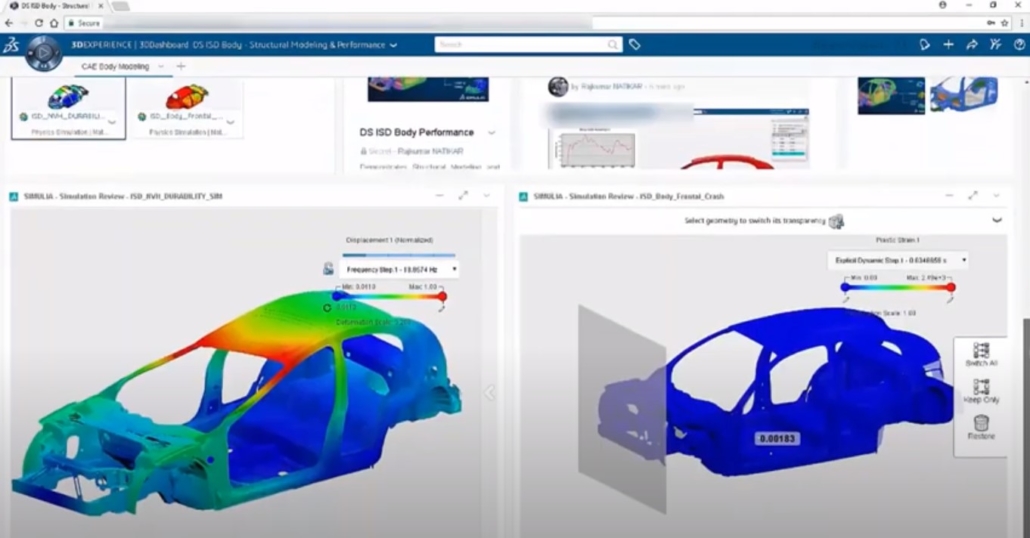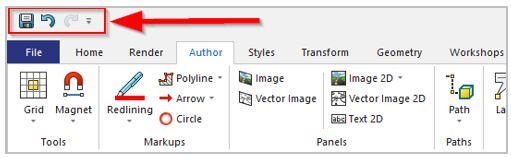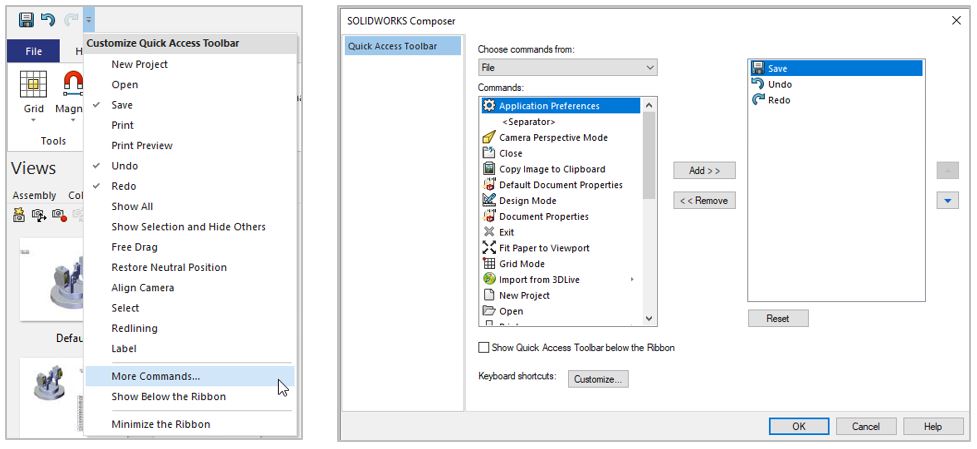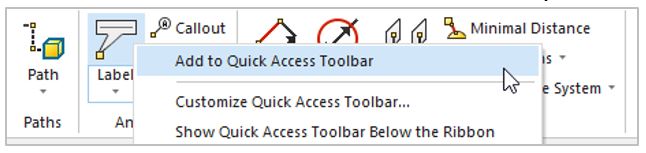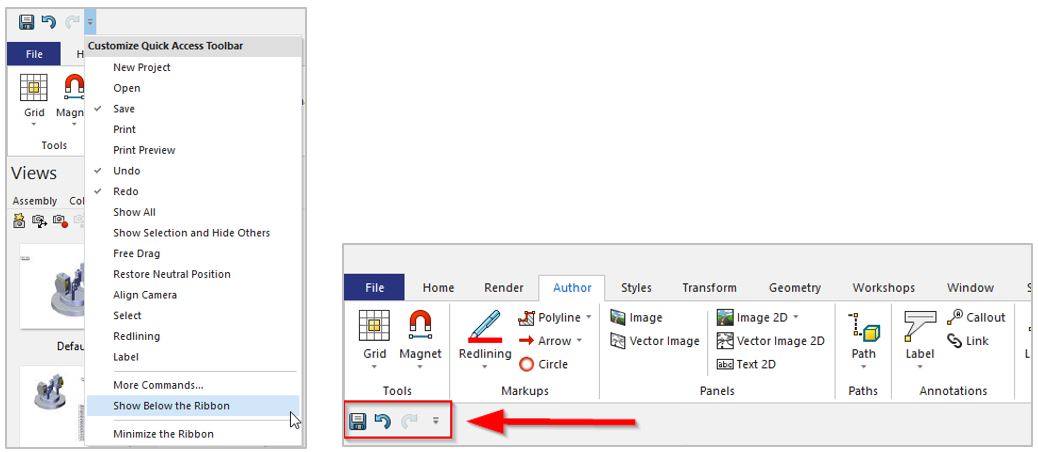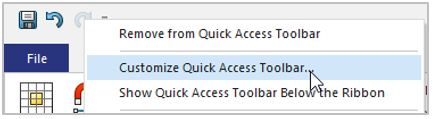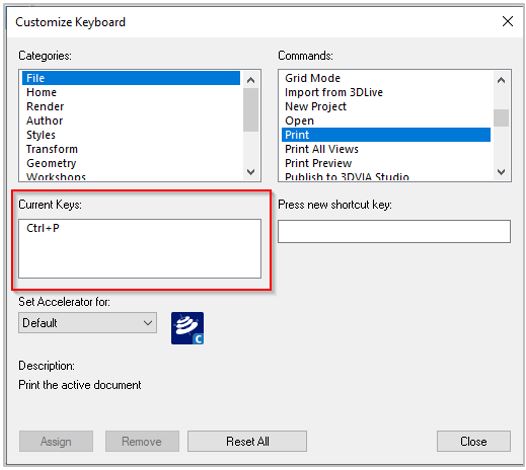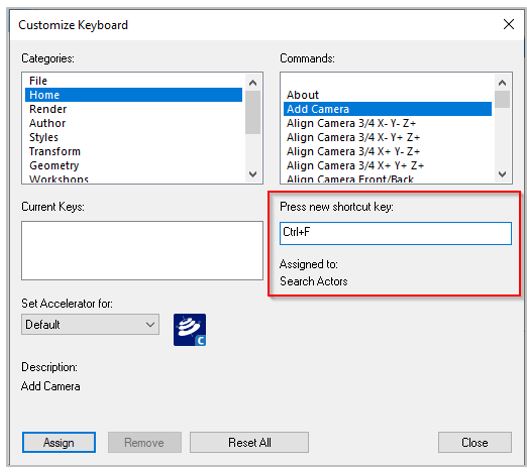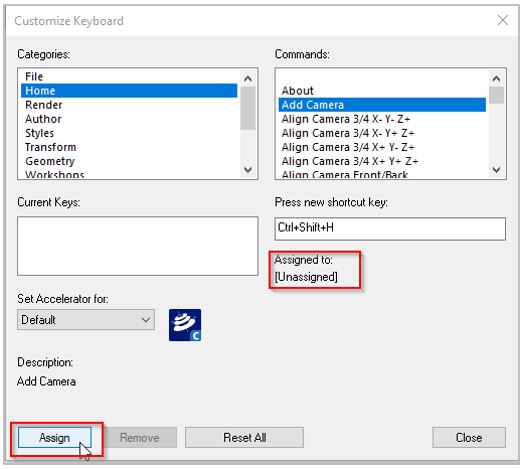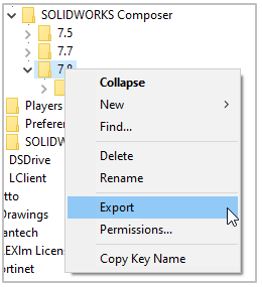חברת S.G.A היא יצרנית מובילה של רכיבים מרסני רטט, כולל מפרקים גמישים, תותבים, מסבים, פגושים, מתלים ועוד. מוצרי החברה נמצאים ברחבי העולם בעיקר בשימוש ברכבות, רכבת תחתית וחשמליות המובילות אנשים.
עבורם הבטיחות והאיכות של המוצרים שלהם בעלת חשיבות עליונה. מהסיבה הזאת מוצרי החברה עוברים בדיקות ואנליזות רבות על ידי מהנדסי החברה. בין היתר על חומרים אלסטו-פלסטיים, גומי, פולימרים ועוד, המשמשים את מוצרי החברה.
מנהל בקרת האיכות בחברה אומר "אנליזה וחיזוי ההתנגדות של רכיבים תחת עומס, בדיקות המעבדה הרבות ובדיקות האב-טיפוס שמגיעות לאחר מכן הן החלק המאתגר ביותר בתהליך הפיתוח"
על מנת להאיץ את תהליך הפיתוח ולקצר את Time-to-market, חברת S.G.A הייתה צריכה כלי אנליזות. כלי זה צריך להיות: מדויק, מתאים לאנליזות לא-לינאריות סטטיות ודינאמיות מורכבת, אבל גם כזה שהמהנדסים יוכלו לשלוט בו בקלות.
Powerful & Connected to SOLIDWORKS
S.G.A בחרו SOLIDWORKS-SIMULIA ממספר סיבות. היכולות המוכחות שלו בתחום האנליזות הלא-לינאריות המגיעות מ- ABAQUS solver, שיטת ה MULTISTEP המאפשרת לחשב ולדמות גם את הבדיקות המורכבות ביותר שלהם ע"י חילוק למספר צעדי סימולציה. כמו כן, החיבור הטבעי לתוכנת SOLIDWORKS מאפשר לשלב את הכלי באופן פשוט לסביבת הפיתוח.
מנהל הטכני ב S.G.A: "בדקנו מספר כלי FEA שונים הנמצאים בשוק, הסיבה שהלכנו על SIMULIA היא בגלל שזאת הייתה התוכנה היחידה שנתנה לנו תוצאות קרובות למה שאנחנו מקבלים בבדיקות מעבדה של אבי-הטיפוס."
Reduce Prototype and Lead Times
S.G.A השתמשו ב SIMULIA על מנת לחסוך זמן וכסף ע"י צמצום מספר אבי-הטיפוס הדרושים להגדרת התכונות האלסטיות הדרושות של החומרים אשר משמשים לפיתוח בולמי הזעזועים על המסב, שתוכנן עבור הרכבת של חברת Hitachi Caravaggio.
לסיכום מנהל בקרת האיכות אומר:
"החסכון הגדול ביותר שהגיע מהשימוש ב SIMULIA הגיע מצמצום זמן הפיתוח בשלבים המוקדמים שלו עד להגעה לקונפיגורציה הסופית. בנוסף ראינו צמצום בעלויות הקשורות לשינויים בציוד בקרה וייצור." "השימוש ב SIMULIA מאפשר לנו משמעותית לצמצם את מספר אבי-הטיפוס הדרושים כדי להגיע לביצועים הדרושים למוצר הסופי. זה בתורו עוזר לנו לצמצם הזמן הכולל של הוצאת מוצרים חדשים לשוק ולחסוך בעלויות ייצור אבי-טיפוס ועלויות של שינויים קטנים."
The Future is in Cloud Technology
דבר נוסף שצריך לדעת על תוכנת SIMULIA היא שהיא משתמשת בטכנולוגיות החדשניות ביותר המאפשרות לאכסן את המידע בענן, כך שיהיה נגיש בכל זמן ומכל מקום. ממחשב בבית ומהטלפון הנייד. SIMULIA גם מאפשרת לפתור סימולציות בענן על 100+ ליבות במקביל, מה שמאפשר להתמודד עם הבדיקות המורכבות ביותר ללא צורך בחומרה יקרה.
להתרשמות נוספת מהמוצר אתם מוזמנים לראות את הסרטון הקצר בלינק זה.
לכתבה המקורית מאתר SOLIDWORKS לחצו כאן.
מוזמנים ליצור איתי קשר לפרטים נוספים!
Michaelk@systematics.co.il