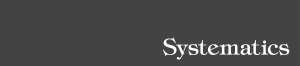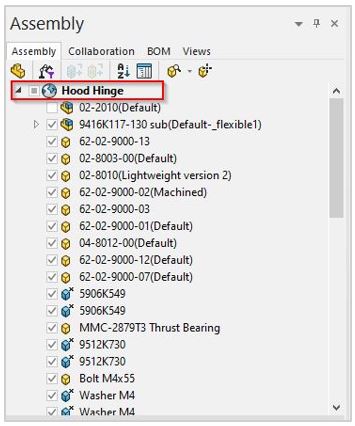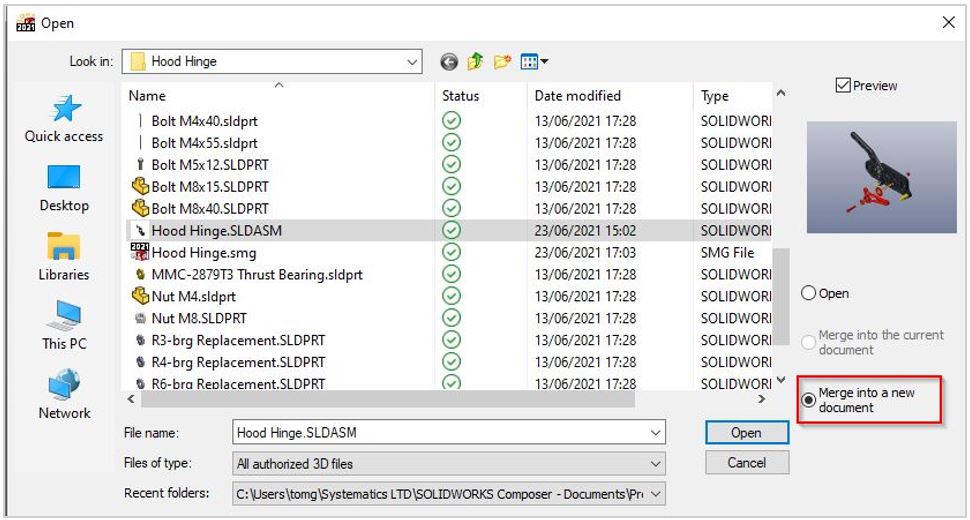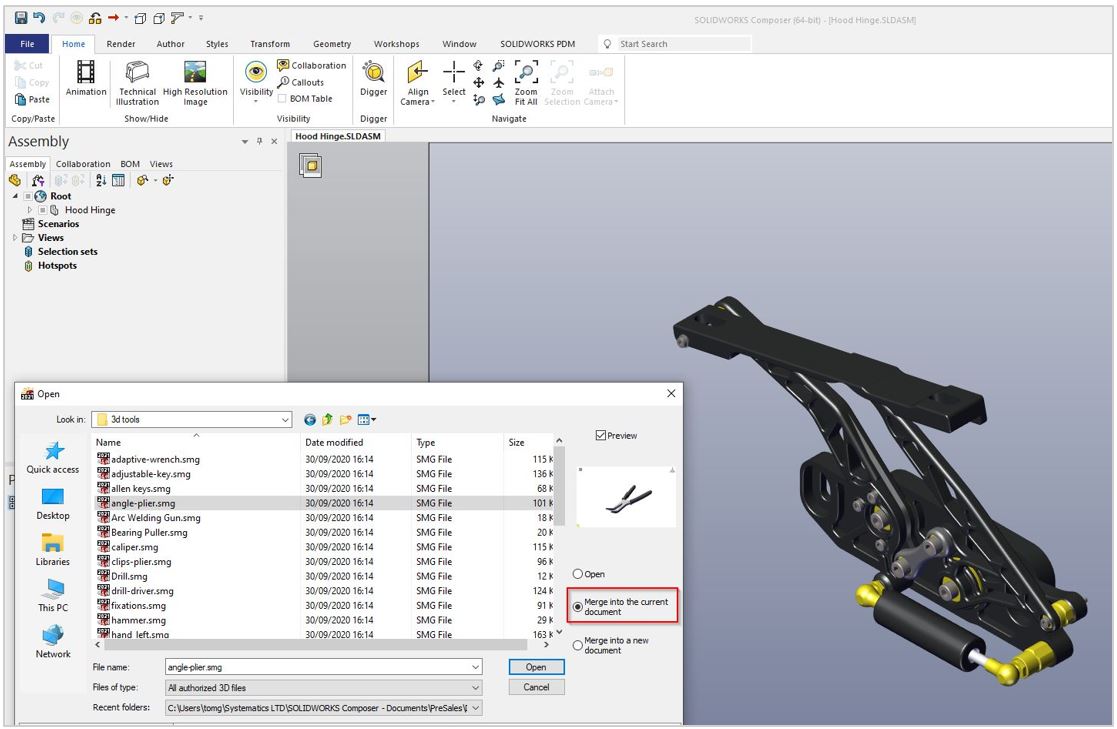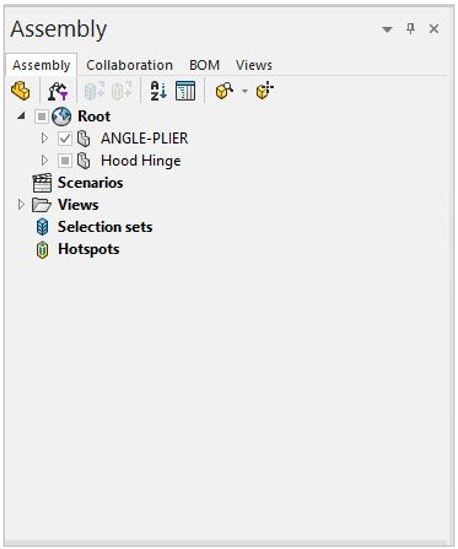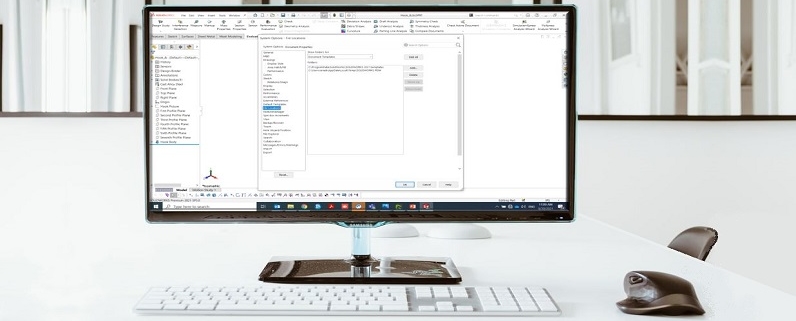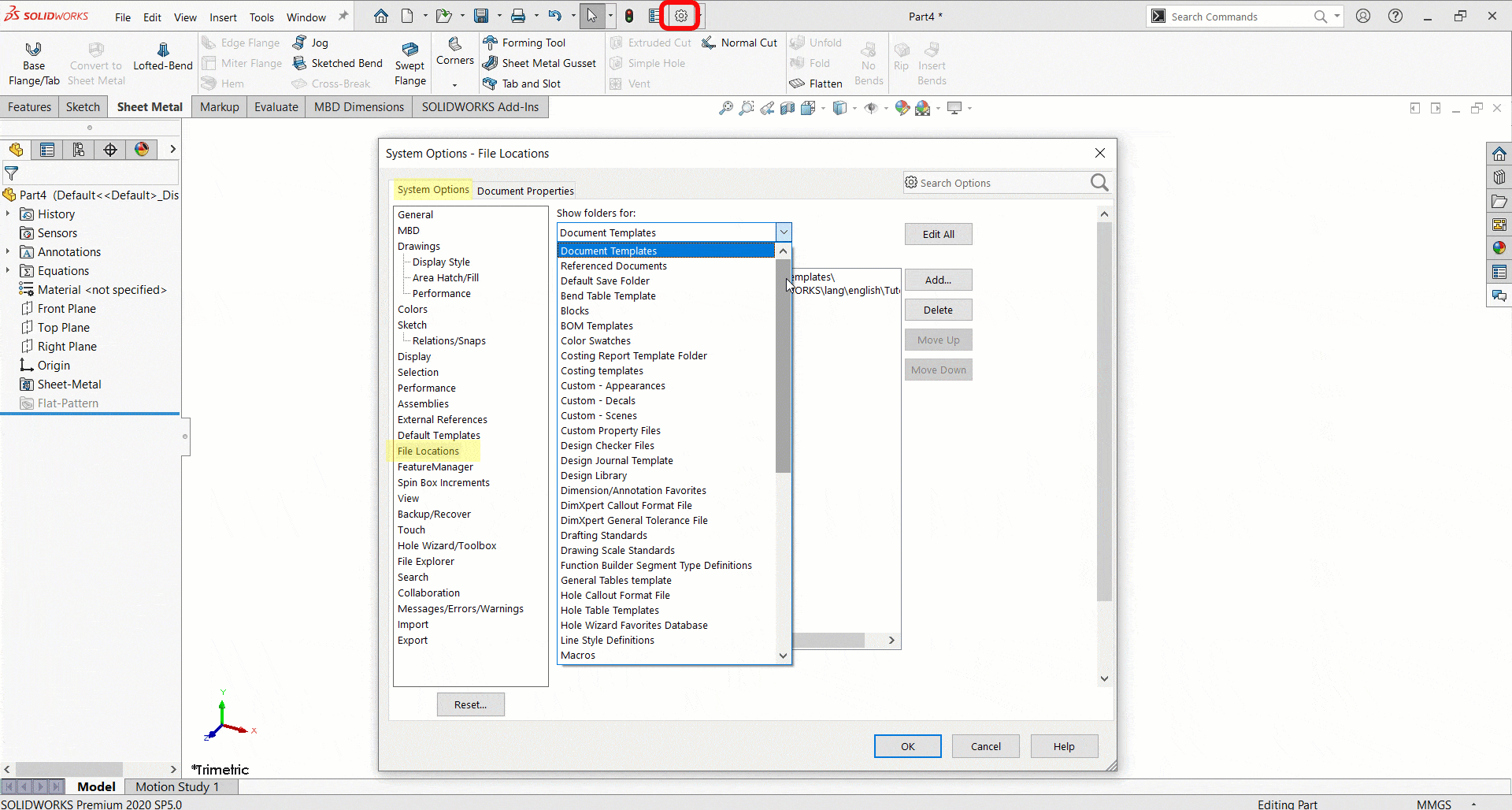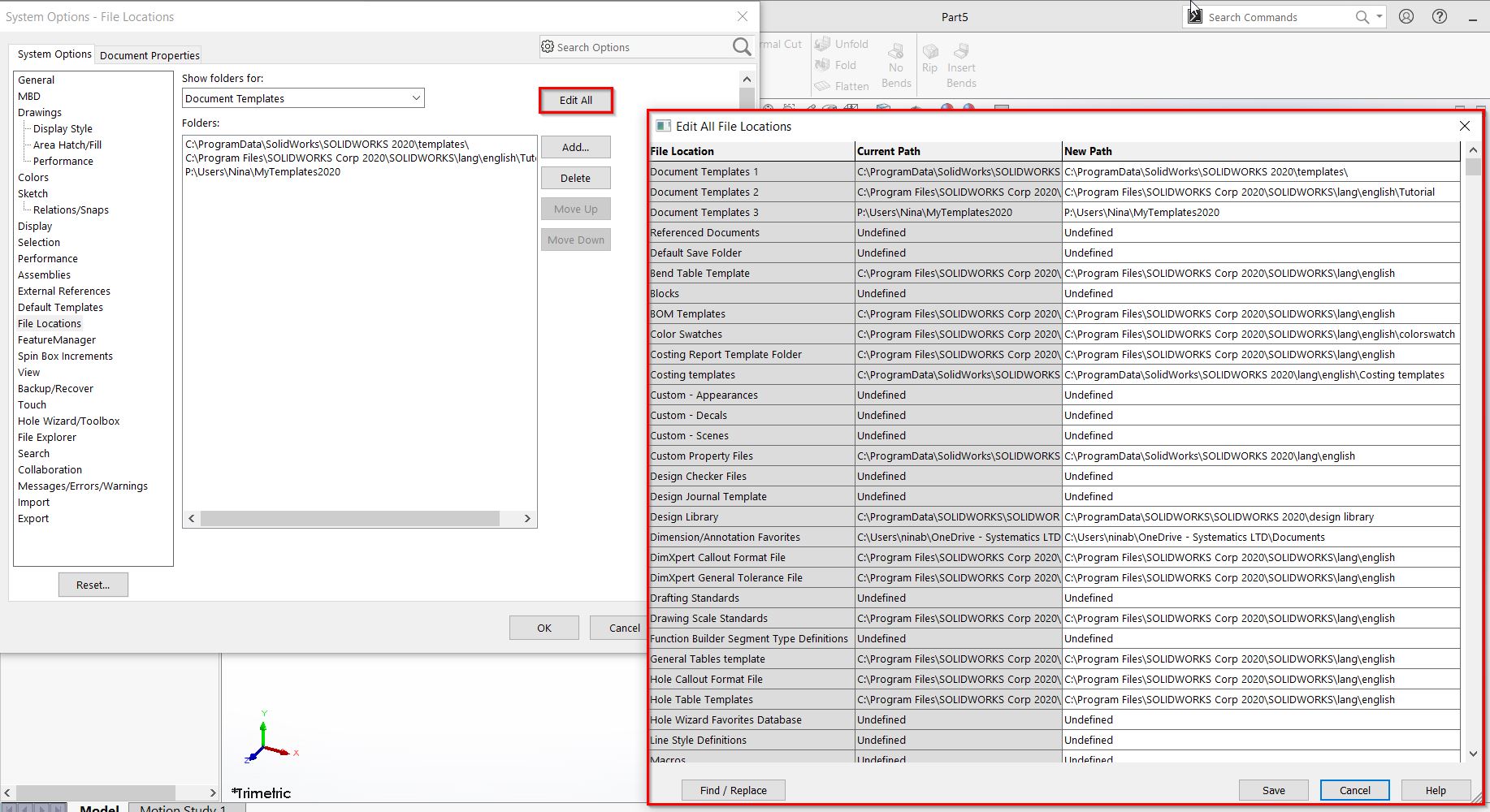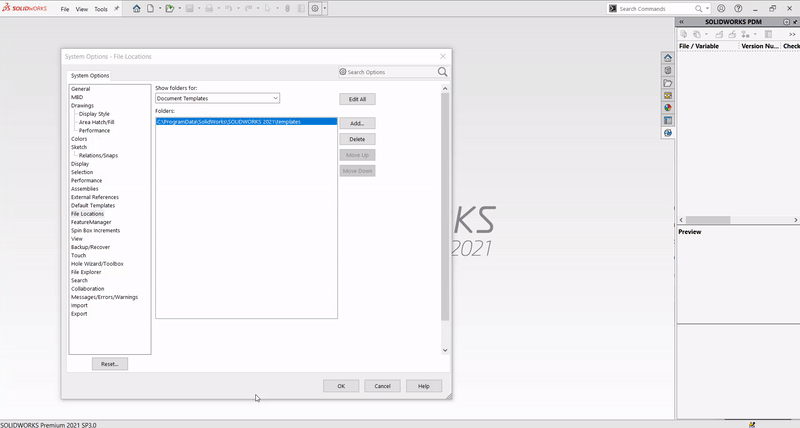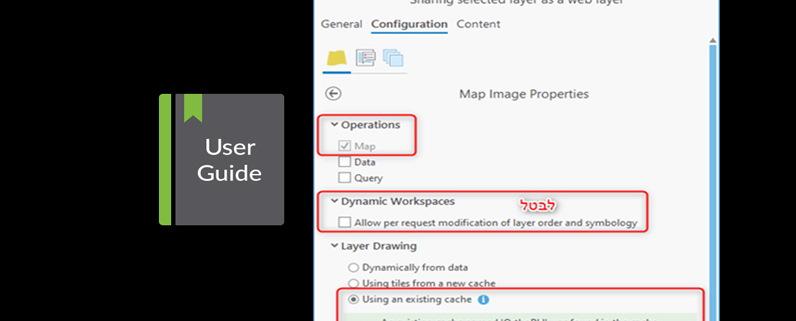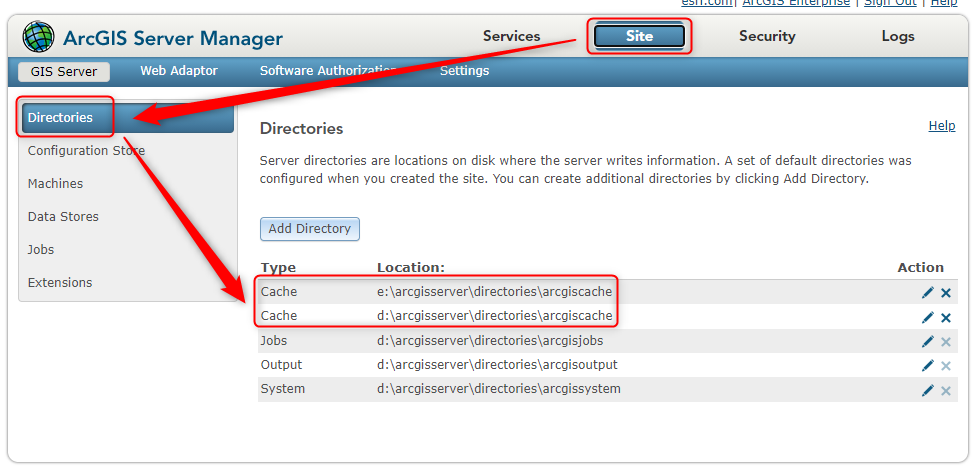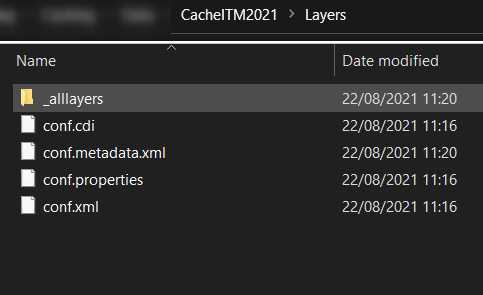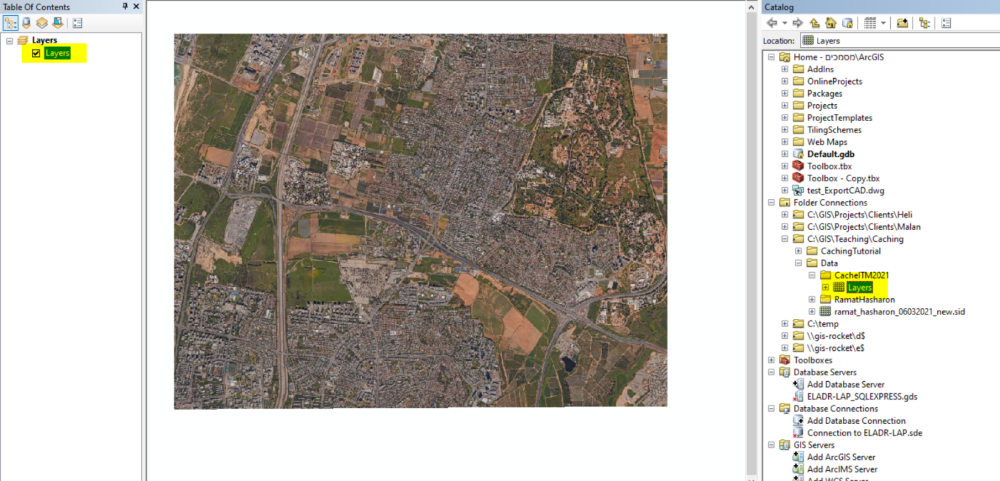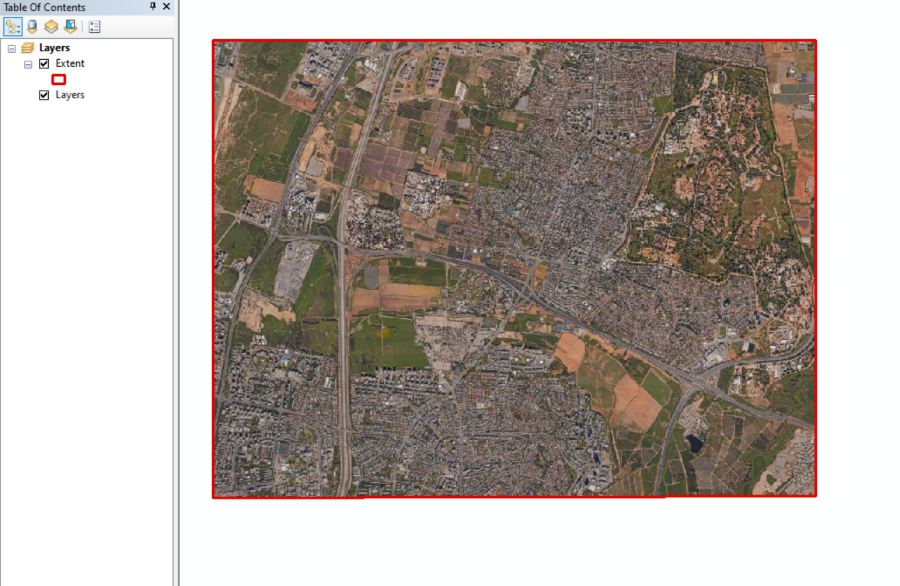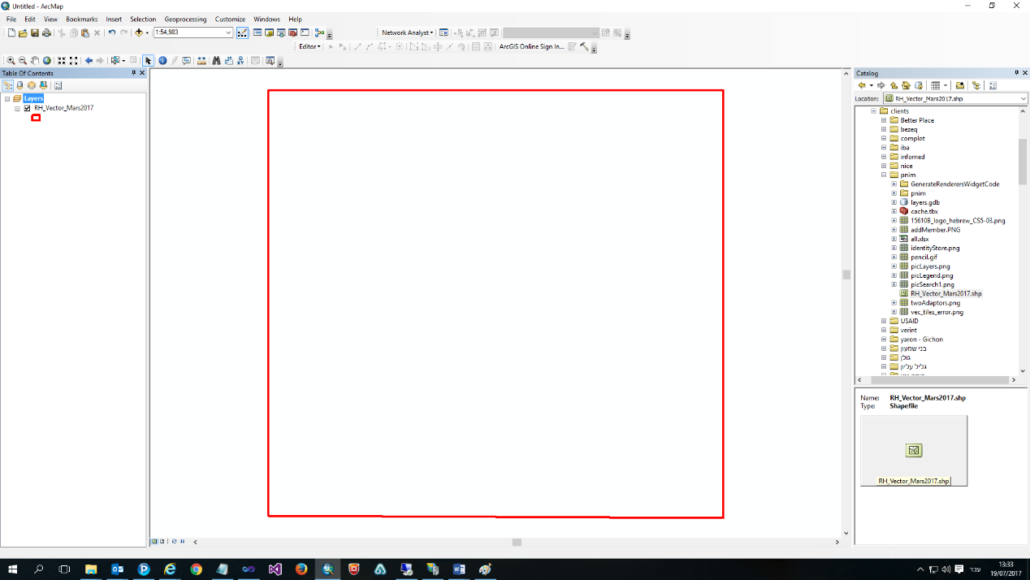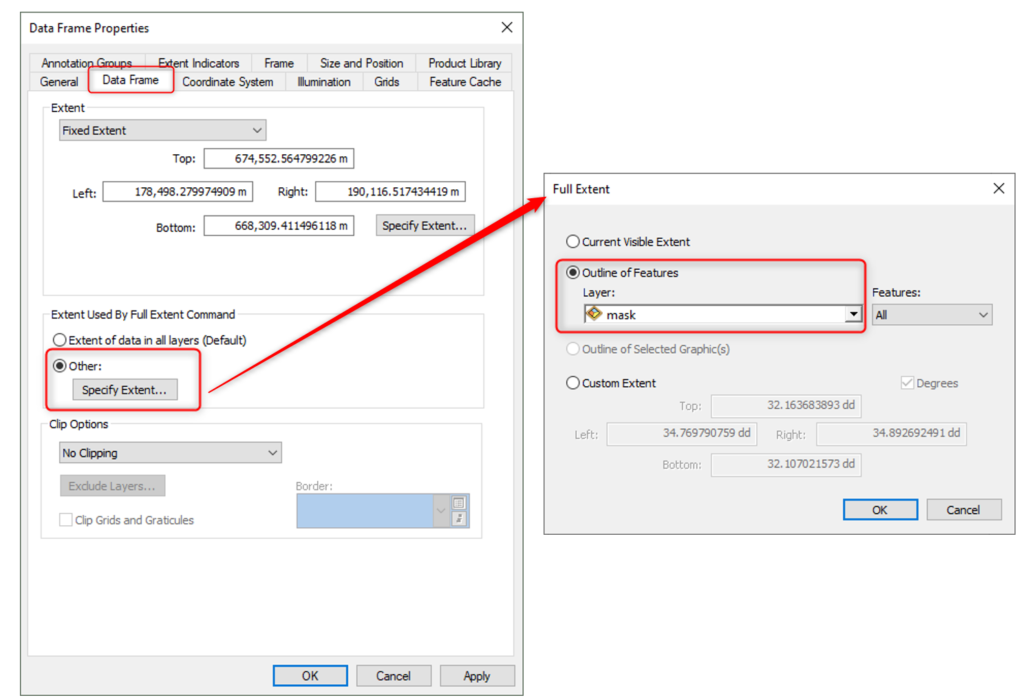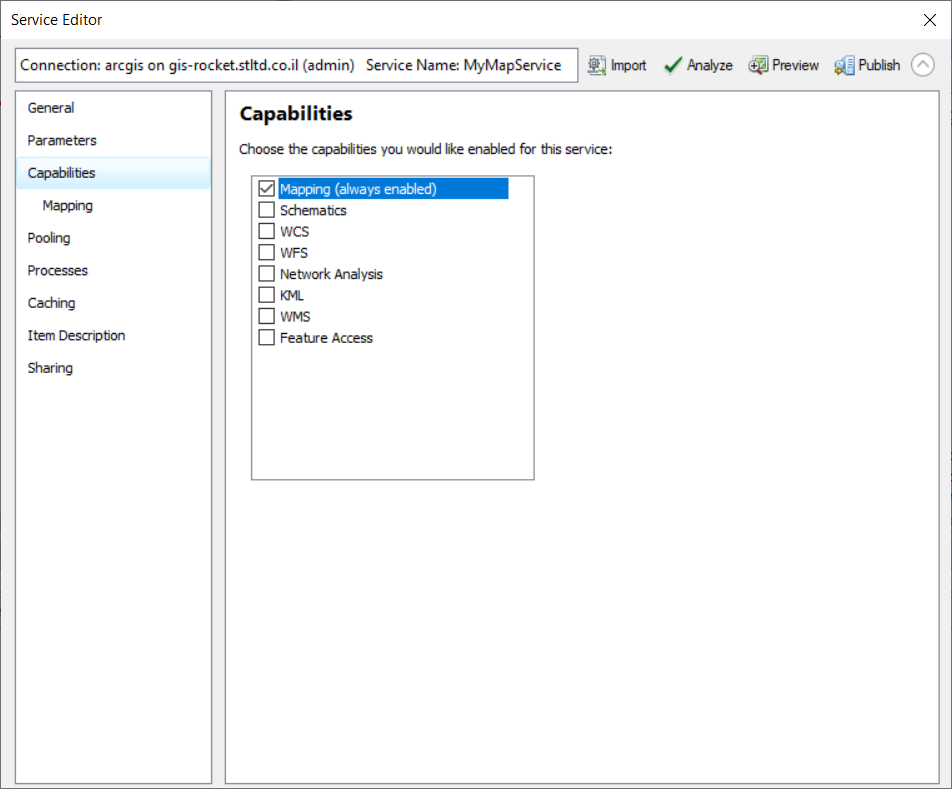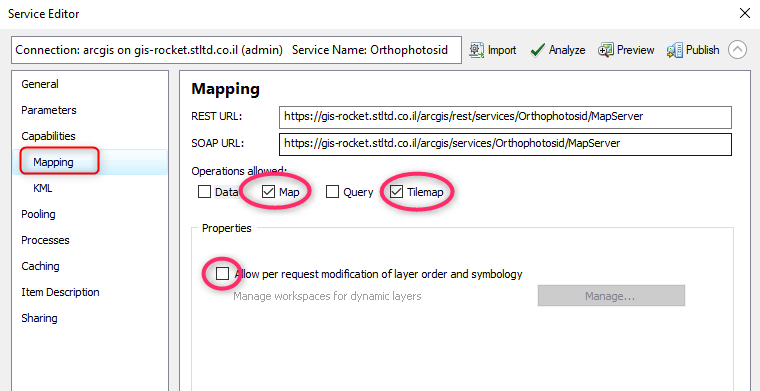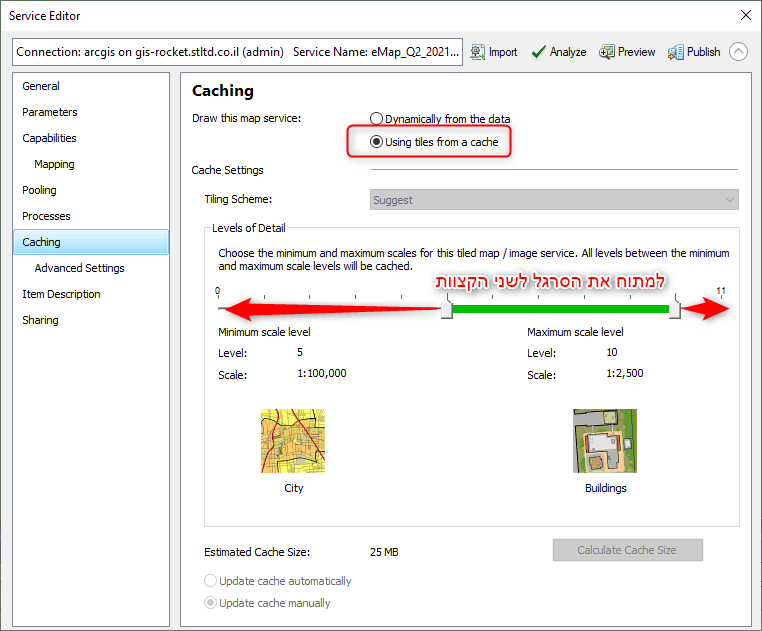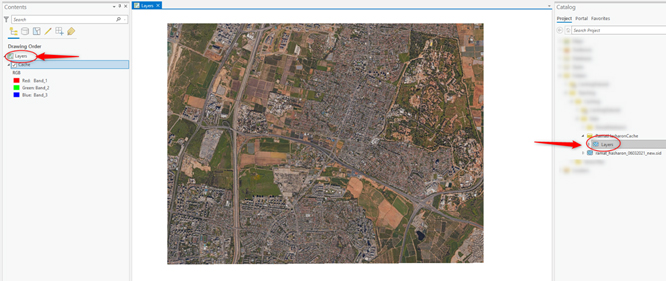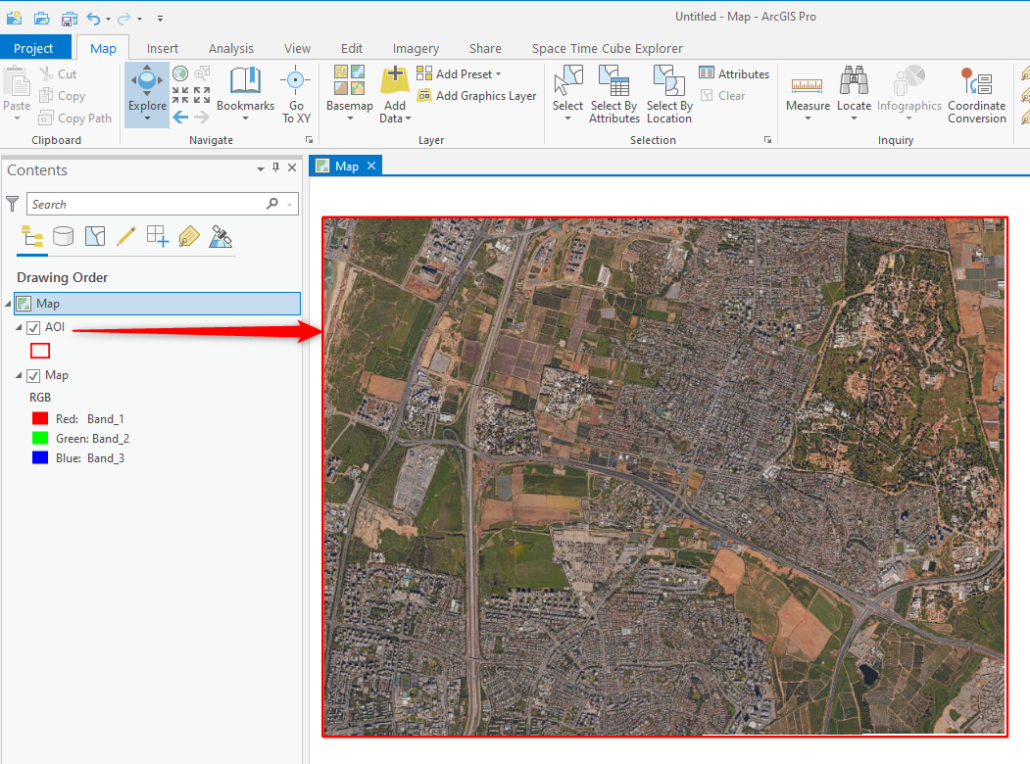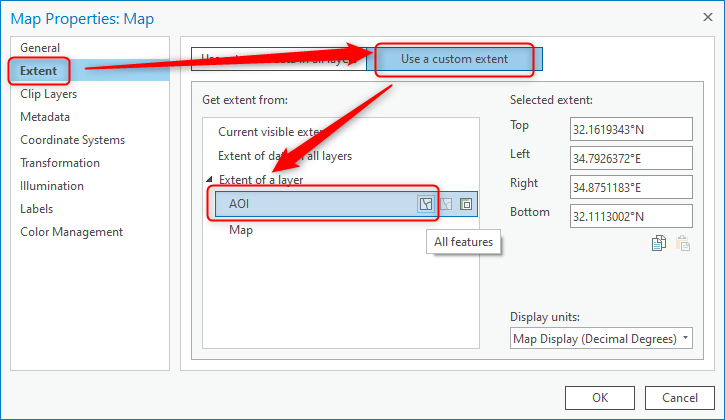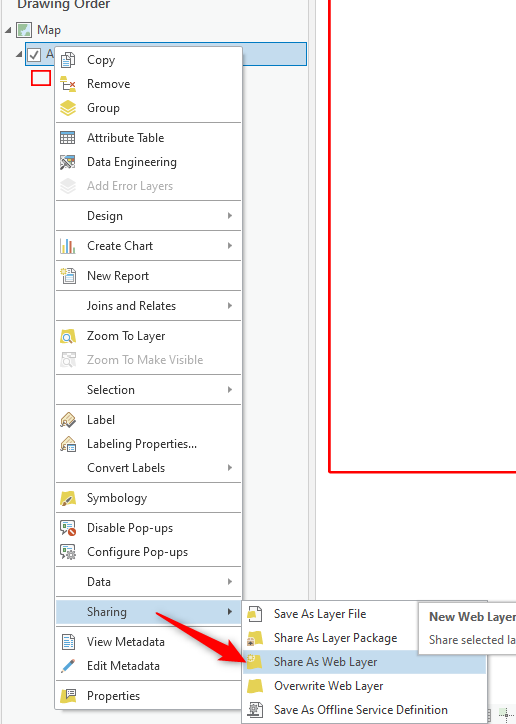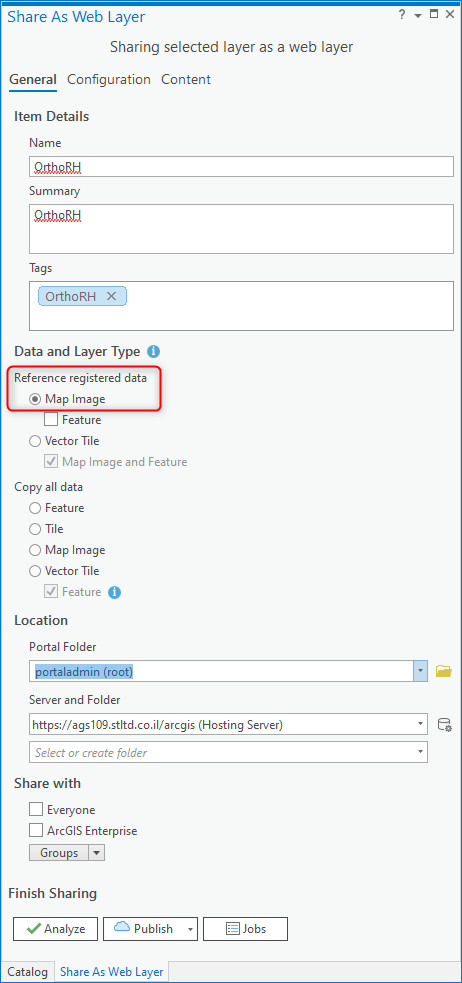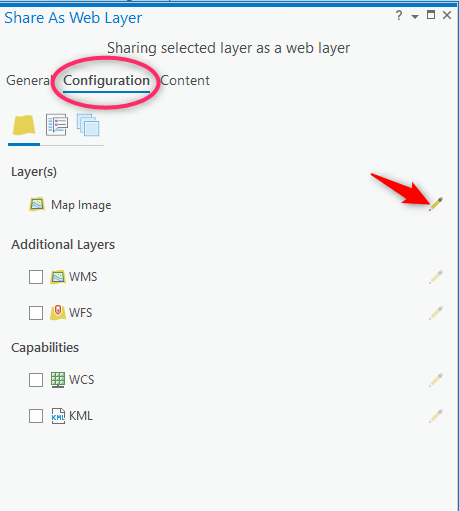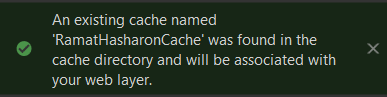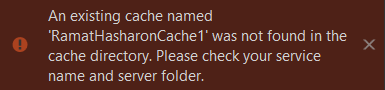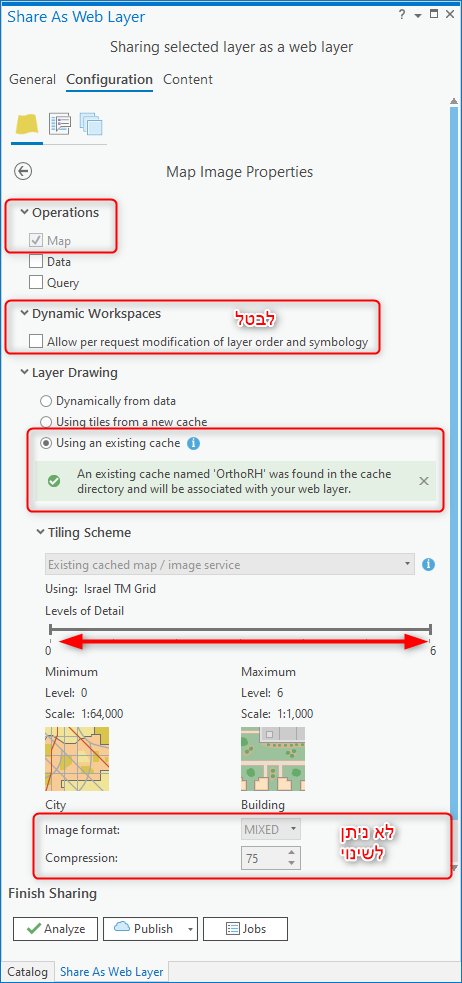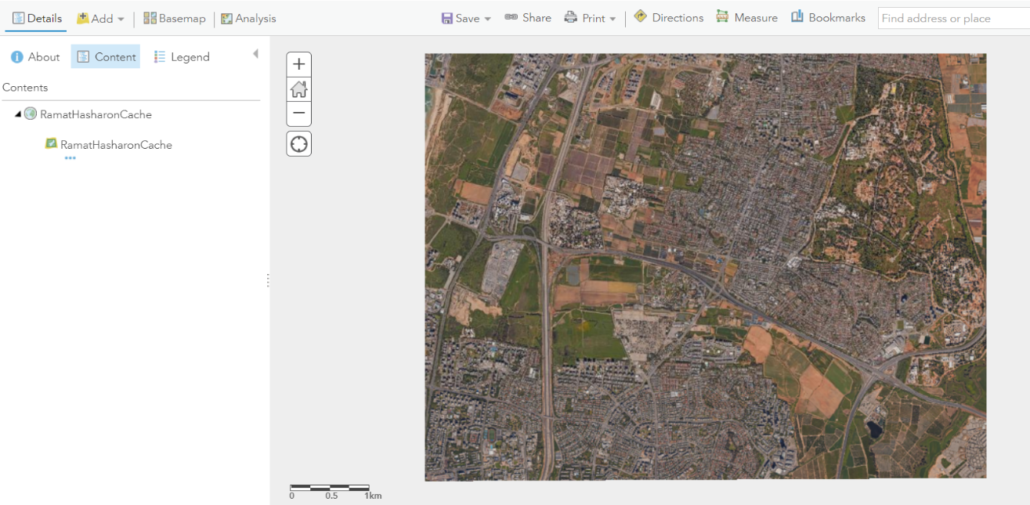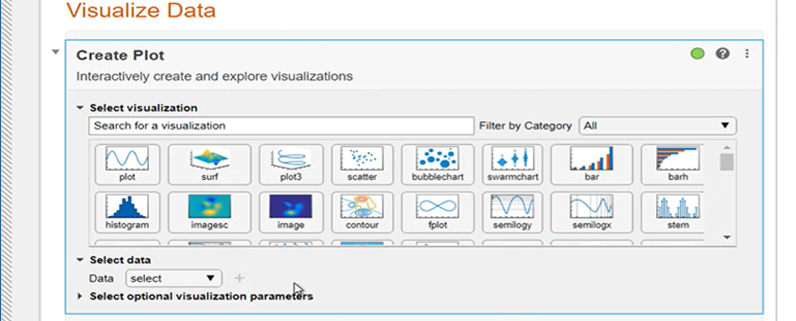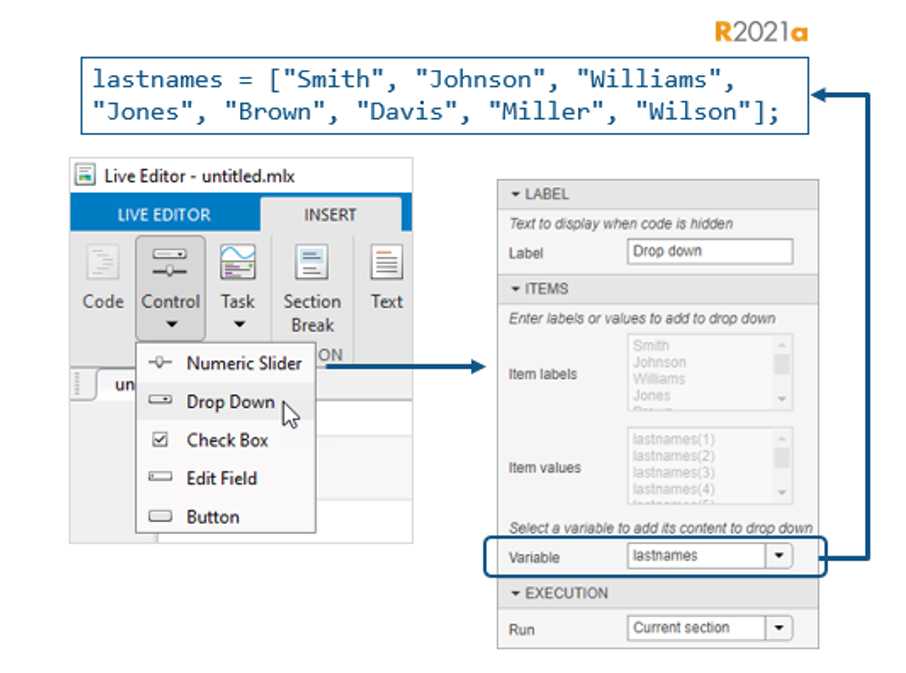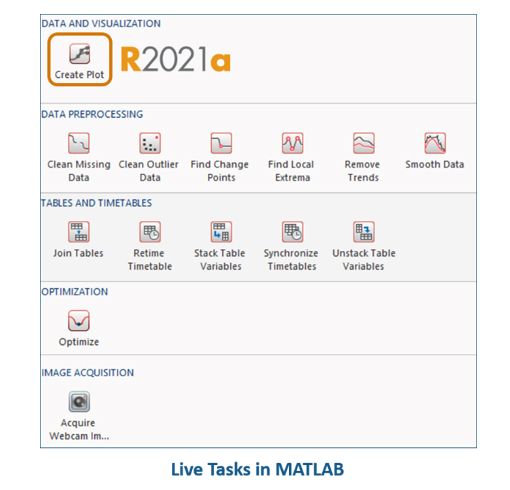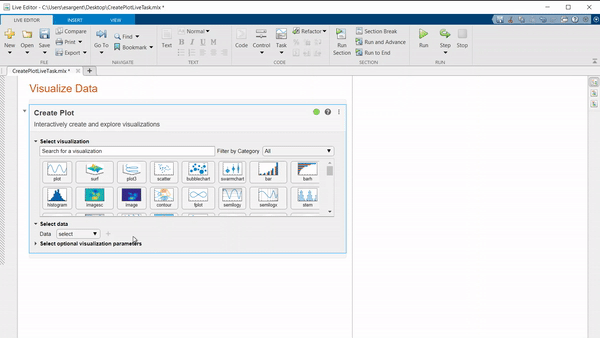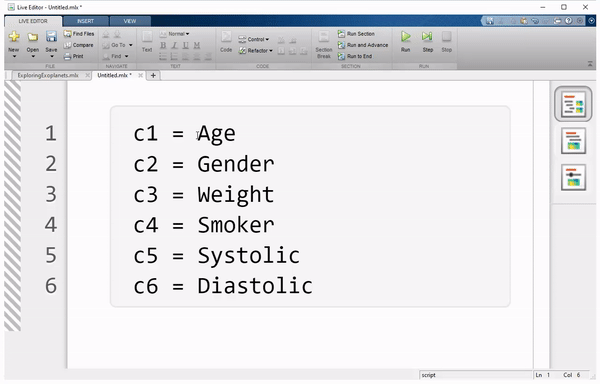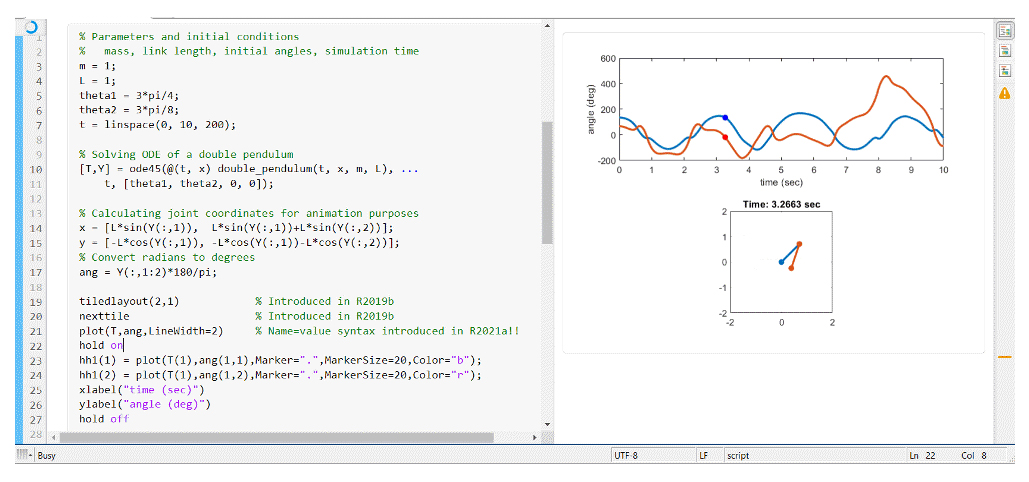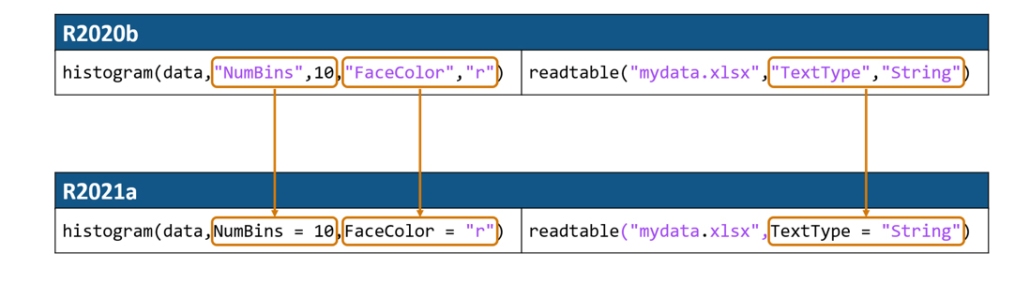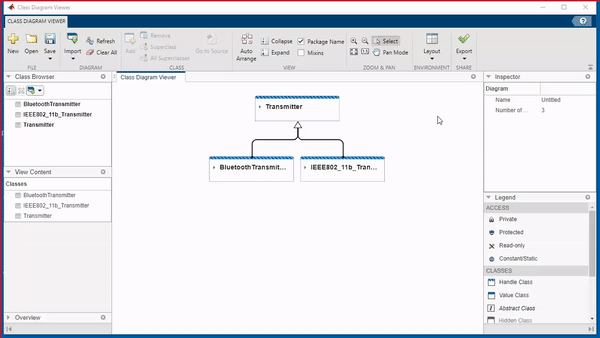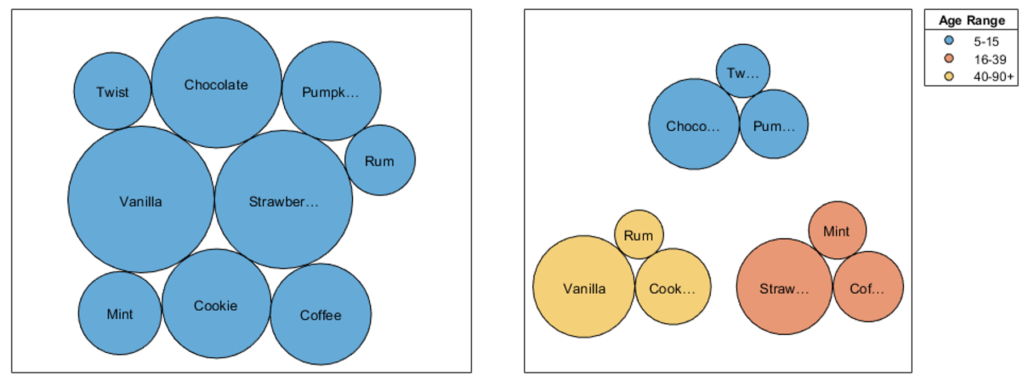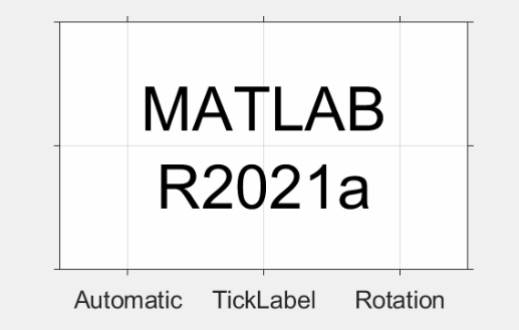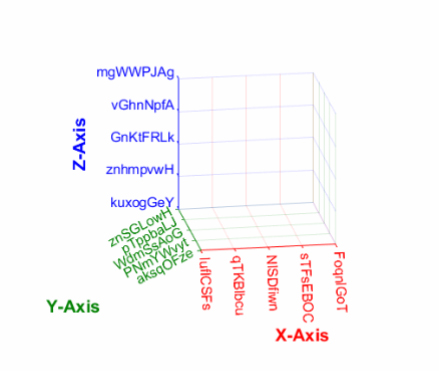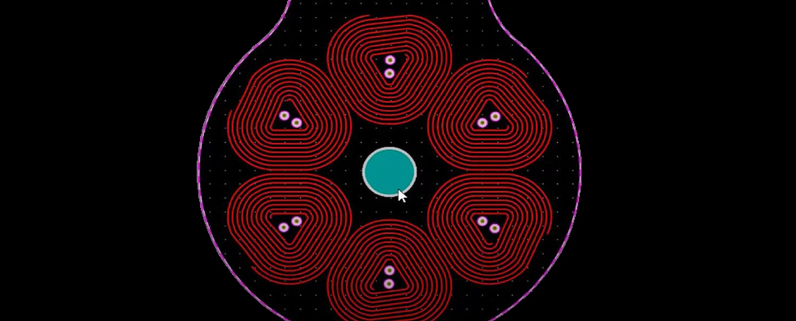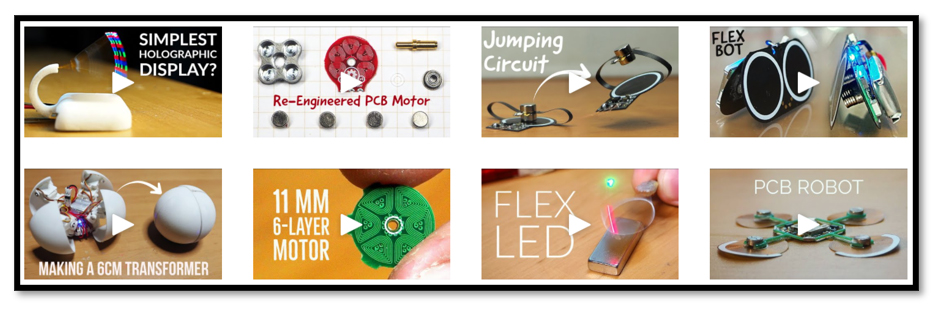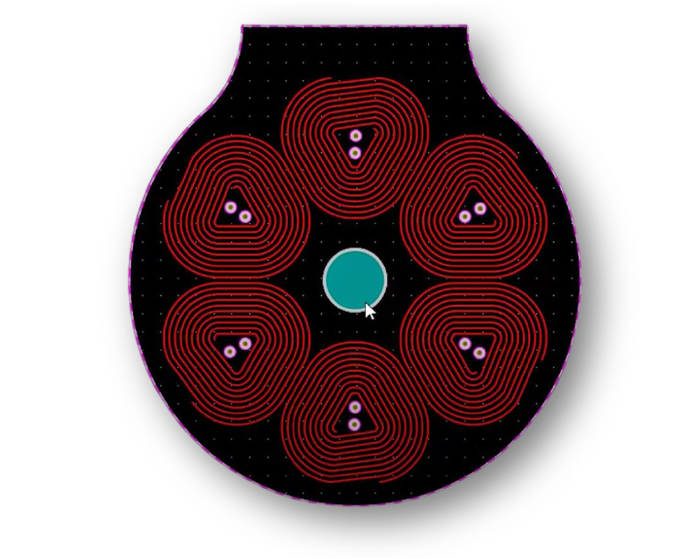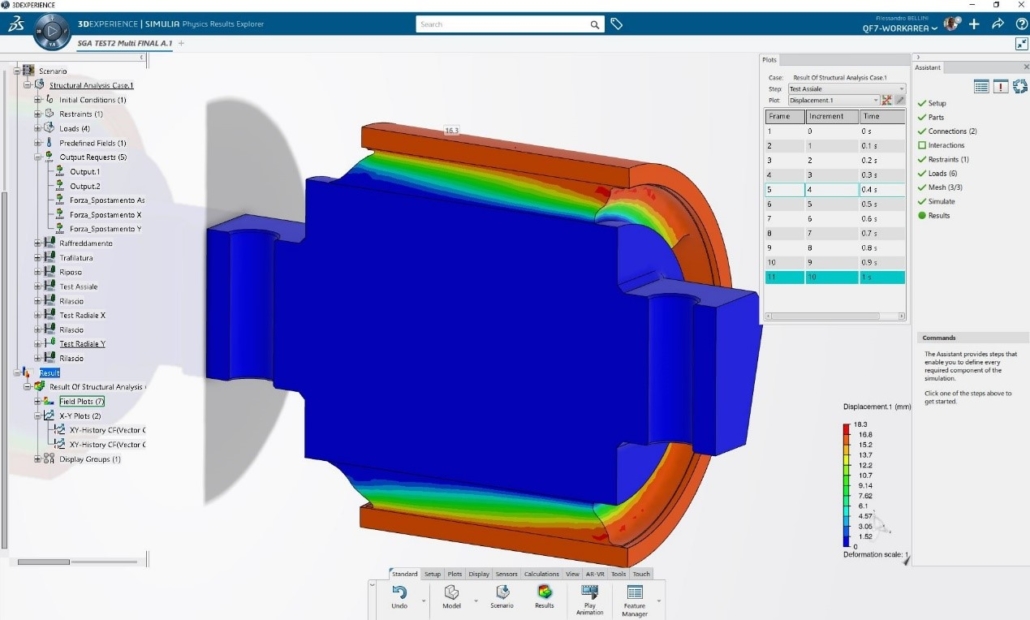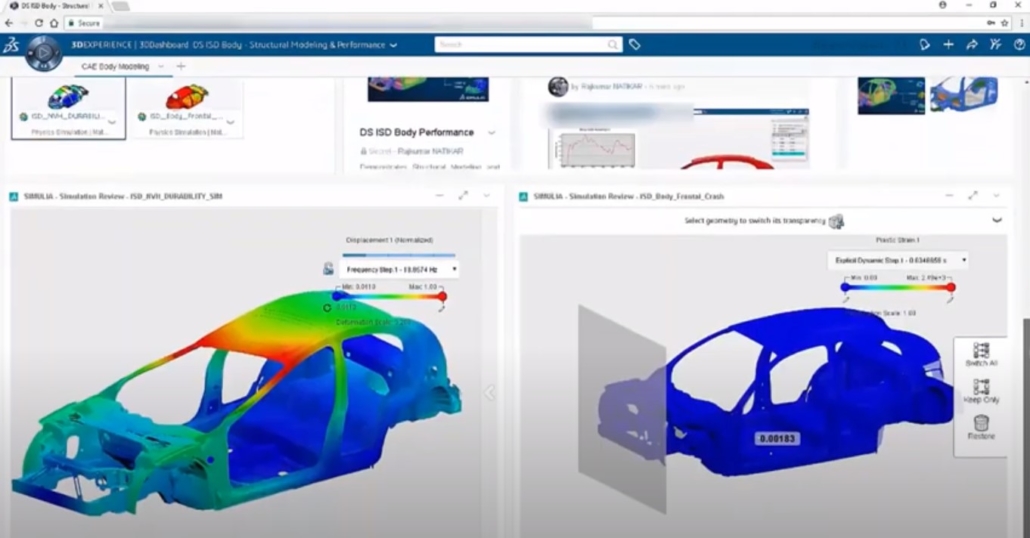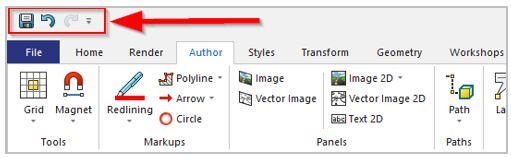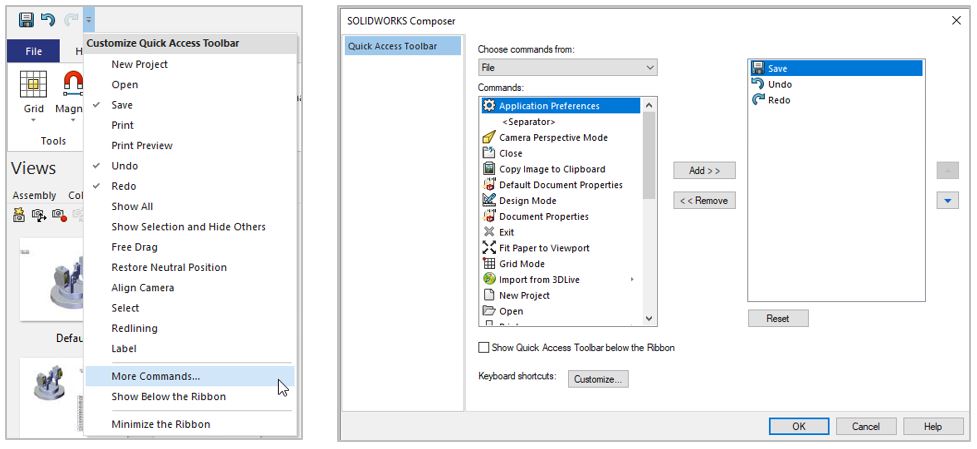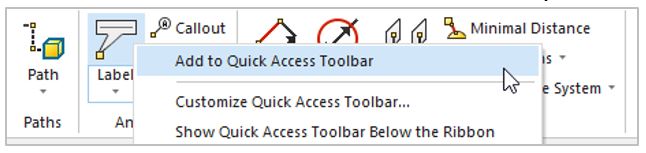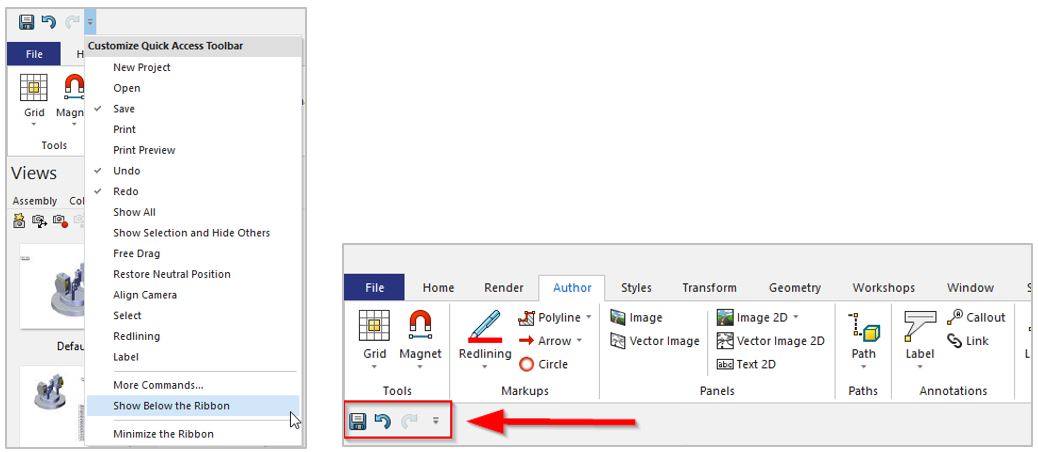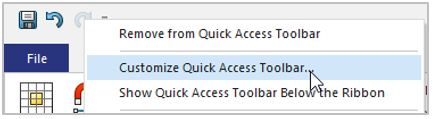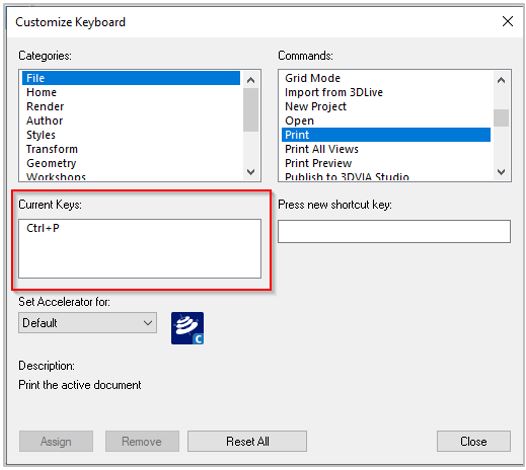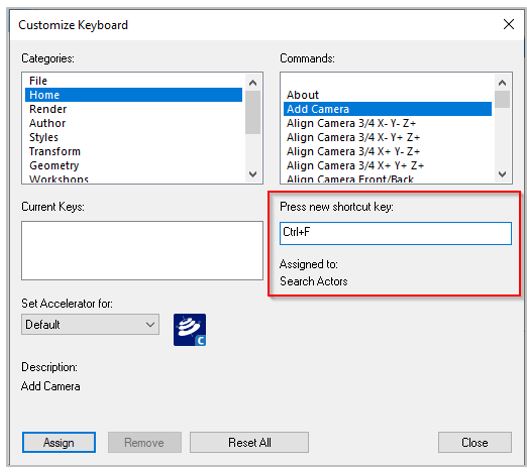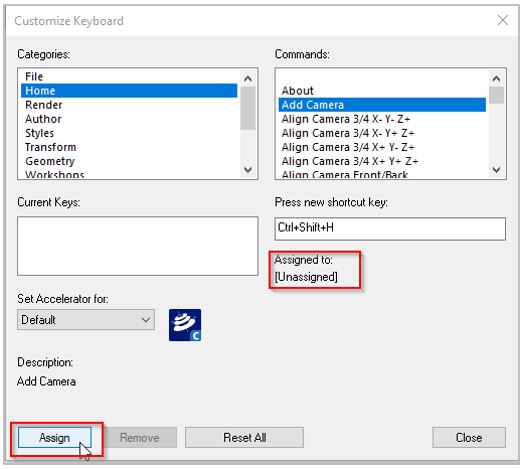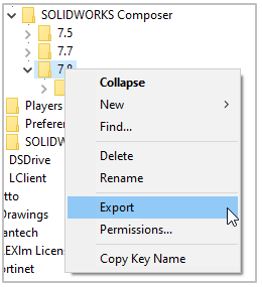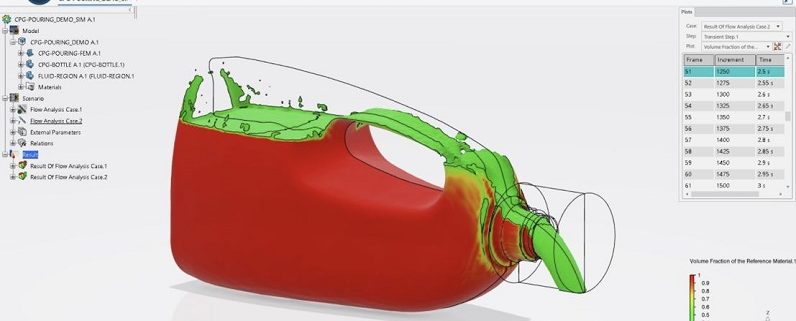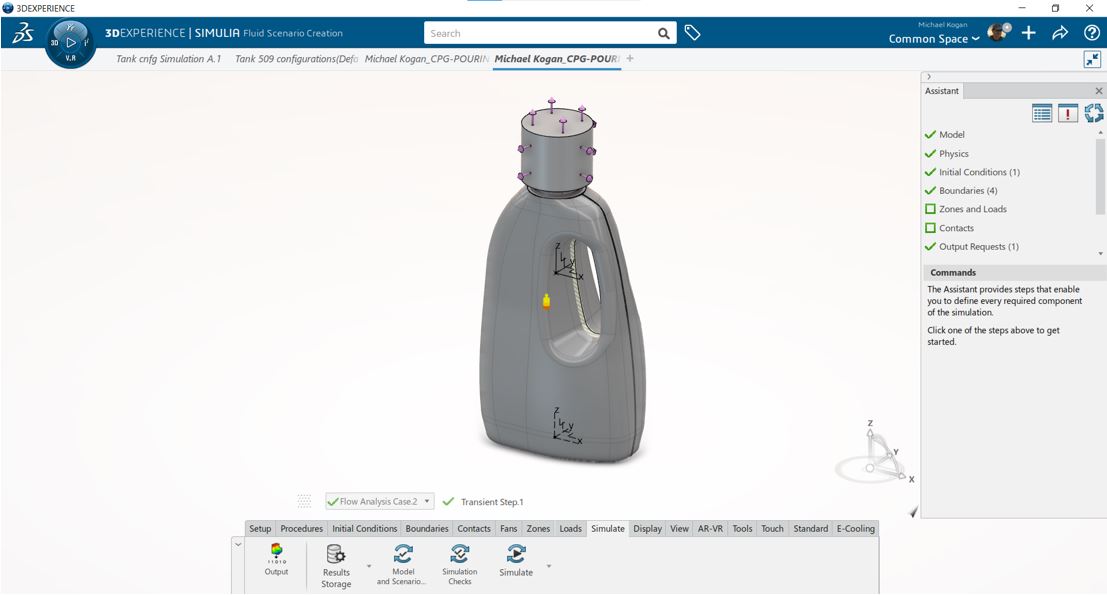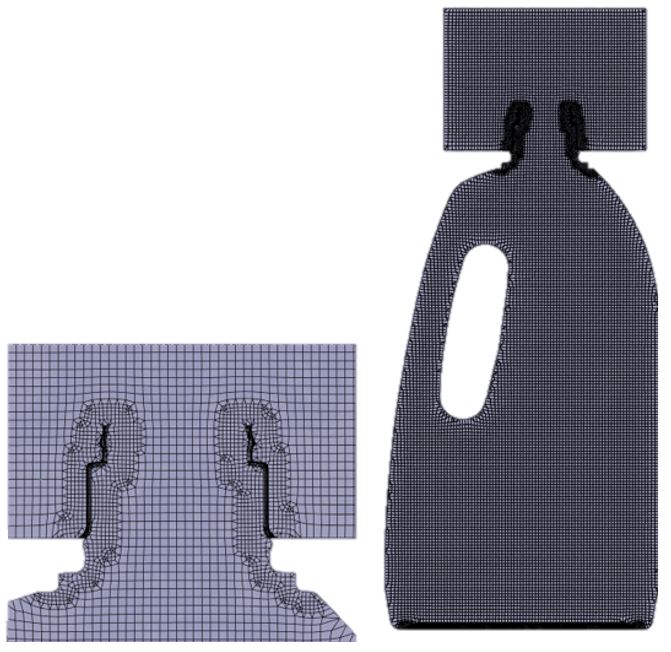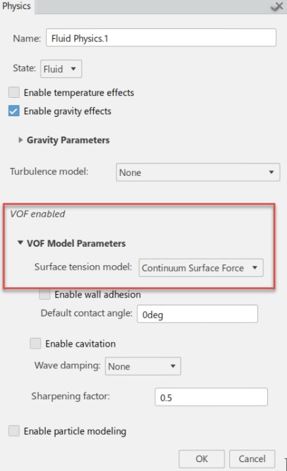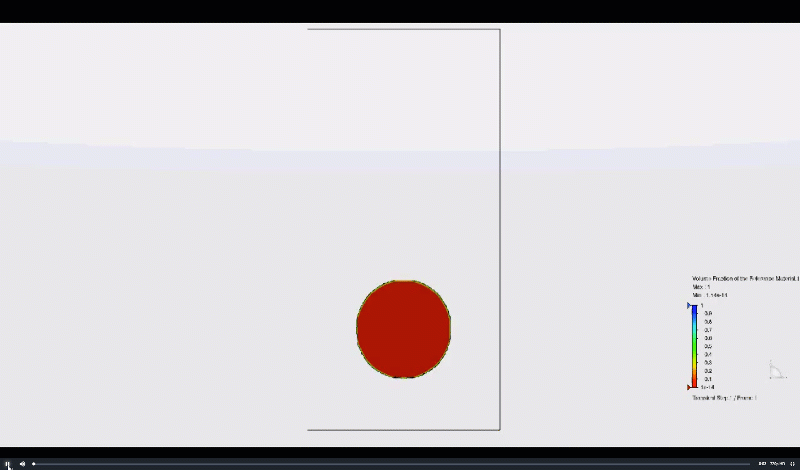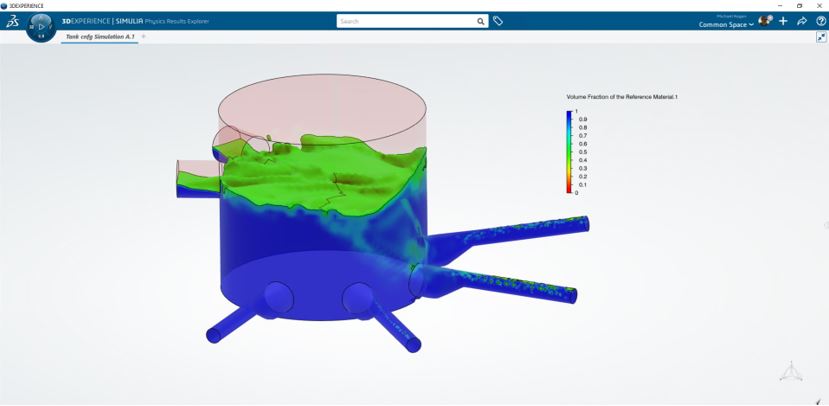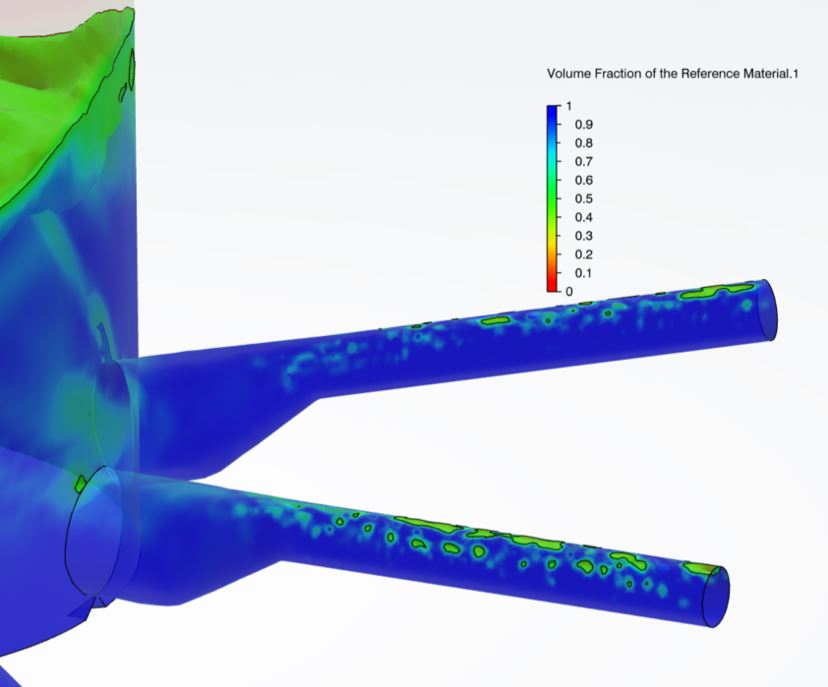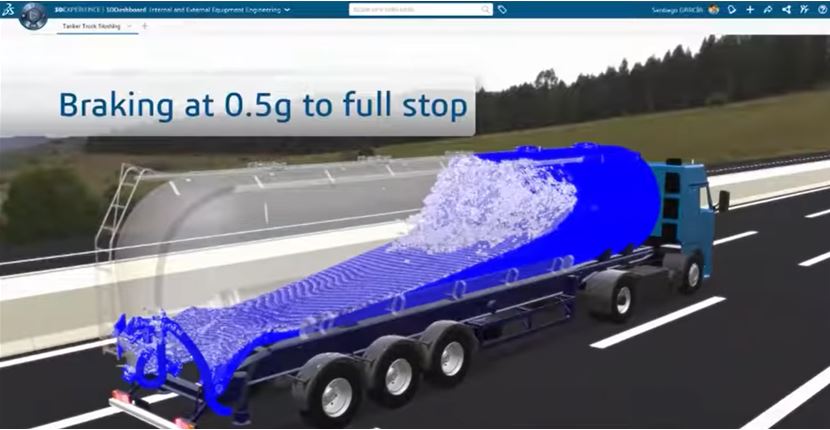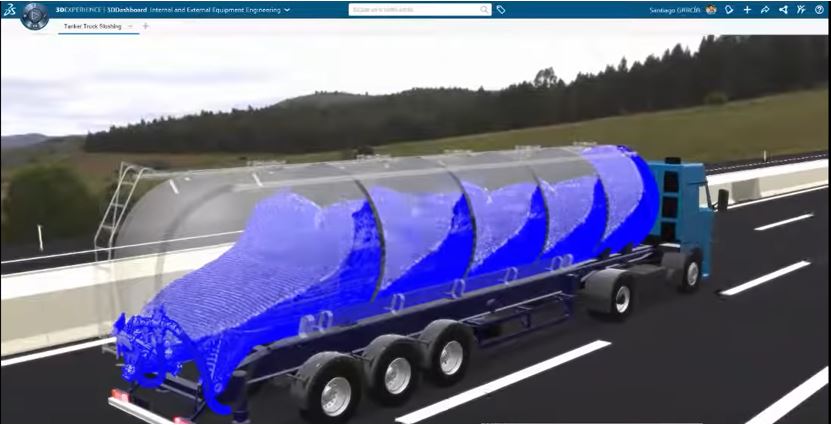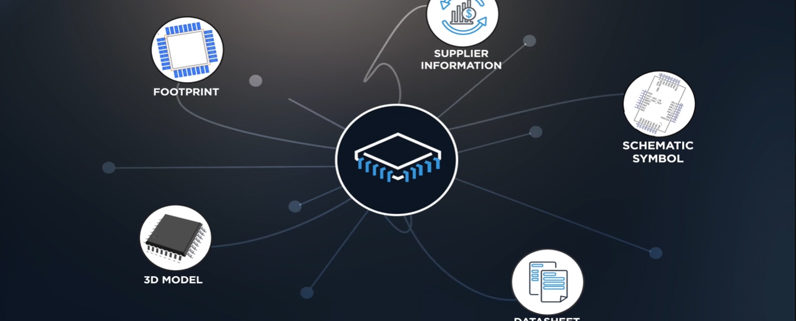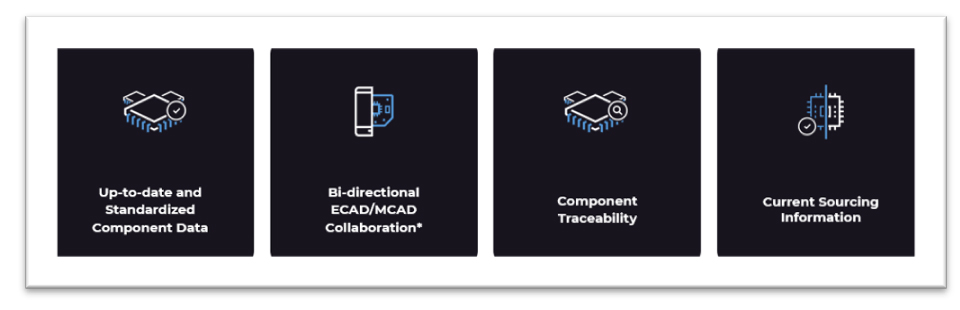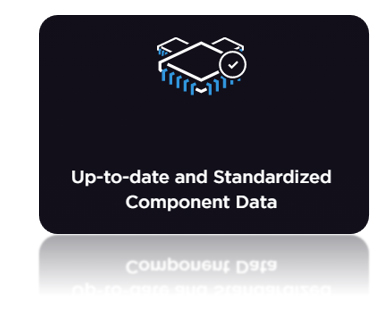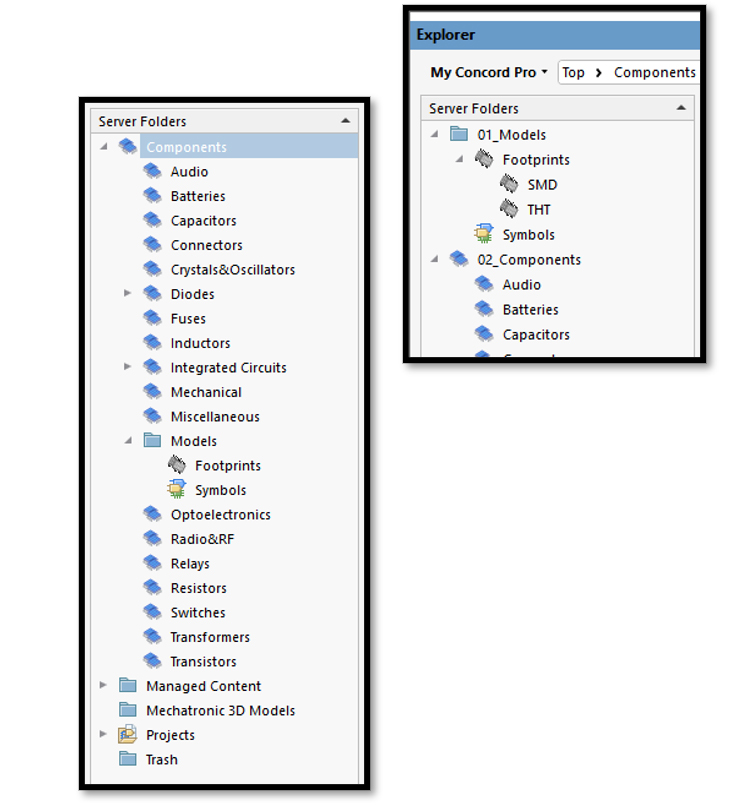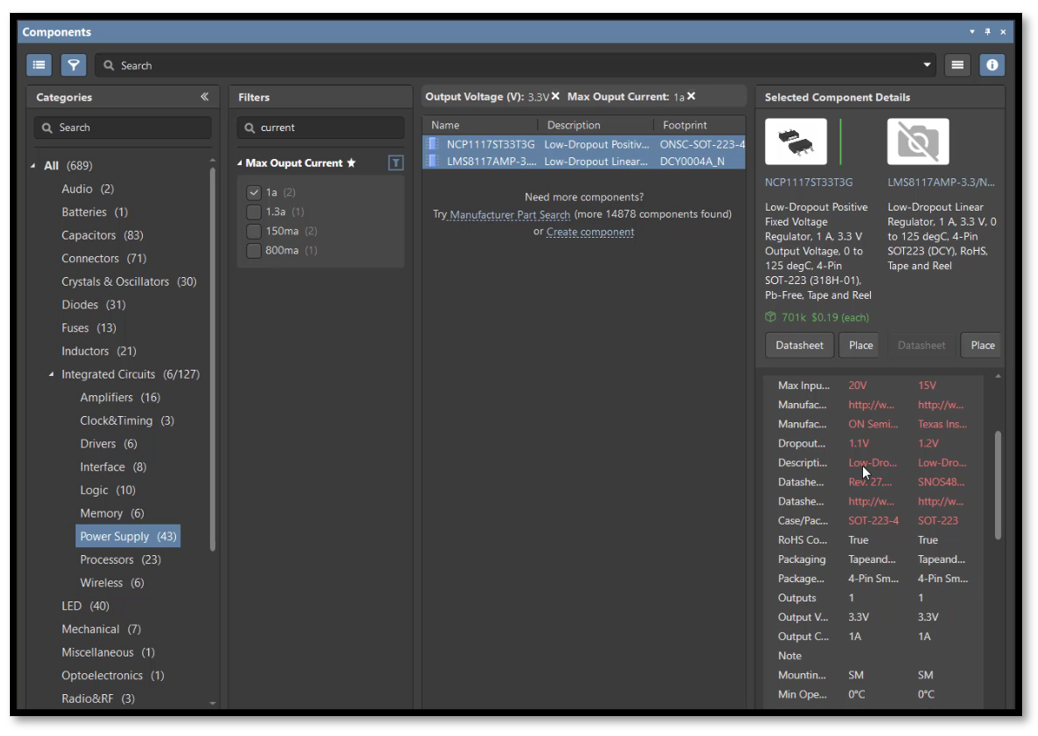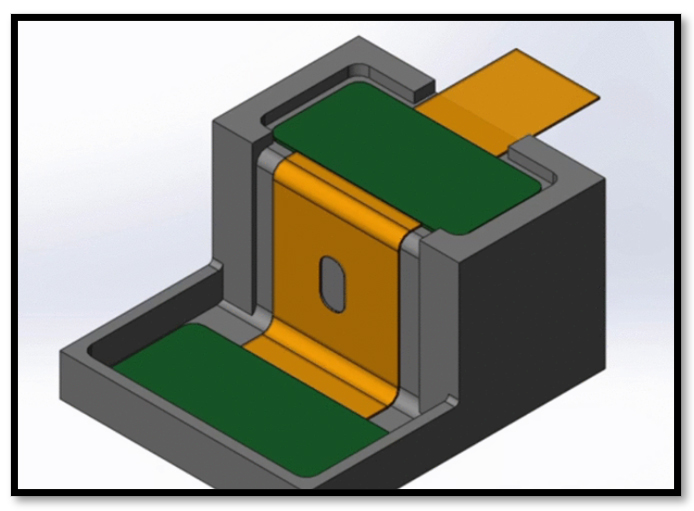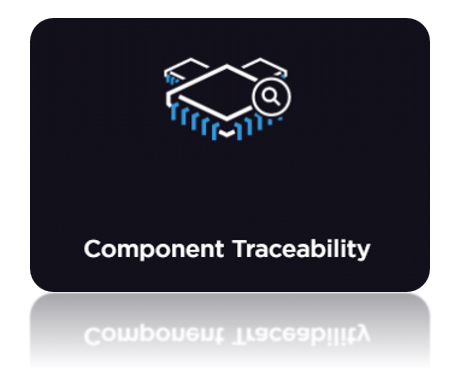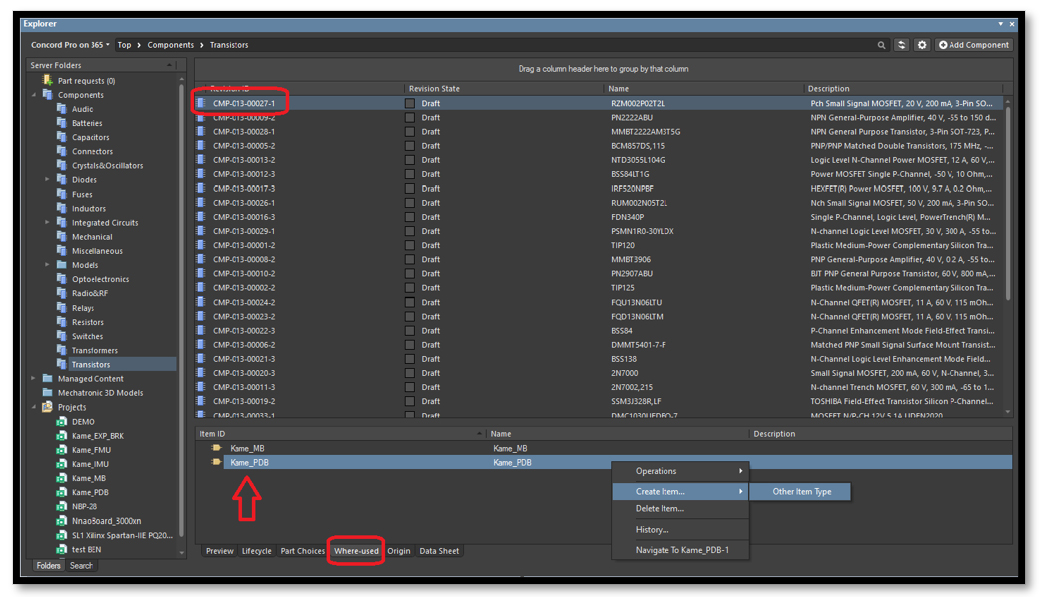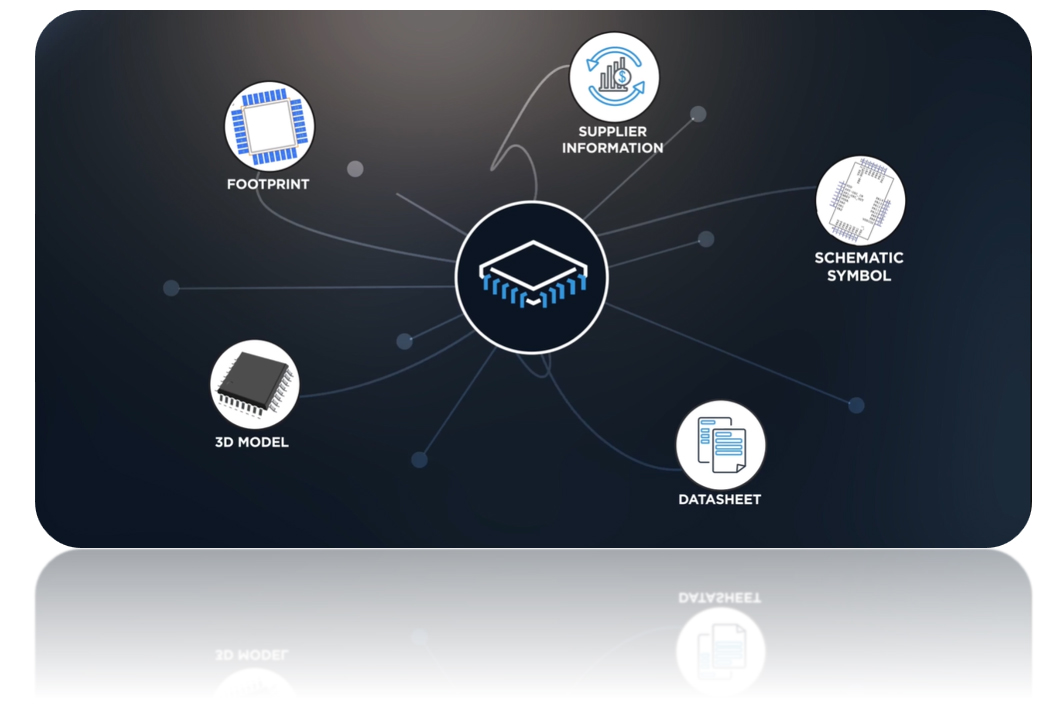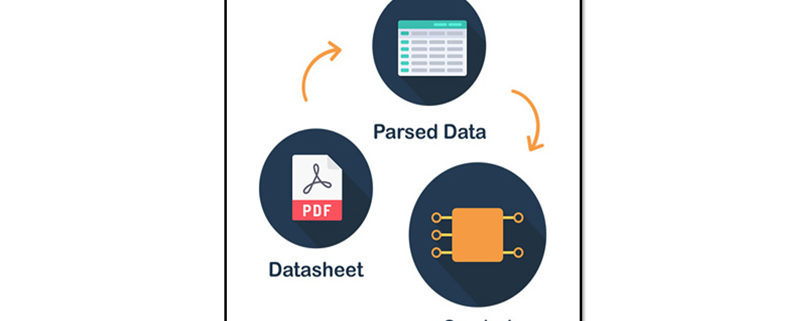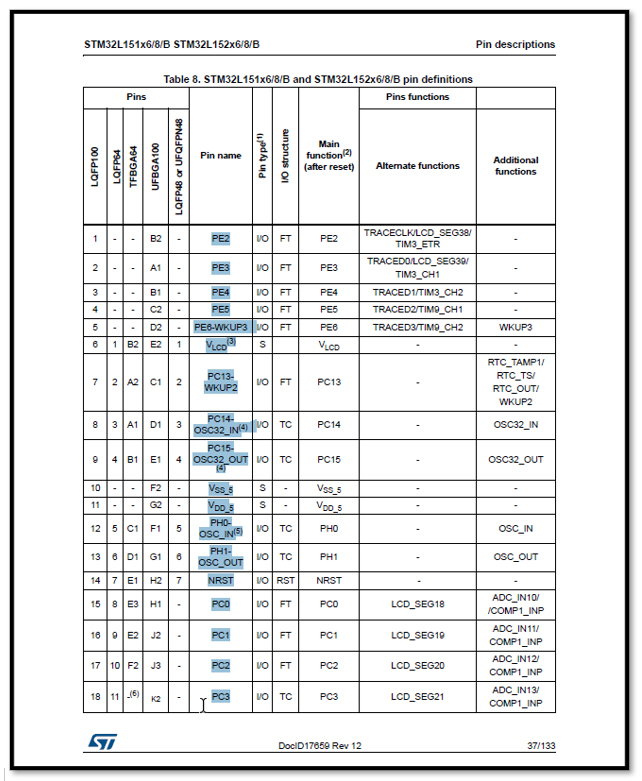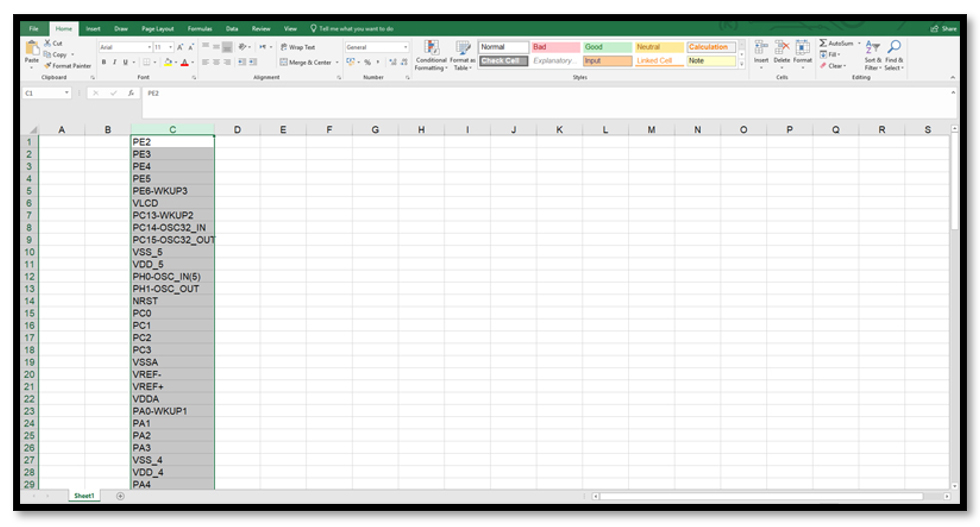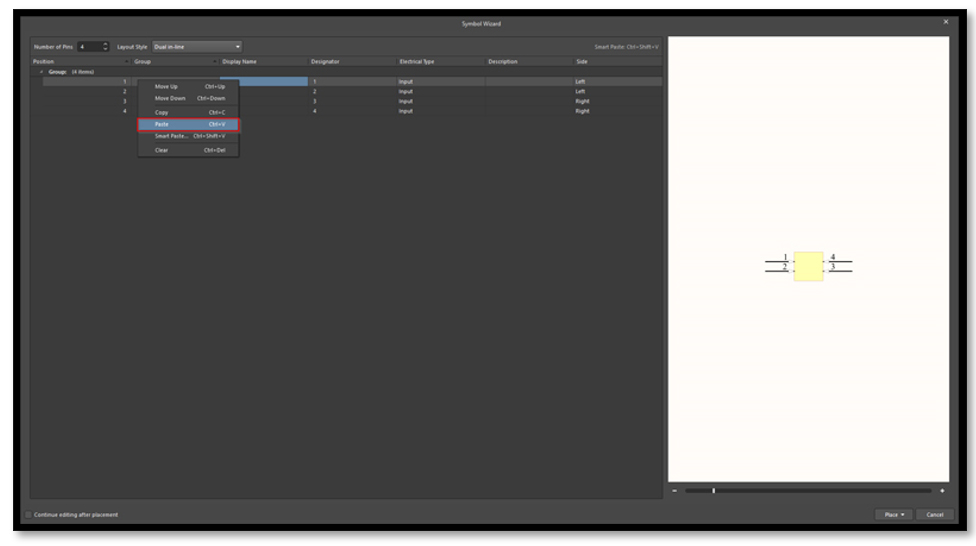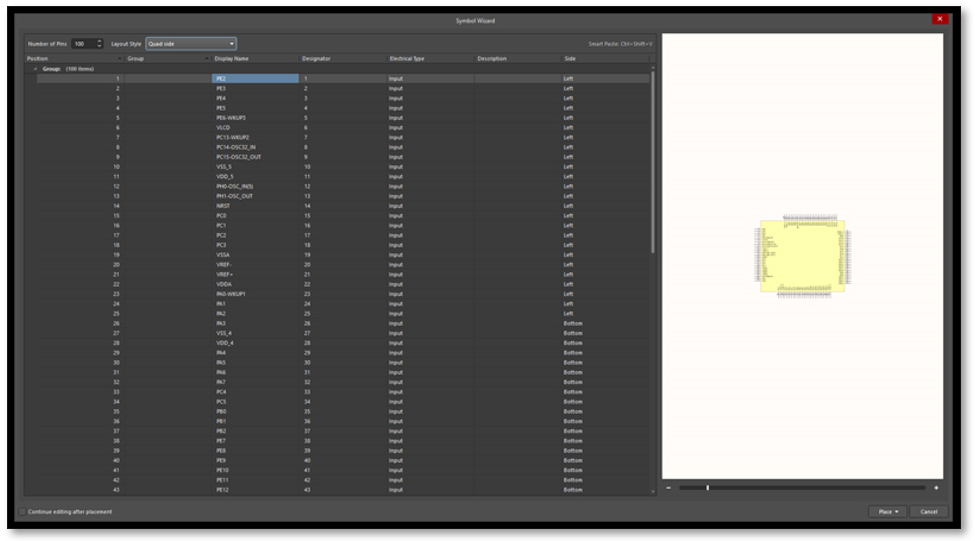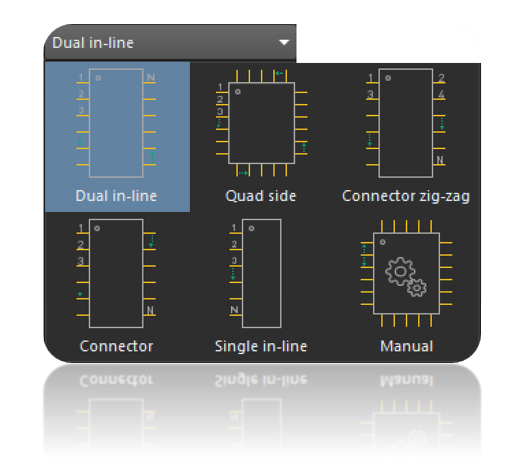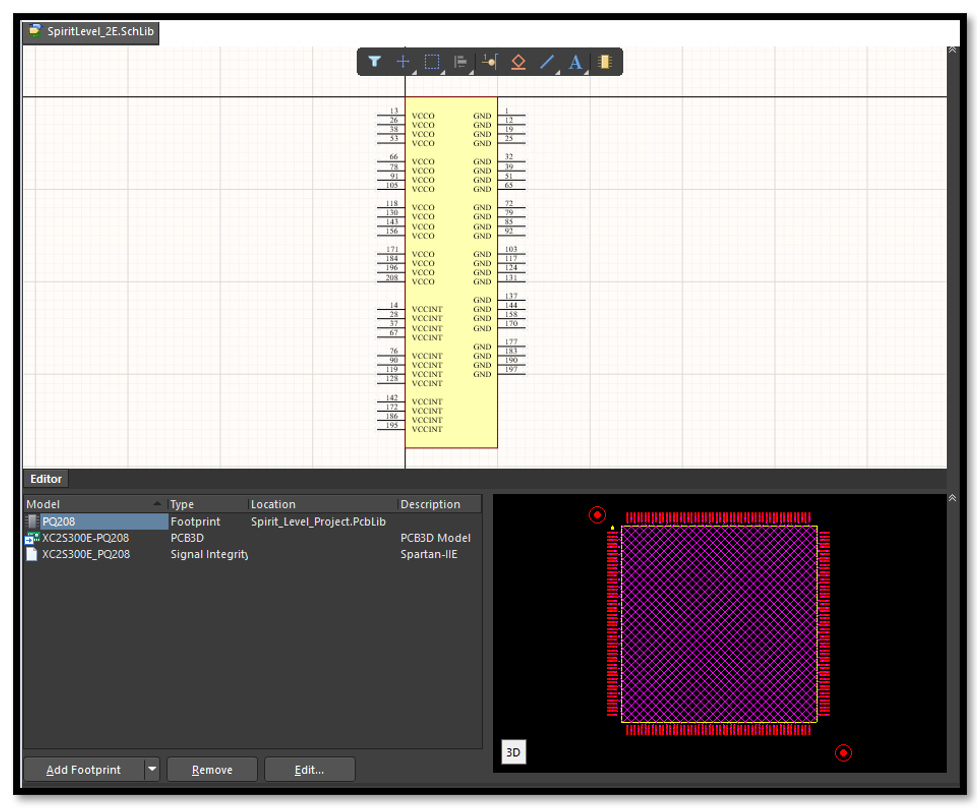כיצד לייבא מודלים ל- COMPOSER בדרך הטובה ביותר?
מי שעובד עם תוכנת SOLIDWORKS Composer וניסה לייבא מודל (בין אם קובץ SOLIDWORKS, קובץ SMG או כל קובץ אחר) נתקל בוודאי בשלוש האפשרויות הבאות:
- Open
- Merge into the current document
- Merge into a new document
אם תהיתם מה פשר האפשרויות הללו ומה ההבדלים ביניהן אז אתם קוראים את הפוסט הנכון.
Open
האפשרות הראשונה, ברירת המחדל והברורה מכולן היא אפשרות ה Open. בחירה באשרות זו תייבא את המודל ותפתח אותו כקובץ קומפוזר מסוג SMG מוכן לעריכה. מה שחשוב לשים לב, וכאן יהיה שוני בין האפשרויות השונות, זה למבנה העץ.
שימו לב שהרמה העליונה ביותר (סמל של כדור הארץ) היא ההרכבה הראשית שלנו (Hood Hinge). במידה ואנו עובדים על מודל של חלק בודד או הרכבה שלא נתכוון להוסיף לה שום מודל עזר (למשל: כלי עבודה, ג'יג, קונפיגורציה נוספת…) לא נתקל בבעיה כלל ונוכל לייבא את המודלים בשיטה זו. במידה ונרצה להוסיף מודלים נוספים לאותו קובץ SMG (למשל, כלי עבודה), אז שיטת ייבוא זו פחות מתאימה מכיוון ומודל העזר שנוסיף יתווסף כבן של ההרכבה הראשית במקום מודל נוסף, מקביל אליה. כך כשנרצה לבצע עדכון של מודל ההרכבה הראשית נגרום לכך שמודל העזר שלנו לא יישמר.
Merge into a new document
אפשרות ייבוא זו, הממוקמת שלישית בסדר האפשרויות מהווה את הפתרון לבעיה שהוזכרה בפסקה הקודמת. שימו לב לעץ ההרכבה כאשר נייבא אותה באמצעות שיטה זו. ניתן לראות כי כעת, הרמה העליונה ביותר (סמל של כדור הארץ) אינה ההרכבה הראשית שלנו (Hood Hinge) אלא נקראת ROOT ותחתיה נמצאת ההרכבה הראשית. כעת, במידה ונוסיף מודל נוסף הוא לא יתווסף כבן של ההרכבה הראשית אלא במקביל אליה. כך, מאחר ואינו בן של ההרכבה, כאשר נרצה לבצע עדכון של מודל ההרכבה לא נפגע במודל העזר שהוספנו.
Merge into the current document
אפשרות ייבוא זו, האחרונה בפוסט זה והשנייה במיקומה בתפריט הייבוא, היא האפשרות אותה נבחר כשנרצה להוסיף מודל נוסף לקובץ SMG קיים. כלומר, אם דיברנו בפסקות קודמות על ההשפעה של אפשרות הייבוא הנבחרת על המודל הנוסף שנייבא (למשל: כלי עבודה, קונפיגורציה נוספת…), אפשרות זו היא שמאפשרת לנו להוסיף את אותו מודל נוסף. אנו נשתמש באפשרות זו רק כאשר כבר יש לנו קובץ הוראות הרכבה (SMG) פתוח.
לסיכום, מתוך 3 אפשרויות הייבוא המוצעות לנו במסך הייבוא, אפשרות אחת רלוונטית רק כאשר כבר יש לנו קובץ אחד פתוח ומאפשרת לנו להוסיף מודל נוסף לאותו הקובץ (Merge file into the current document), ואילו השתיים האחרות נבדלות זו מזו בעיקר במבנה העץ שהן מייצרות. על כן, ההמלצה שלנו היא שכאשר אתם מתכוונים להשתמש ביותר ממודל אחד במסמך הוראות ההרכבה שלכם, מומלץ לייבא את המודל בשיטה של Merge file into a new document בכדי להקל על ביצוע העדכון, ובמידה ואינכם מתכוונים להוסיף מודל נוסף תוכלו להמשיך לייבא את המודל בשיטה הדיפולטית עם האפשרות של Open.