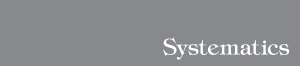שאלות נפוצות – FAQ
מדפסות תלת הממד של Formlabs
Form3+/ Form3+ / Form3B / Form3B
הנחיות חשובות לגבי אופן פתיחת קריאת שירות
חברת סיסטמטיקס מספקת ללקוחותיה שירותי תמיכה טכנית ואפליקטיבית לכלל הלקוחות הרשומים במסגרת חוזה שירות עבור מדפסות התלת-ממד שברשותם.
שעות הפעילות של הצוות הטכני בימי א-ה, בין השעות 08:00 – 17:00 .
אנו מחויבים להתחיל טיפול ולתת מענה ראשוני בתוך 4 שעות מרגע פתיחת קריאת השירות.
*במקרה שבו הטווח של 4 שעות מרגע פתיחת הקריאה, חורג ממסגרת שעות העבודה, אנו נחזור אליכם ביום שלמחרת.
לרוב המוחלט של הפניות אנו נותנים מענה באותו היום.
בכל מקרה של תקלה טכנית, או שאלה טכנית או שאלה מקצועית (אפליקטיבית), באפשרותכם לפתוח קריאת שירות.
ברוב המקרים, אנו נפתור את התקלה באופן טלפוני ללא צורך בשילוח המדפסת למעבדה או ביקור טכנאי באתר הלקוח.
ניתן לפתוח קריאת שירות ב 2 דרכים:
- באמצעות אתר האינטרנט (זמין 24/7) באמצעות שליחת טופס פתיחת קריאת שירות. – האפשרות המומלצת והיעילה ביותר.
- באמצעות המוקד הטלפוני (זמין בשעות הפעילות בלבד) – 03-7660111
אנו ממליצים מאוד לפתוח קריאת שירות באמצעות אתר האינטרנט, שכן הקריאה באופן אוטומטי משוגרת למערכת ה CRM שלנו, ישירות לצוות הטכני, ומלוא המידע שמסרתם מתקבל ומתועד אצלנו. במוקד הטלפוני המענה פחות זמין (מוגבל לשעות הפעילות בלבד), והמידע חסר. (לא ניתן לצרף קבצים).
המטרה שלנו היא לספק לכם את המענה המקצועי והמהיר ביותר עד לשביעות רצונכם.
לצורך פתרון הבעיות, נודה לשיתוף פעולה מצדכם.
הנכונות שלכם לסייע לפתרון הבעיה תוביל לפתרון מהיר יותר של התקלה.
ריכזנו מספר הנחיות חשובות לאופן פתיחת קריאת שירות:
- הסבר לגבי מציאת מספר סידורי של המדפסת.
- מהות התקלה – יש לתאר את התקלה באופן תמציתי וממוקד.
כותרות כגון: "תקלה במדפסת" / "כללי" / "כיול" / "כשלים" הם כלליות מידי ואינם מומלצות. - תיאור מפורט – יש לתאר את התקלה בפירוט, ואת הצעדים שננקטו לאחר זיהוי התקלה.
- לצרף לקריאת שירות את הקבצים הבאים:
- תמונות של הכשל במודלים שהודפסו.
- תצלום של מצב בלאי מגש ההדפסה, כפי שמוצג במסך המדפסת.
- קובץ הדפסה (סיומת form) של ההדפסה שנכשלה, על מנת שנוכל לבדוק כיצד החלקים הוצבו להדפסה, לבדוק הגדרות של תמיכות, הגדרות גובה שכבה, אופן הצבת החלקים להדפסה.
- קבצי STL של המודלים המודפסים. במטרה שנוכל לבדוק האם ישנם פגמים בקבצי STL או בעיות גיאומטריות של עובי דופן או פיצ'רים קטנים מידי.
- לאחר פתיחת קריאת השירות, מומלץ גם להעלות לוגים מהמדפסת.
מציאת דגם המדפסת ומזהה סידורי (סריאלי)
הסבר
ישנם מספר דרכים שונות למציאת דגם המדפסת והמזהה הסידורי.
בדיקה פיזית של גב המדפסת
דגם המדפסת והמזהה הסידורי של המדפסת, כתוב בגב המדפסת, בסמוך לכניסת החשמל של המדפסת.
המזהה הסידורי של המדפסת איננו מספר אלא טקסט, שבדרך כלל מורכב מ"שם תואר"+"שם של חיה".
לדוגמא: KeenTurtle

שימוש במסך המדפסת
דרך נוספת (קלה יותר) למציאת המזהה הסריאלי,
במסך של המדפסת, ללחוץ על הצלמית של "תפריט בית", המזהה הסריאלי מופיע בפינה העליונה מצד ימין.
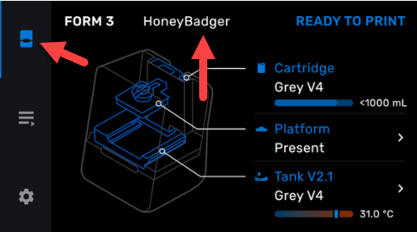
דרך נוספת, באמצעות המסך של המדפסת, לנווט ל:
Settings -> System -> Printer details
למידע נוסף
https://support.formlabs.com/s/article/Checking-a-printer-s-model-type?language=en_US
מגש הדפסה (Resin Tank) לא מזוהה במדפסת
הסבר
המדפסת מצוידת במערכת זיהוי אוטומטי של מגש ההדפסה (Resin tank).
כאשר טוענים מגש הדפסה למדפסת, יישמע חיווי קולי שמתריע שהמגש זוהה בצלחה, ובנוסף במסך המדפסת יוצג חיווי שהמגש זוהה בהצלחה.
ציוד נדרש
- מגש חליפי תקין.
צעדים לפתרון
- ננסה להכניס ולהוציא את המגש מספר פעמים, ונוודא שהמגש אכן יושב במדפסת כראוי.
- במידה ועדיין המגש לא מזוהה במדפסת, יש לנסות עם מגש חליפי (במידה ויש ברשותנו).
- ננסה לטעון את המגש למדפסת במטרה לבדוק האם הבעיה היא נקודתית במגש ספציפי, או שהמדפסת איננה מזהה כלל גם מגשים אחרים.
- במידה והמדפסת איננה מזהה גם מגשי הדפסה אחרים, הבעיה ככל הנראה במדפסת והיא צריכה להגיע לבדיקת מעבדה.
- במידה והמדפסת מזהה מגשים אחרים, ורק מגש הדפסה ספציפי לא מזוהה, יש לפתוח קריאת שירות באתר סיסטמטיקס, עם תיעוד של המקרה, ונפעל להחלפתו בהקדם.
- כדאי גם להעלות לוגים מהמדפסת.
המדפסת לא מזהה את מחסנית חומר גלם
הסבר
המדפסת מצוידת במערכת זיהוי אוטומטי של סוג מחסנית חומר הגלם, (וגם מסוגלת לזהות את כמות השרף שקיימת במחסנית), ולכן כאשר מטעינים מחסנית שרף למדפסת, המדפסת מזהה את סוג השרף ואת כמות החומר במחסנית. נוכל לראות על מסך המדפסת את שם השרף ואת כמות השרף שהוא מכיל.
כאשר המדפסת מזהה את סוג השרף בהצלחה, נוכל לשמוע צליל חיווי.
בתחתית המחסנית קיים 2 מגעים חשמליים, שבאמצעותם המידע ממחסנית השרף מועבר למדפסת.

במקרה שבו טוענים מחסנית שרף למדפסת, והמדפסת איננה מזהה שנטען אליהם מחסנית שרף, ישנם מספר צעדים שניתן לעשות על מנת לנסות ולפתור את הבעיה.
במקרה שבו טוענים מחסנית שרף למדפסת, והמדפסת איננה מזהה שנטען אליהם מחסנית שרף
ציוד נדרש
- בקבוקון התזה המכיל אלכוהול IPA
- סכין יפני.
- מטליות נייר לניקוי.
צעדים לפתרון
- נוציא את מחסנית השרף מהמדפסת.
- נוודא שהפקק של המחסנית סגור.
- נהפוך את המחסנית כך שהפקק של המחסנית מופנה כלפי מטה.
- נאתר את 2 המגעים (צבע זהב) בתחתית המחסנית.
- נשתמש בבקבוקון התזה המכיל אלכוהול IPA ונזליף אלכוהול על המגעים.
- נשתמש בסכין יפני ונגרד את המגעים במטרה להסיר מהם משקעי שרף שהתמצק עליהם או לנקות אותם משכבת קורוזיה שנוצרה על פני השטח.
- לאחר מכן ננגב את המגעים משאריות לכלוך ונייבש משאריות של אלכוהול.
- נטען את מחסנית השרף בחזרה למדפסת.
- נמתין מספר שניות בודדות עד שהמדפסת תזהה את המחסנית ותשמעי צליל חיווי.
- במידה וזה לא מצליח, ננסה להוציא ולהכניס את המחסנית מספר פעמים.
במידה ולאחר ביצוע הפעולות הנ"ל הבעיה לא נפתרה, יש לפתוח קריאת שירות באתר סיסטמטיקס.
המדפסת לא מצליחה למלא חומר למגש ההדפסה / זמן מילוי חומר ארוך במיוחד
הסבר
המדפסת מצוידת במערכת מילוי מגש הדפסה אוטומטי (Resin dispense system)
עקרון הפעולה של המערכת היא באופן כזה שקיימת אצבע אלקטרו-מכנית שלוחצת על פטמת יציאת החומר הנמצאת בתחתית מחסנית השרף, וכתוצאה מכך השרף זורם כלפי מטה בהשפעת כוח גרביטציה, ונשפך על המרזב של מגש ההדפסה.

חיישן מפלס הקיים במגש ההדפסה, דוגם כל זמן המילוי את מפלס המגש עד להגעה למפלס הדרוש.
כאשר מתחילים להדפיס עם מגש חדש לחלוטין, בהדפסה הראשונה, המילוי של מגש ההדפסה למפלס הדרוש לוקח זמן, ועלול לקחת זמן רב כתלות במספר גורמים כגון:
טמפרטורת השרף (שמושפע מטמפ' חדר שמחסנית השרף ששהתה בו), ובצמיגות השרף (ישנם שרפים עם צמיגות גבוהה יותר לעומת אחרים).
זמן המילוי של מגש חדש לרוב נמצא בטווח זמן של 30-60 דקות, אך במקרי קיצון ייתכן שזמן המילוי יהיה ארוך יותר, עד כ 90 דקות.
קיימת אפשרות, ואפילו מומלץ, כאשר מתחילים שימוש במגש הדפסה חדש, למלא ידנית את מגש ההדפסה עד למפלס נמוך במגש ההדפסה. דבר זה חוסך זמן במילוי הראשוני, וגם מאפשר תנועה חלקה יותר של מגב ההדפסה בשלב הראשוני של ההדפסה ומונע ניתוק של המגב.
מגש ההדפסה Form 3 Resin Tank מכיל בקירוב 285[ml] של שרף, אין למלא כמות גדולה מזה.
עבור מגש ההדפסה Form 3L Resin Tank , ניתן למלא תכולת מחסנית שרף מלאה למגש.
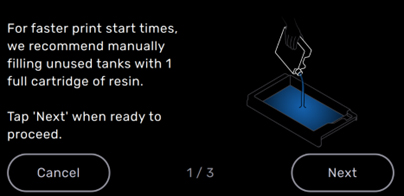
במידה ושמנו לב שהמגש איננו מתמלא כעבור זמן רב, ניתן לבצע מספר פעולות.
ציוד נדרש
- כפפות ניטריל חד פעמיות
- מטליות נייר.
צעדים לפתרון
- לבדוק שהפקק של המחסנית שרף פתוח.
(שכן אם הוא סגור, הוואקום שנוצר מונע זרימה של שרף החוצה מהמחסנית). - במידה והפקק אכן היה פתוח כנדרש, ועדיין הבעיה קיימת.
- יש להוציא את המחסנית מהמדפסת, לסגור את הפקק.
- להפוך את המחסנית כך שהפקק יהיה כלפי מטה.
- ללחוץ ידנית מספר פעמים על הפטמה בחלק התחתון של מחסנית השרף, עד אשר נבחין בפתח גדול שנוצר בפטמה. במידה והפטמה סגורה גם לאחר מספר לחיצות, נמשיך ללחוץ מספר פעמים נוספות עד אשר יפתח.
ברוב המקרים אין צורך להשתמש בסכין ולייצר ידנית את הפתח. - לאחר שווידאנו שאכן יש פתח בפטמה, יש לנער היטב את המחסנית בערך למשך דקה.
- לטעון את המחסנית שרף בחזרה למדפסת.
- לפתוח את הפקק.
- לנסות לשלוח שוב את ההדפסה ולעקוב האם יש זרימה של חומר מהמחסנית למגש ההדפסה.
במידה ולאחר ביצוע הפעולות הנ"ל הבעיה לא נפתרה, יש לפתוח קריאת שירות באתר סיסטמטיקס.
התנתקות מיקסר שרף במגש ההדפסה
המיקסר (Mixer) הוא למעשה המגב שנמצא בתוך מגש ההדפסה (Resin tank), ומטרתו לערבב את השרף לפני תחילת הדפסה וגם במהלך ההדפסה.

בנוסף מטרתו גם לזהות אנומליות בהדפסה, כגון משקעי פלסטיק שהתפלמרו אך אינם התחברו לחלקים המודפסים ולכן נשארו במגש ההדפסה (מצב של כשל בהדפסה).
למעשה באמצעות המיקסר המדפסת מסוגלת לזהות כשל בהדפסה ולמנוע מצבי קיצון כגון דליפת שרף ממגש ההדפסה לתחתית המדפסת.
המיקסר נע מימין לשמאל בתוך מגש ההדפסה, באמצעות מגנטים שנמצאים בתחתית המיקסר, התנועה של המיקסר היא במקביל לתנועת מערכת האופטית – LPU
בגלל שאין חיבור קשיח ומכני שגורם לתנועתו, לעיתים קרובות המיקסר מתנתק בזמן התנועה ושלו ומאבד את הקשר שלו ל LPU . הדבר תקין ונורמלי, כל עוד בשלב מסוים בתנועת ה LPU המיקסר חוזר לתנועה במקביל ל LPU ומגיע לתחנת החנייה שלו מצד ימין של המגש.
תסמינים
- שגיאה Mixer check failure
- שגיאה Error 169
- מיקסר תקוע ולא זז
- מיקסר נע חלקית, ולא חוזר למיקום החנייה שלו מצד ימין של המגש
שגיאת Mixer Check failure תוצג כאשר:
- המיקסר נתקע ולא יכול לנוע במקביל ל LPU.
- המדפסת לא מזהה את תנועת המיקסר.
- תנועת המיקסר איננה רציפה.
- המדפסת תציג שגיאה Error 169 עבור מקרה חמור יותר של בעיה מכנית או חשמלית (חיישן) שמגבילה את תנועת המיקסר.
- במקרה כזה יש לפתוח קריאת שירות.
ציוד נדרש
- כפפות ניטריל חד-פעמיות.
צעדים לפתרון
- לחבוש כפפות ניטריל (במטרה לא לבוא במגע עם השרף).
- אם מדובר במגש חדש שלא מכיל שרף בכלל או שמכיל כמות קטנה מאוד של שרף, יש למלא את מגש ההדפסה באופן ידני בכמות קטנה של שרף במטרה לגרום לסיכוך של המגש ולאפשר תנועה חלקה וקלה יותר של המיקסר.
- לנסות להזיז את המיקסר ידנית מימין לשמאל במגש, במידה ומרגישים התנגדות כגון חתיכת פלסטיק מוצקה שמפריעה למגש, יש לבצע סינון למגש ההדפסה, והסרת המשקעים.
- להחזיר את המיקסר למיקום החנייה שלו מצד ימין של המגש.
- לחזור לתהליך ההדפסה.
במידה ולאחר ביצוע הפעולות הנ"ל הבעיה לא נפתרה, יש לפתוח קריאת שירות באתר סיסטמטיקס.
המדפסת לא מתחברת לרשת אלחוטית / קווית
הסבר
למדפסת יש מספר דרכי תקשורת.
- תקשורת רשת קווית (מחבר RJ45) מקומית
- תקשורת רשת קווית (מחבר RJ45) – רשת האינטנרנט
- תקשורת רשת אלחוטית (Wi-Fi 2.4GHz/5GHz) – מקומית בלבד
- תקשורת רשת אלחוטית (Wi-Fi 2.4GHz/5GHz) – רשת האינטרנט
- תקשורת מקומית טורית אוניברסלית (מחבר USB)
אופן העבודה האופטימלי הוא שהמדפסת מחוברת לרשת האינטרנט באמצעות חיבור קווי או אלחוטי (לא משנה), מכיוון שבמצב זה ההתממשקות למדפסת היא הכי נוחה, זמינה, וכוללת את מירב היכולות כגון:
- Formlabs Dashboard– שליחת מידע לפורטל הענן, כגון סטטוס המדפסות הנוכחי, דיוח מהתקדמות ההדפסה, מעקב לגבי מלאי של חומרים ומידע לגבי צריכת חומרים ומתכלים.
- Remote Print– היכולת לשלוח הדפסה מרחוק למדפסת, ולהתחיל הדפסה באופן אוטמטי
- Formlabs Fleet control– ממשק המאפשר שליטה של צי של מדפסות ותעדוף הדפסות לפי מדפסות זמינות ומשתמשים מרובים.
- Automatic Firmware upgrade– המדפסת מקבלת עדכונים באופן שוטף (Over-The-Air) ותמיד נמצאת בגרסת הקושחה המעודכנת ביותר.
- Logs Upload -אפשרות להעלאה ישירה של לוגים מהמדפסת, ישירות ליצרן, לצורך תמיכה טכנית.
תקשורת רשת קווית או אלחוטית – רשת עם גישה לאינטנרט
בברירת מחדל, ברגע שהמדפסת מחוברת לרשת אינטרנט היא מקבלת כתובת IP באופן אוטומטי וניתן למצוא אותה ולגשת אליה דרך תוכנת PreForm.
בכדי לבדוק שהמדפסת אכן קיבלה כתובת IP יש לבצע את תהליך הבא:
- במסך המדפסת לנווט ל Settings -> Connectivity
- בשורה WiFi או LAN נוכל לראות את כתובת ה IP של המדפסת.
בכדי לבדוק שהמדפסת אכן ניתנת לזיהוי ע"י תוכנת PreForm יש לבצע את התהליך הבא:
- לפתוח את תוכנת PreForm
- לבצע כניסה Sign in לחשבון Formlabs באמצעות שם משתמש וסיסמא שהגדרתם.
במידה ולא הגדרתם אפשר פשוט ליצור משתמש חדש. - ללחוץ על My Account
- זה יפתח עבורנו את הדפדפן ויגיע לעמוד ה Formlabs Dashboard
- בצד שמאל בסרגל הניווט יש ללחוץ על הצלמית של המדפסת – נקרא Printers
- יופיע לנו עמוד שמציג את כל המדפסות שמשויכות למשתמש שלנו
- במידה ואין מדפסות, ניתן להוסיף מדפסת באמצעות לחיצה על Add printer
- נלך למדפסת, ובמסך הראשי ננווט ל Settings-> Connectivity-> Dashboard
- במסך המדפסת ייוצג לנו קוד זמני עם 4 אותיות.
- את הקוד הזמני יש להקליד בדפדפן בעמוד הרלוונטי.
- לאחר מכן נלחץ על Add וזה ישייך את המדפסת לחשבון שלנו.
- נחזור לתוכנת PreForm.
- מצד ימין נלחץ על האייקון של המדפסת מתחת לכותרת Job setup
- ברשימה שנפתחה המדפסת שהוספנו זה עתה, תופיע
- יש לבחור את המדפסת מהרשימה.
במידה והמדפסת איננה מקבלת כתובת IP או שהמדפסת איננה מזוהה בתוכנת PreForm
נוודא שלטלפון החכם (Smartphone) שלנו יש גישה לאינטרנט.
ננסה לחבר את המדפסת באמצעות חיבור רשת אלחוטית, ל "נקודה גישה חמה" Hot Spot שיצרנו באמצעות הסמארטפון.
בדרך זו, אנו שוללים את האפשרות שבעיות החיבור נובעות מחסימת חומת אש Firewall ברשת העסקית ושוללים בעיות גישה שאולי קיימים ברשת העסקית אליה המדפסת מנסה להתחבר.
לאחר שהמדפסת התחברה בהצלחה ל"נקודת גישה חמה" נבדוק שהמדפסת מזוהה בתוכנת Preform לפי הצעדים שמופיעים לעיל.
חיבור מדפסת באמצעות תקשורת מקומית טורית אוניברסלית (מחבר USB)
במקרים שבהם אין אפשרות גישה לרשת (קווית או אלחוטית),
ניתן להתחבר למדפסת באופן ישיר באמצעות כבל USB שמחובר מצד אחד למדפסת ומצד שני למחשב.

זה החיבור האמין ביותר והפשוט ביותר, שהוא תמיד עובד.
אבל הוא הכי פחות נוח מכיוון שצריך להיות בסמוך למדפסת עם מחשב.
ציוד נדרש
- כבל USB A/B (סופק יחד עם המדפסת)
- מחשב נייד שמותקנת עליו תוכנת PreForm
דרכים לפתרון
- נחבר את כבל ה USB A/B מצד אחד למדפסת, ומצד שני למחשב.
- נפעיל את תוכנת PreForm
- מצד ימין נלחץ על האייקון של המדפסת מתחת לכותרת Job setup
- ברשימה שנפתחה המדפסת שלנו תופיע.
- יש לבחור את המדפסת מהרשימה.
- כעת ניתן לשלוח למדפסת קבצי הדפסה, להעלות למדפסת עדכון קושחה, להוריד מהמדפסת לוגים.
מה עושים לאחר הדפסה שנכשלה
הסבר
במקרה שהדפסה נכשלה, לדוגמא חלקים שהודפסו באופן חלקי, או חלקים שכלל לא הודפסו,
סביר להניח שנותרו במגש שאריות של חומר שהתמצק אך לא נדבק לחלקים, ולכן ייתכנו משקעים במגש ההדפסה. המשקעים הללו אם לא יפונו מהמגש, עלולים לגרום כישלון הדפסות הבאות.
יישנם מספר גורמים שעלולים לגרום לכשל ההדפסה:
- מגש הדפסה בלוי.
- הצבה מודלים באופן לא נכון.
- הגדרת תמיכות באופן ידני – באופן לא נכון.
- הדפסת מודלים הכוללים כיסי אוויר כלואים (ללא ניקוז הולם).
- פגמים בקבצי המודל (STL). (גיאומטריה לא אטומה, משטחים בעובי דופן 0, משטחים שאינם תפורים אחד לשני)
- בעיה חומרתית (לכלוך במערכת האופטיקה, לכלוך על רכיבי ההנעה, רכיב אלקטרוני שכשל, חיישן מזייף)
- חומר גלם פג-תוקף.
צעדים לפתרון
סינון תכולת מגש הדפסה
הסבר
סינון (Filter) תכולת מגש ההדפסה (Resin Tank) מטרתו לנקות את השרף שנמצא במגש ההדפסה ממשקעים וגופים זרים (לכלוך, שערות, חרקים).
לאחר הדפסה שנכשלה חובה לבצע סינון למגש ההדפסה, שכן סיכויים גבוהים שישנם שאריות משקעים במגש שלא תמיד ניתן להבחין בהם בעין, ולעיתים הם דבוקים חזק לתחתית.
בתהליך הסינון אנו שופכים את תכולת השרף במגש ההדפסה דרך מסנן, והשרף המסונן נאגר בכלי קיבול ביניים. לאחר ששפכנו את כל תכולת המגש לסינון, אנחנו נעזרים בשפכטל בכדי לגרוף את השרף ולהסיר משקעים שדבוקים חזק.
לאחר שווידאנו שהמגש נקי ממשקעים, ניתן לשפוך בחזרה את השרף המסונן למגש.
ציוד נדרש
- כפפות ניטריל חד-פעמיות.
- מטליות נייר חד-פעמי.
- פילטר 190um (ניתן לרכוש בכל טמבוריה – "פילטר צבע")
- ג'יג/מעמד למסנן מעל כלי קיבול (אופציונאלי, ניתן לרכוש בחנויות צבע)
- כלי קיבול זמני חד פעמי בנפח 500[ml] (ניתן להשתמש בכוס חד פעמית גדולה כגון כוס שתייה ענקית מקדונלדס) (רצוי כלי קיבול אטום לאור אך לא חובה)
- שפכטל עם פינות מעוגלות (סופק עם המדפסת).
- בקבוקון התזה המכיל אלכוהול IPA (סופק עם המדפסת).
- משטח עבודה שניתן לניקוי בקלות.
צעדים לפתרון
- לחבוש כפפות ניטריל.
- להציב את הפילטר החד-פעמי מעל כלי קיבול.
- להוציא את המגב ממשטח ההדפסה, ולהניח אותו על מטלית חד-פעמית.
- לשפוך את תכולת המגש (השרף המלוכלך) לפילטר.
- באמצעות השפכטל, לגרוף את השרף מהמגש כלפי המרזב, עד להוצאת כל תכולת השרף במגש.
- במידה ובשלב זה מזהים שאריות פלסטיק דבוקות למשטח ההדפסה, יש לנסות ולגרד אותם ולהוציא אותם.
- אין להשתמש באלכוהול או בכל חומר ניקוי אחר בניסיון לנקות את תחתית המגש.
- בשלב זה כדאי לצלם את המגש כשהוא מרוקן מהשרף, במטרה שלאחר מכן אם נדרש לשלוח לתמיכה את התמונות.
- לאחר שהמגש נקי משרף ומשאריות, ניתן לשפוך בחזרה את תכולת השרף מכלי הקיבול הזמני ישירות למגש ההדפסה.
- מומלץ באמצעות השפכטל לגרוף את כל תכולת כלי הקיבול הזמני ולהוציא ממנו את מרב השרף בחזרה למגש ההדפסה.
- יש להחזיר את המגב בחזרה למשטח הדפסה, ולהצמיד אותו לצד ימין.
- לאחר מכן יש להחזיר את משטח ההדפסה למארז הכתום או לטעון אותו למדפסת במטרה להדפיס איתו.
- להשתמש בבקבוקון ההתזה IPA על מנת לנקות את כלי העבודה (שפכטל), ואת סביבת העבודה שהייתה במגע עם השרף.
אופן ניקוי חלונית האופטיקה העליונה
הסבר
בתוך מדפסת Form3 נמצאת יחידת האופטיקה (LPU) שאחראית על תזוזת קרן הלייזר.

בחלק החיצוני העליון של יחידת האופטיקה (LPU) קיימת חלונית זכוכית, בצורת מלבן דק וארוך.
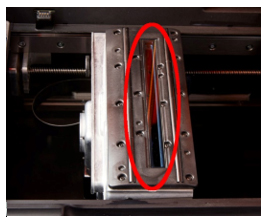
במשך השימוש במדפסת, החלונית עלולה לצבור לכלוך כגון אבק וחמור מכך שאריות של שרף. עצם הימצאות הלכלוך עלול להפריע למעבר קרן הלייזר ולגרום לבעיות בהדפסה.
ניתן לנקות את החלונית בתהליך פשוט ומהיר.
ציוד נדרש
- מטליות מיקרו-פייבר (מסוג Lint Free / PEC*PADS)
- אלכוהול IPA
צעדים לפתרון
- להוציא מהמדפסת את משטח ההדפסה ומגש ההדפסה.
- במסך המדפסת לנווט ל Settings -> Maintenance -> Replace LPU
- ללחוץ Next עד אשר ה LPU נע למרכז המדפסת.
- להספיג מטלית מיקרו-פייבר במעט אלכוהול IPA
- בעזרת המטלית, לנגב את החלונית בתנועה מלמעלה כלפי מטה
- להפוך צד במטלית, לנגב את החלונית בתנועה מלמעלה כלפי מטה
- ללחוץ Cancel וה LPU יחזור למיקום חנייה בצד המדפסת.
אופן ביצוע עדכון קושחה (Firmware) למדפסת
הסבר
באופן שוטף, מדפסות Form3 שמחוברות לרשת האינטרנט מקבלות עדכוני קושחה באופן אוטומטי בתהליך נקרא OTA = Over The Air.
בחלק מהמקרים כאשר מדובר בעדכון גדול, המשתמש נדרש לאשר את ההתקנה של העדכון במדפסת, ע"י לחיצה על אישור להתקנה.
עבור מדפסות שאינם מחוברות לרשת לאינטרנט, או כאשר משתמשים מבטלים את העדכונים האוטומטיים, יש לבצע עדכון קושחה באופן ידני.
העדכונים הם חשובים מאוד מכיוון שהם מכילים תיקונים לבעיות מוכרות או שדרוגים כגון תמיכה בחומרים חדשים ופרופילי הדפסה חדשים.
ביצוע עדכון קשוחה באופן ייזום
- לפתוח את תוכנת Preform
- לוודא שהתוכנה מעודכנת לגרסה אחרונה.
- לוודא שהמדפסת מזוהה ע"י התוכנה – שהמדפסת מחוברת לרשת האינטרנט או בחיבור חוטי למחשב.
- בפאנל מימין של Job setup בוחרים את המדפסת
- מימין בוחרים Firmware Update
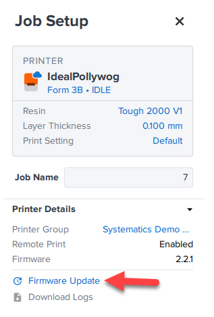
- התוכנה Preform תבצע בדיקה לקושחה של המדפסת, האם קיימת גרסה חדשה יותר.
- במידה וקיימת גרסה חדשה יותר, תתחיל ההורדה של קובץ העדכון.
ניתן גם להוריד ידנית את קובץ העדכון בקישור הנ"ל - לאחר מכן נעלה את הקובץ למדפסת.
- נתקין את קובץ העדכון במדפסת.
- בסיום ההתקנה המדפסת תבצע אתחול באופן אוטומטי.
- לאחר האתחול, המדפסת מוכנה לשימוש.
אופן הדפסת קובץ בדיקת אופטיקה
הסבר
כאשר יש חשד לתקלה טכנית במדפסת, צוות התמיכה הטכנית ינחה את הלקוח לבצע הדפסה פשוטה וקצרה של קובץ מיוחד הבודק את ביצועי האופטיקה של המדפסת.
בהתאם לתוצאות ההדפסה, צוות התמיכה יוכל לקבוע הם קיימת במדפסת בעיה חומרתית או שמקור הבעיה הוא אחר. (תוכנה, מגש לא תקין, חומר לא תקין וכולי)
ציוד נדרש
- שרף מהסוגים הבאים בלבד: White ,Grey ,Black ,Draft, Model,
- מגש הדפסה תקין (Resin Tank)
- קובץ הדפסה form (ניתן להורדה מהקישור)
צעדים לפתרון
- לפני ההדפסה, מומלץ לנקות את הזכוכית האופטית של ה LPU.
- להכין את המדפסת להדפסה – לטעון מחסנית שרף, מגש הדפסה, משטח הדפסה.
- לפתוח את קובץ ההדפסה Optic_test_Form3 בתוכנת PreForm.
- לבחור את חומר ההדפסה שטענו למדפסת. (מהשרפים המתאימים לבדיקה בלבד)
- לבחור גובה שכבת הדפסה 100um
- לשלוח את קובץ ההדפסה למדפסת.
- לבצע את ההדפסה. (בערך 1 שעה)
- לאחר שההדפסה הושלמה, יש לשטוף את החלקים המודפסים באלכוהול למשך 10 דקות.
- לצלם את תוצאות ההדפסה, תמונות תקריב באיכות טובה. ממספר זוויות להלן:
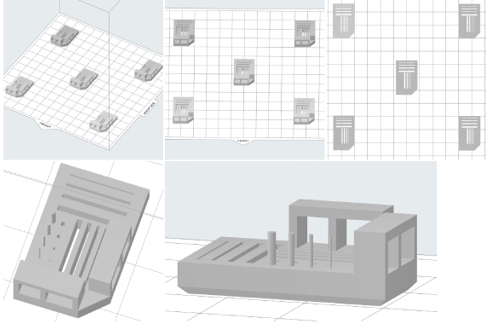
- לשלוח את התמונות לנציג התמיכה של סיסטמטיקס.
- להעלות את קבצי הלוגים מהמדפסת.
אופן הורדת/העלאת קבצי לוגים מהמדפסת
קבצי הלוגים מאפשרים לצוות התמיכה של היצרן לנטר את ביצועי המדפסת ולקבל מידע חשוב לגבי שגיאות ותקלות שהופיעו במדפסת.
לצוות התמיכה שלנו (סיסטמטיקס) אין יכולת לקרוא את קבצי הלוגים, מכיוון שמדובר במידע מוצפן שרק היצרן מסוגל לפענח.
בכל פתיחת קריאת שירות, מומלץ במקביל להעלות לוגים מהמדפסת ישירות ליצרן, ובכך לחסוך זמן טיפול בבעיה, למקרה שנצטרך לערב את היצרן לצורך פתרון הבעיה או לקבלת אישור להחליף חלקים במסגרת אחריות יצרן.
ישנם מספר דרכים שונות להעלאת קבצי לוגים:
- העלאת קבצי לוגים ישירות מהמדפסת (כאשר המדפסת מחוברת לרשת האינטרנט)
(הדרך הפשוטה ביותר) - הורדת קבצי לוגים דרך תוכנת PreForm (כאשר המדפסת מחוברת לרשת האינטרנט)
- הורדת קבצי לוגים מהמדפסת, דרך תוכנת PreForm (כאשר המדפסת מחוברת בכבל USB למחשב)
העלאת קבצי לוגים ישירות מהמדפסת
בתהליך זה, אנחנו נעלה את קבצי הלוגים ישירות מהמדפסת ליצרן.
בתהליך זה, המדפסת חייבת להיות מחוברת לרשת האינטרנט.
במסך הראשי של המדפסת, לנווט ל:
Settings -> Upload Diagnostics logs
התהליך יכול לקחת זמן רב (תלוי בגודל קובץ הלוגים, ובמהירות חיבור האינטרנט באתר המדפסת)
בסיום התהליך המדפסת תציג אישור על המסך שהתהליך הושלם בהצלחה או נכשל.
הורדת קבצי לוגים באמצעות תוכנת PreForm
בתהליך זה, בשלב ראשון אנחנו נוריד את קבצי הלוגים מהמדפסת, ולאחר מכן בשלב שני נשלח את קבצי הלוגים לתמיכה.
בתהליך זה, המדפסת חייבת להיות מחוברת לרשת המקומית או לרשת האינטרנט.
- להפעיל את תוכנת PreForm
- מצד ימין תחת הכותרת Job Setup
- לוחצים על הצלמית של המדפסת
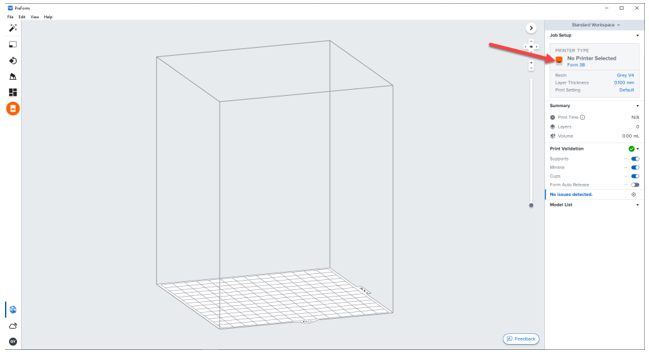
- לוחצים על Download logs
- תוצג חלונית ששואלת איפה אנו מעוניינים לשמור את קבצי הלוגים במחשב שלנו,
יש לבחור מיקום - את קבצי הלוגים שהורדנו (סיומת FORMLOGS), יש לצרף לקריאת שירות שפותחים באתר סיסטמטיקס.
מתי נדרש להחליף מגש הדפסה
מגש הדפסה (Resin Tank) הוא כלי הקיבול שאוגר את חומר ההדפסה (שרף) במהלך הדפסה, וגם מאחסן את השרף מרגע ההדפסה הראשונה ועד סוף חיי המגש.
המגש מורכב מידיות אחיזה בצדדים, ותחתית גמישה שקופה, ומרזב לכניסת חומר גלם (שרף).
התחתית השקופה מאפשרת חדירה של קרן הלייזר במהלך הדפסה, המובילה למיצוק שכבות ההדפסה.
התכונות האלסטיות הגמישות של תחתית המגש, מאפשרות קילוף הדרגתי של שכבת ההדפסה החדשה, במהלך ההדפסה בכדי לפנות מקום לשכבת הדפסה נוספת.
המגש אטום באמצעות דבק כימי, ולכן איננו מאפשר זליגה של השרף מתוכו.
מכיוון שהמגש נתון למספר גורמי בלאי, מדובר במוצר מתכלה בעל אורך חיים סופי.
בלאי מכני – מכיוון שבכל שכבת הדפסה, המגש למעשה נמתח ונלחץ מספר רב של פעמים, המחזוריות הזו גורעת מהתכונות האלסטיות של השכבה הגמישה, עד לרמה של פגיעה בביצועי ההדפסה.
בלאי כימי – תחתית המגש מודבקת לגוף המגש, על ידי דבק כימי חזק שאוטם ומונע זליגה של שרף מתחתית המגש. בחשיפה לזמן ממושך, השרפים השונים תוקפים את הדבק, ועם הזמן עלולים לגרום לדליפה. ישנם סוגי שרפים שונים, שחלקם אינם תוקפניים בכלל כלפי הדבק, וחלקים תוקפניים מאוד. עבור השרפים שאינם תוקפניים, אורך חיי המגש מוגדר לפי שעות הדפסה ולא לפי זמן חשיפה לשרף. עבור השרפים התוקפניים אורך חיי המגש מוגדר גם לפי שעות הדפסה, וגם לפי זמן חשיפה לשרף.
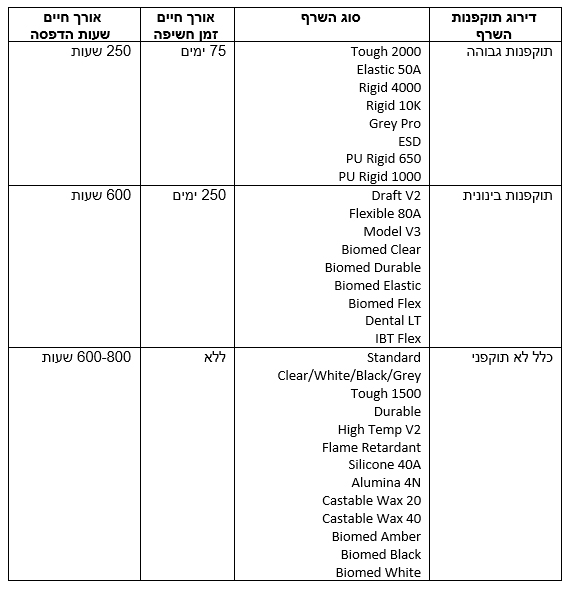
חשוב מאוד – יש להקפיד על החלפה בזמן הנכון, בכדי למנוע מצב של גריעה מאיכות ההדפסה, כישלונות הדפסה, או גרוע מכך דליפת שרף לחלל הפנימי של המדפסת.
אופן בדיקת מצב הבלאי של מגש ההדפסה
ניתן לבדוק את מצב הבלאי הנוכחי של המגש, באופן הבא:
- הכנסה של מגש הדפסה (Resin tank) למדפסת.
- במסך הראשי ללחוץ על הצלמית של המגש Tank details
- יופיע מסך שמציג את מצב הבלאי של המגש מבחינת זמן חשיפה לשרף, וכמות שעות הדפסה. להלן דוגמא:
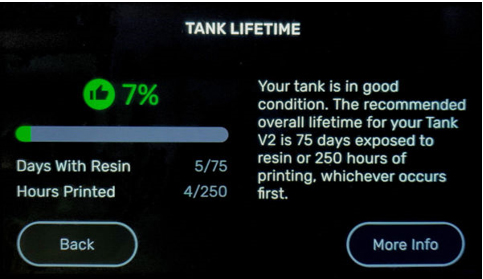
דגשים להצבה נכונה של מודלים להדפסה
הסבר
מסך אפשרויות האוריינטציה בתוכנת Preform – קיצור דרך מקש O
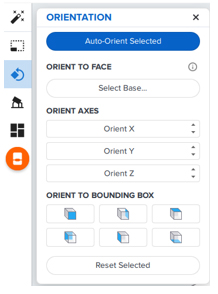
לאוריינטציית ההדפסה של המודלים בהדפסה יש משמעות גבוהה מאוד, והשלכות על:
- סיכויי הצלחת ההדפסה.
- כמות התמיכות.
- זמן ההדפסה
- טיב פני שטח של החלק.
בבחירת האוריינטציה יש להתחשב במאפיינים הבאים:
- אזורים מועדפים מבחינת טיב פני שטח ונראות.
- קדחים מועדפים מבחינת דיוק.
- מיקום התמיכות. (Supports touchpoint)
- היווצרות כיסי אוויר כלואים. (Cups)
כללי אצבע להצבה נכונה של מודלים להדפסה:
- לתעדף את המישור החשוב ביותר של החלק, ולהציב אותו מופנה כלפי מעלה.
- עדיף שהחלק ה"כבד" של המודל יהיה קרוב למשטח ההדפסה.
- עדיף שהחלק ייבנה כמה שיותר על עצמו ולא על גבי תמיכות.
- להטות את החלק ב 2 צירים (ציר X וגם בציר Y) בזווית 30° בקירוב.
- ללחוץ על תפריט תמיכות Supports
- ללחוץ על כפתור Auto Generate Selected
מדוע מומלץ להציב את המודלים להדפסה בהטיה?
במהלך ההדפסה, כל שכבה חדשה נוצרת על משטח האלסטי של מגש ההדפסה (Resin Tank), וכאשר מסתיימת הדפסה של שכבה חדשה, מתחיל תהליך של ניתוק השכבה ממגש ההדפסה. במידה ובתהליך הניתוק, יפעלו כוחות גדולים על המודל המודפס, ייתכן שיגרם עיוות למודל המודפס ואף כשל בהדפסה.
(יש לזכור שבתהליך ההדפסה התכונות המכניות של החלק המודפס הם פחותות מכיוון שהמודל עדיין לא עבר את שלב ההקשיה הסופית (Curing), ולכן בתהליך ההדפסה החומר עדיין חלש וגמיש)
בטכנולוגיית הדפסה LFS שפותחה ע"י Formlabs, הכוחות הפועלים על המודל במהלך ההדפסה, נמוכים מאוד, בזכות שימוש במגש הדפסה גמיש, וקילוף הדרגתי של השכבה החדשה.
המטרה העיקרית בהצבת המודלים בהטיה היא להקטין את שטח-החתך-פר-שכבה למינימום, ובכך להקטין את הכוחות שפועלים על המודל במהלך ההדפסה.
ולכן חשוב מאוד להציב את המודלים בהטיה, זווית ב 2 צירים.
מדוע לא מומלץ להציב מודלים להדפסה במקביל למשטח ההדפסה?
כאשר מציבים מודלים במקביל למשטח ההדפסה, למעשה נוצר מצב שבו שכבה דקה מאוד (25-100[um]) נוצרת על בסיס של ראשי תמיכות (קוטר 0.5 ממ) "מיטת קוצים", ולכן התוצר שיתקבל הוא משטח עם גבשושיות ועיוותים רבים בשכבת ההדפסה הראשונה.

הדרך הנכונה להדפסה היא לייצר מצב של שכבה ראשונית בעלת שטח חתך קטן, שנוצר מתומכות בודדות ובהמשך עם היווצרות שכבות נוספות בהדפסה, השכבות החדשות נבנות על גבי שכבות מלאות קודמות (ולא על תמיכות).
דוגמא: חתכים של מודל שמוצב באופן מקביל למשטח ההדפסה, ובאופן מוטה בזווית ב 2 צירים
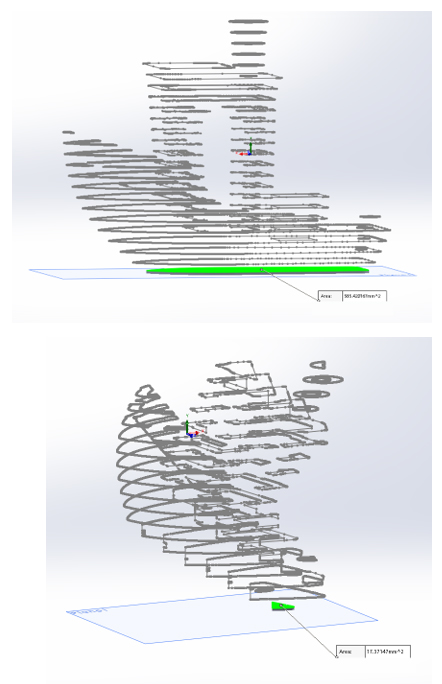
ניתן לראות ששטחי החתך של שכבות ההדפסה (צבוע בירוק) קטנים יותר
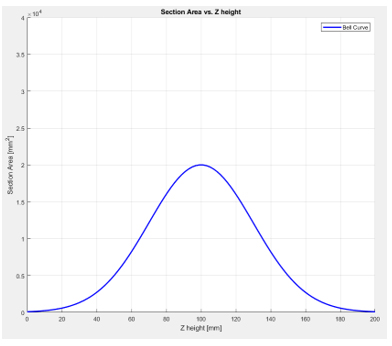
התפלגות שטחי חתך כתלות בציר הגובה Z , התפלגות הדרגתית
דגשים להגדרת תמיכות (Supports)
הסבר
תמיכות נדרשות בכדי לתמוך את החלק המודפס במהלך ההדפסה.
מבנה התמיכות דומה למבנה פיגומים, כאשר בסיס התמיכות לרוב נעוץ ברפסודה (תחתית ההדפסה), וראש התמיכות נעוצות בחלק, באזור הנתמך.
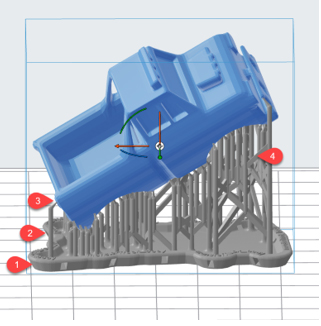
- רפסודה (בסיס התמיכות)
- עמוד התמיכות.
- ראש התמיכה.
- מסבך – קישור בין עמודי התמיכות.
פורמלאבס עשו מאמצים רבים לשיפור התמיכות, בכדי לאפשר ניתוק קל ומהיר עם מינימום שאריות, ראש התמיכות תמיד דק יותר מעמוד התמיכה, על מנת לאפשר ניתוק קל מהמודל תוך כדי השארת מינימום של סימנים לאחר הסרת התמיכות.
את התמיכות מומלץ לבנות באמצעות הכלי האוטומטי בתוכנת Preform
Auto Generate All
ולאחר מכן, ניתן פרטנית לערוך את התמיכות עבור מודל ספציפי. לדוגמא: להזיז תמיכות ממקום למקום, ולשנות גודל נקודה של תמיכות ספציפיות.
טיפ:
לאחר ביצוע הקשיה (Curing) למודל, ניתן ללטש את המודל בכדי להסיר את סימני התמיכות.
הליטוש צריך להתבצע באמצעות נייר לטש עדין (800-1200), מתחת למים זורמים על מנת למנוע התפזרות אבק, ולאפשר ליטוש אחיד.
חומרי ההדפסה של פורמלאבס מגיבים מאוד טוב לליטוש, וניתן בקלות ובזמן קצר מאוד לשפר את טיב פני השטח משמעותית.
החומרים הבודדים שפחות מתאימים לליטוש הם החומרים הגמישים: Flexible ,Elastics, Silicone
הגדרות של תמיכות
מסך הגדרת התמיכות בתוכנת Preform (קיצור דרך מהמקלדת – מקש C), מאפשר לנו לערוך את מאפייני התמיכות.
ברוב המוחלט של המקרים, אין צורך לשנות את הפרמטרים, ועדיף להיצמד להגדרות ברירת מחדל.
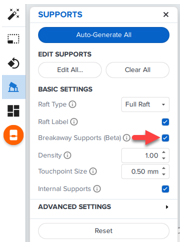
Raft Type – סוג הרפסודה
- Full Raft – רפסודה מלאה. (ברירת מחדל) – רפסודה גדולה המאפשרת הדבקה איתנה של החלקים למשטח ההדפסה.
- Mini Raft – רפסודה מינימליסטית – חסכונית בחומר גלם. פחות מומלץ לשימוש ועלול לגרום לכשל בהדפסה.
- None- ללא רפסודה – נשתמש רק כאשר נרצה להדפיס מודלים ישירות על משטח ההדפסה.
Raft label – תג שם החלק על הרפסודה
- נשתמש כאשר נרצה ששם החלק יופיע בכיתוב על הרפסודה. שימושי לזיהוי חלקים לאחר הדפסה. לא מזיק. (טיפ: ניתן לערוך את שם החלק על ידי לחיצה )
Breakaway Supports (Beta) – תמיכות פריקות
בחומרים מסוימים יש אפשרות להגדיר תמיכות בעלי קו שבירה בעמודי התמיכות, וזאת על מנת להקל עוד יותר על פירוק התמיכות.
האפשרות הזו נקראת Breakaway Supports (Beta)
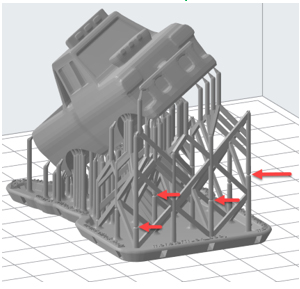
ניתן להפעיל אותה בתפריט התמיכות
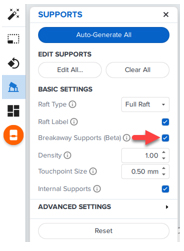
החומרים הנתמכים בתמיכות:
- Standard Grey/Black/Clear/White
- Draft
- Grey Pro
הפונקציה איננה מומלצת לשימוש עבור מודלים ארוכים וגבוהים. ובאופן כללי מדובר בפונקציה ניסיונית (Beta) בשלב זה, ולכן יש לקחת בחשבון שיש פוטנציאל לירידה בסיכויי הצלחת ההדפסה.
Density – צפיפות התמיכות
ערך ברירת המחדל הוא 1.0 , כלומר 100%. אם נגדיר ערך נמוך מ 1 , אלגוריתם יצירת התמיכות האוטומטי ייבנה פחות תמיכות למודל. עבור ערך גבוהה מ 1 , נקבל תמיכות בצפיפות גבוהה יותר.
באופן כללי לא מומלץ לשנות את הערך הזה. במידה ורוצים לצמצם תמיכות, יותר מומלץ לעשות את זה באופן ידני, ולמחוק אותם פרטנית.
Touchpoint size – גודל נקודת המגע של ראש התמיכה במודל
קוטר נקודות המגע של התמיכות הוא קטן מאוד ונמצא בטווח 0.35-0.7[mm].
ככל שהחומר אלסטי יותר, כך כמות התמיכות הנדרשת להדפסה גדולה יותר, וקוטר נקודות המגע של התמיכות גדול יותר. לדוגמא: עבור החומרים הגמישים Elastic, Flexible , כמות התמיכות שידרשו להדפסה הם גדולות, לעומת חומר קשיחים כגון Grey Pro, Rigid.
בנוסף, ככל שגובה שכבת ההדפסה נמוך יותר, כך גודל נקודת המגע של התמיכות גדול יותר, ולכן מבחינת תמיכות, עדיף להדפיס בגובה שכבה גבוה יותר.
לדוגמא: עבור חומר Model V3 , הדפסה בגובה שכבה 100[um] גודל נקודת מגע של התמיכות 0.5[mm] , לעומת הדפסה בגובה שכבה 50[um] גודל נקודת המגע היא 0.7[mm], ולכן סימני התמיכות שיישארו על המודל לאחר הסרת התמיכות הם גדולים יותר.
יש להקפיד שלא לשנות משמעותית את גודל נקודת המגע מערך ברירת המחדל, מכיוון שכל שינוי בקוטר נקודת המגע, יש משמעות רבה ביכולת שלו להחזיק את המודל. ולכן ההבדל בין נקודת מגע בקוטר 0.5 לבין 0.4 ממ, הוא רק עשירית המילימטר, אך יש לו השפעה רבה על יכולת התמיכה.
Internal supports – תמיכות פנימיות
תמיכות פנימיות הכוונה לתמיכות שהבסיס שלהם הוא במודל עצמו, כלומר מהמודל לעצמו.
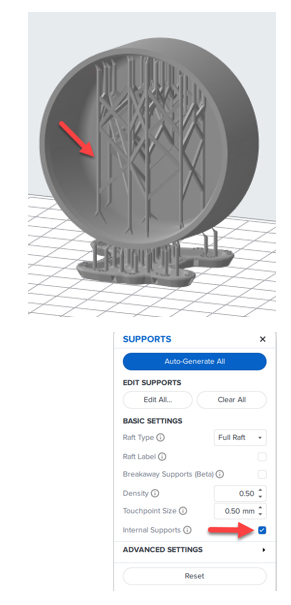
במקרים מסוימים, שהתמיכות הפנימיות עלולות להיות בעיתיות לפירוק (דוגמא: צינור מפותל), אפשר לבטל את האפשרות של תמיכות פנימיות, לאחר מכן לייצר את התמיכות באופן אוטומטי, ואחר כך לערוך את התמיכות באופן פרטני, לסמן בחזרה את האפשרות של תמיכות פנימיות, ולמקם את התמיכות באזורים האדומים (אזורים שדורשים תמיכות) באופן סלקטיבי במקומות נגישים לפירוק.
במידה ונבטל לחלוטין את התמיכות הפנימיות, עלולים להיווצר אזורים אדומים במודל, כאשר המשמעות היא שאזורים אלו אינם נתמכים מספיק טוב להדפסה, ולכן סיכוי גדול יותר לכשל בהדפסה או למודל מעוות.
לא מומלץ להדפיס מודלים עם אזורים אדומים.
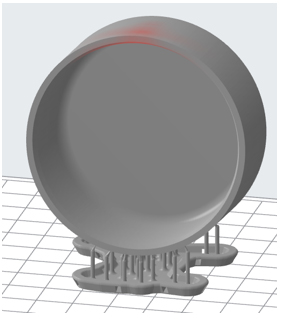
למידע נוסף