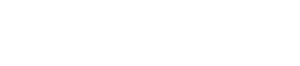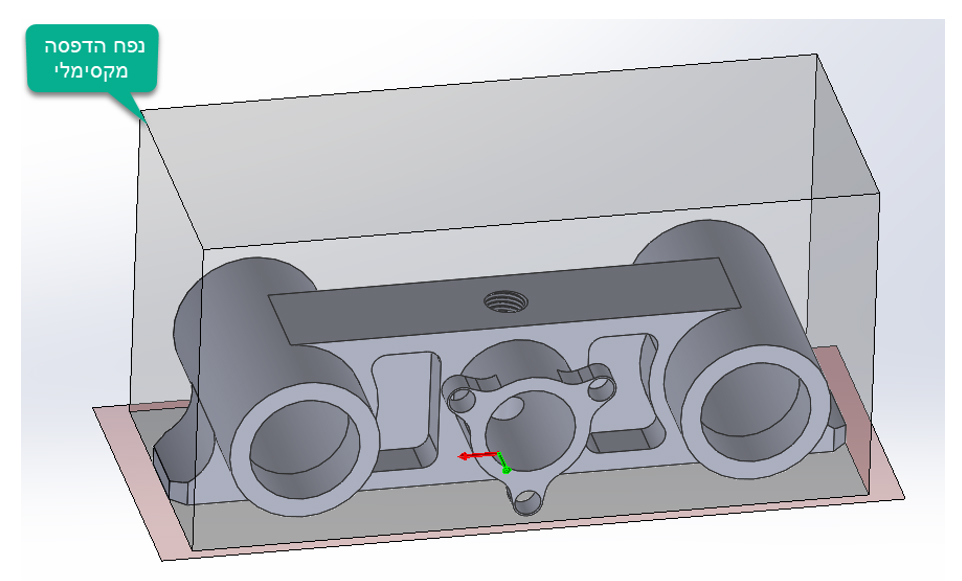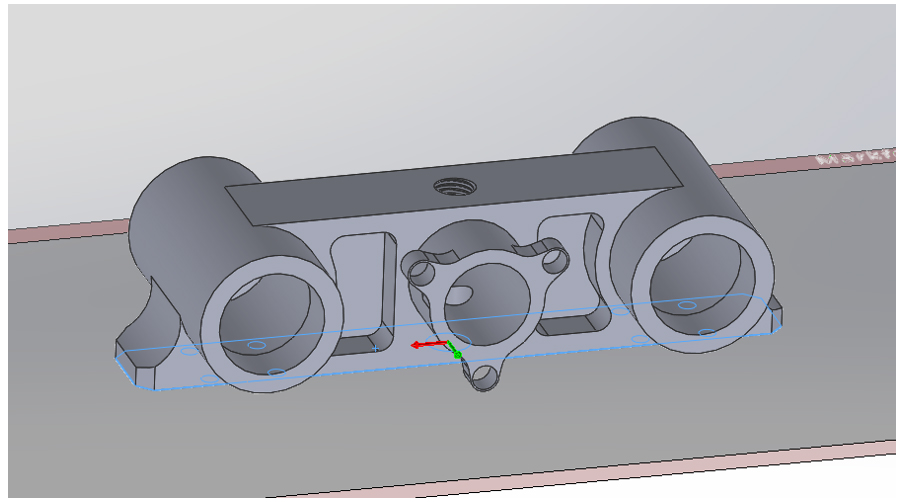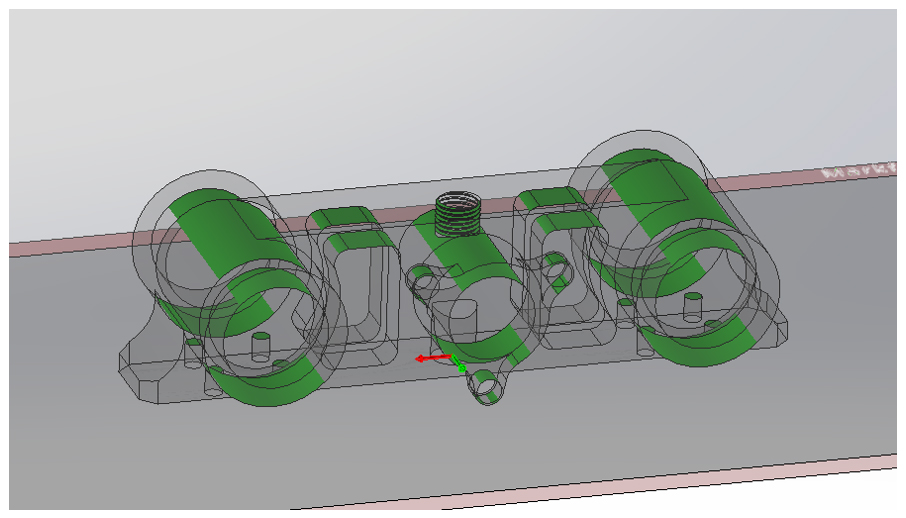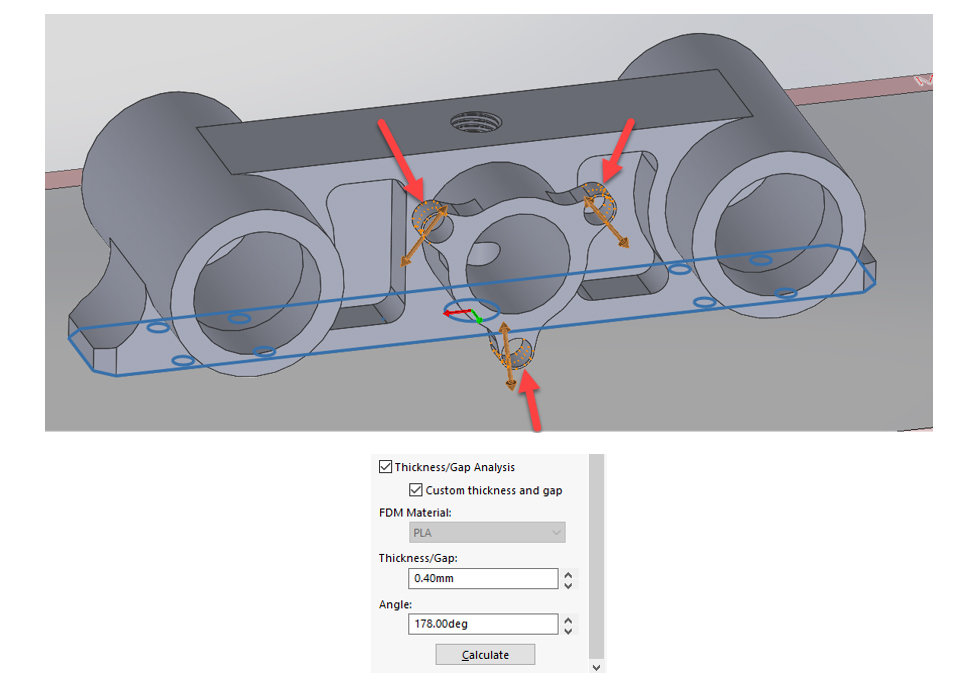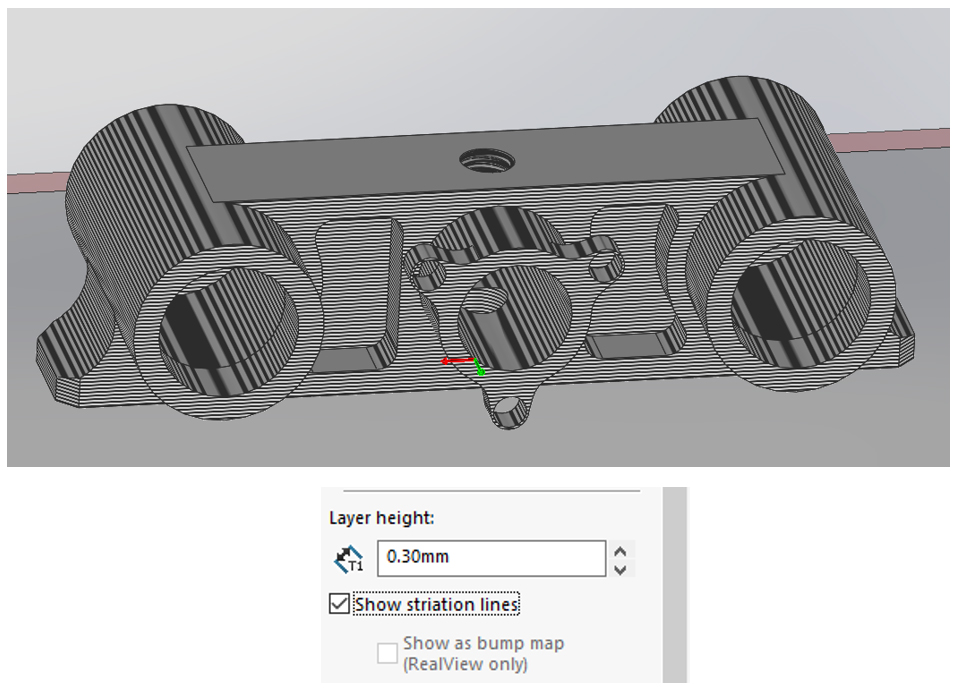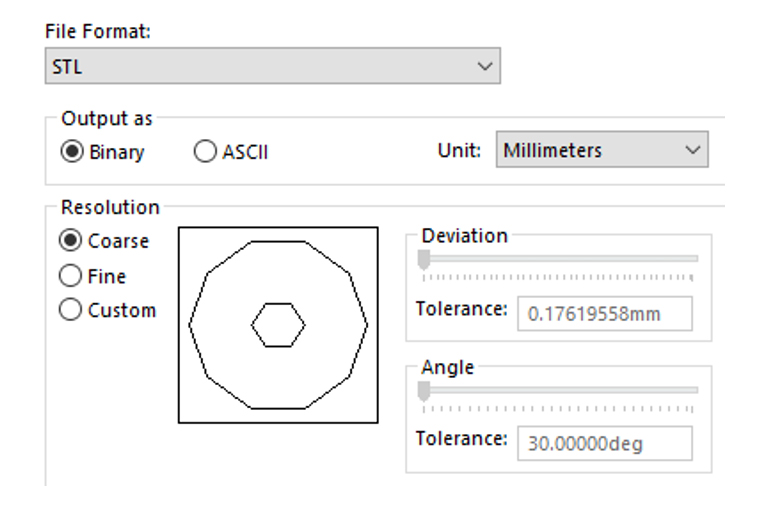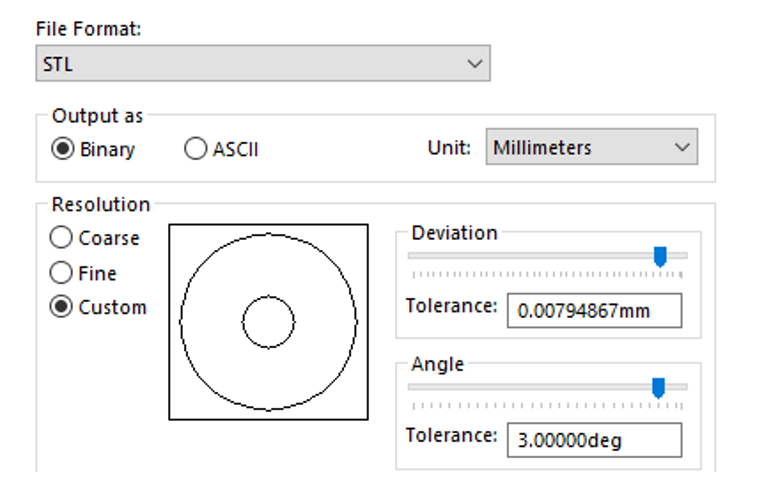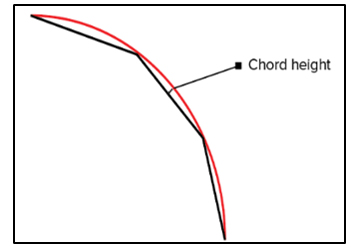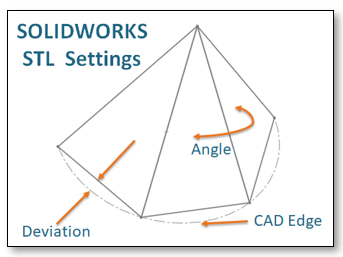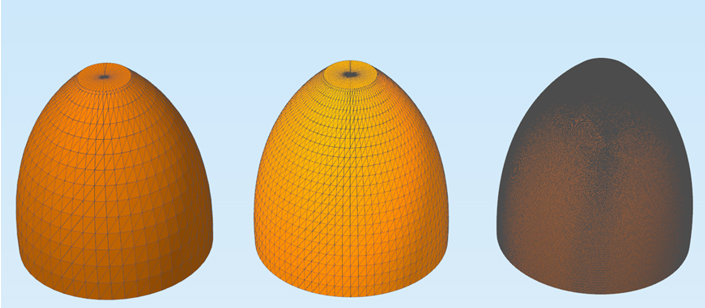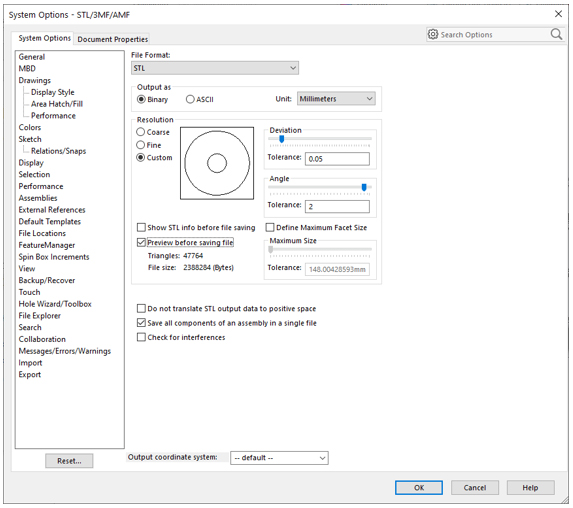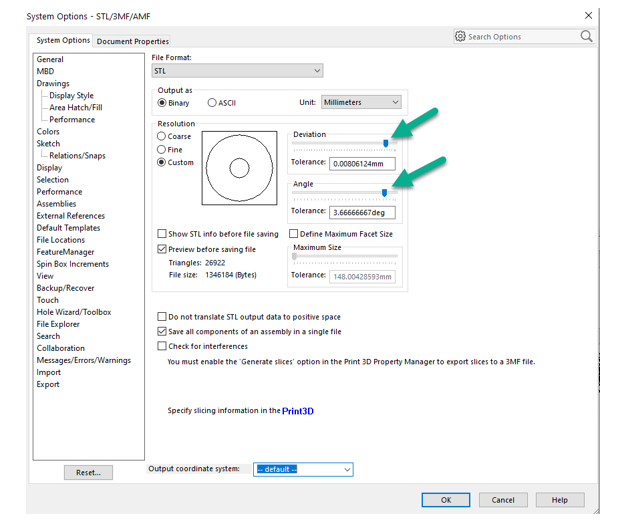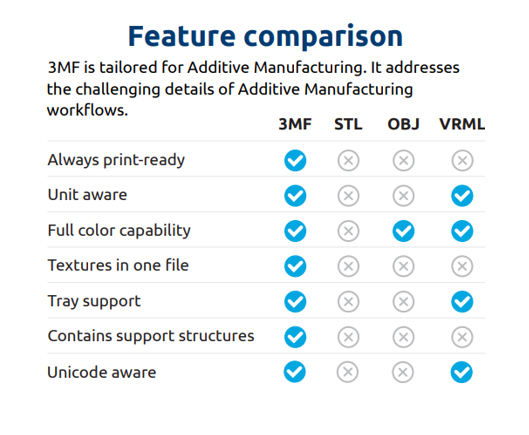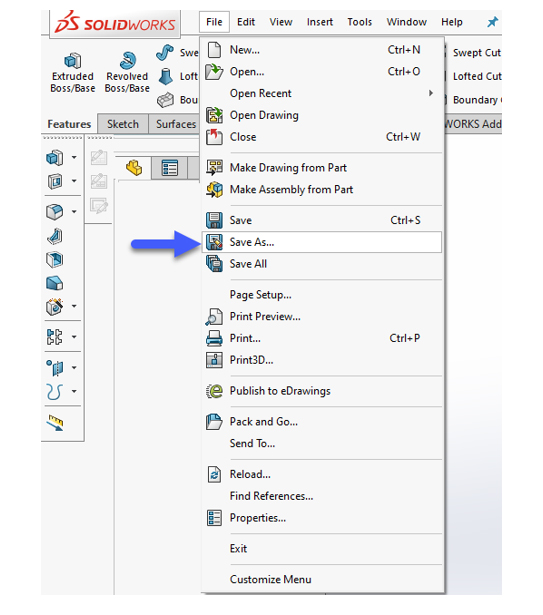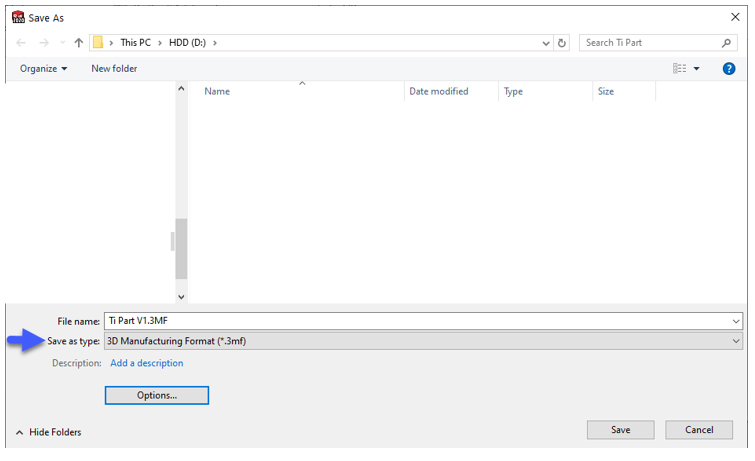משלב התכנון ב-SOLIDWORKS להדפסה בתלת-ממד
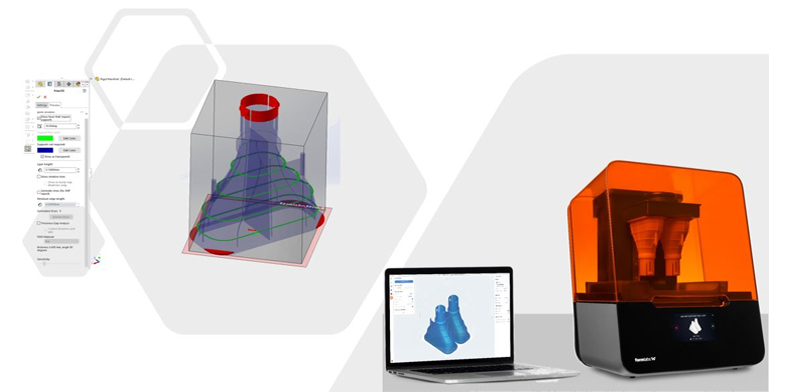
במאמר נלמד כיצד להיעזר בתוכנת SOLIDWORKS בכדי להכין קבצים לייצור בהדפסה בתלת-ממד, נכיר סוגי קבצים נפוצים הרלוונטיים להדפסה ונבין כיצד לייצא קובץ תלת-ממדי בצורה נכונה, לפורמטים שנתמכים על ידי תוכנות הדפסה.
גרסאות SOLIDWORKS האחרונות, מכילות כלים שעוזרים לנו לבדוק את תכנון המוצרים שלנו עבור התאמה להדפסה בתלת-ממד. קיימים גם כלים מובנים לצפייה ועבודה עם קבצי Mesh כמו STL/3MF (שמיועדים בד"כ עבור הדפסת תלת-ממד), ואפילו כלים לעריכתם ושילובם בתכנון ההרכבות ב-SOLIDWORKS. כמו כן, קיימים כלים מובנים עבור תכנון להדפסה כמו לדוגמא: יצירת תבריגים אמיתיים בסוליד ולא רק קוסמטיים, תכנון בעזרת אופטימיזציה טופולוגית שניתן להדפיסו בתלת-ממד ועוד…
במאמר זה נלמד כיצד להיעזר בתוכנת SOLIDWORKS בכדי להכין קבצים לייצור בהדפסה בתלת-ממד. נלמד על סוגי קבצים נפוצים הרלוונטיים להדפסה בתלת-ממד וגם נלמד כיצד לייצא קובץ תלת-ממדי בצורה נכונה, לפורמטים שנתמכים על ידי תוכנות הדפסה.
כלי Print3D
הכלי הראשון שנדבר עליו נקרא (Print3D (File->Print3D. הכלי מאפשר לנו לבצע מספר בדיקות לפני שאנחנו שומרים את הקובץ לפורמט הדפסה וטוענים אותו לתוכנת יצירת קובץ ההדפסה שנקראת גם סלייסר (Slicer).
בדיקות כגון:
- תאימות לנפח הדפסה של המדפסת.
- מישורים הדורשים תמיכות.
- אזורים דקי דופן.
- קווי שכבות.
נציין, שהכלי Print3D אינו "סלייסר", כלומר הוא אינו מייצר קובץ הדפסה שמתאים לטעינה למדפסת לצורך הדפסה, אלא משמש ככלי עזר לבדיקת המודל התלת-ממדי.
צפו בסרטון הדגמה של שימוש בכלי Print3D:
תאימות לנפח הדפסה של המדפסת
הכלי Print3D מאפשר לנו לבחון האם החלק מתאים להדפסה מבחינת פרופורציות, כלומר מאפשר לנו לבדוק האם החלק נכנס בנפח ההדפסה של המדפסת שנמצאת ברשותנו.
ניתן להציב את החלק באוריינטציה כפי שהייתי מוצא לנכון להדפיס אותו ולבדוק האם הדבר אפשרי מבחינת ממדי הדפסה. בנוסף, זה שימושי גם כי זכך ניתן לקבל פרופורציות לגבי גודל החלק במציאות.
ברגע שאנחנו מציבים את המודל בתוך נפח שאנחנו מכירים את הגודל שלו מהמציאות, זכך נקבלה פרופורציה לגבי גודל החלק, דבר שיכול לסייע לנו בתכנון החלק.
תמיכות (Supports)
בהדפסה תלת-ממדית, בטכנולוגיות מסוימות נדרשות תמיכות שהן למעשה פיגומים שתומכים את מישורי ההדפסה בזמן ההדפסה. הנושא מאוד רלוונטי לטכנולוגיית FDM, אבל לא רק.
הכלי מאפשר לנו לצפות בקלות באזורים שדורשים תמיכות. על-ידי צפייה מהירה באזורים שדורשים תמיכות, אנחנו יכולים לקבל החלטות לגבי אוריינטציית החלק בהדפסה ולגבי תכנון החלק.
מכיוון שאנחנו כל הזמן נמצאים בסביבת SOLIDWORKS, מאוד קל ומהיר לבצע שינויים בתכנון החלק ולראות את ההשפעה מבחינת תמיכות בהדפסה.
אזורים דקי דופן (Thin walls)
הכלי Print3D מאפשר לנו לצפות באזורים שהם דקי דופן. כמו בכל טכנולוגיית ייצור, גם בהדפסה תלת-ממדית ישנן מגבלות ביצועים. בהתאם לביצועי המדפסת, קיים עובי דופן מינימלי שניתן להדפיס וקיים מרווח מינימלי בין פיצ'רים.
הכלי מאפשר לנו לצפות באזורים האלו וכך נוח לאתר את האזורים האלו עוד לפני שטוענים את המודל לתוכנת הכנת קובץ ההדפסה. במידה ונמצא אזורים דקי דופן במודל, ככל הנראה נצטרך לבצע שינויים בתכנון המודל בכדי שהמודל יהיה בר-הדפסה.
קווי שכבות (Layer lines)
הכלי Print3D מאפשר לצפות בקווי השכבות.
למעשה, בתהליך ההדפסה המודל נבנה באופן שכבתי (פרוסה על גבי פרוסה), כאשר גובה השכבה מוגדר בתוכנת ההדפסה ובדרך כלל נמצא בטווח 0.3-0.05 מ"מ.
ככל שגובה השכבה גבוה יותר, הגימור של החלק גס יותר והשכבות נראות יותר לעין.
תצוגת קווי השכבות נותנת לנו אינדיקציה מסוימת לגבי תופעה שנקראת Stair Stepping – כלומר, מישורים מסוימים (בדרך כלל עקמומיים), שניתן לראות עליהם באופן מובהק את ההדרגתיות כתוצאה מגובה שכבת ההדפסה.
פורמט STL
המעבר מתוכנת SOLIDWORKS לתוכנת הכנת קובץ ההדפסה דורשת המרת הקובץ לפורמט שנתמך על-ידי תוכנות הכנת קובץ הדפסה (Slicer).
קיימים מגוון של פורמטים של קבצי תלת-ממד, לדוגמא: OBJ, VRML, STL, 3MF, כאשר הפורמט הנפוץ ביותר, וזה שאנחנו נעסוק בו בהרחבה הוא פורמט STL, ראשי תיבות של:
Surface Tessellation Language
- בקובץ STL גיאומטריית המודל הממוחשב מתוארת על-ידי פסיפס של משולים.
- הקובץ מוגדר כקובץ Mesh ולא קובץ SOLID, משום שהמודל מתואר כמעטפת חלולה, של קואורדינטות במרחב, ווקטורים אנכיים (Normals) שמציינים את הכיוון שבו קיים חומר במודל.
- קובץ ה-STL מתאר בקירוב את המודל התלת-ממדי המקורי שקיים בתוכנת תיב"מ ולא בהכרח מכיל את כל המידע. כלומר בתהליך המרת הקבצים מתרחש איבוד מסוים של מידע.
לשלב הייצוא של הקובץ מתוכנת התיב"מ לפורמט STL יש השפעה על התוצאה הסופית המתקבלת בהדפסה. עוד מעט נסביר את המשמעויות.
TIP!
.main_color blockquote { border-color: #d73733;
קובץ בפורמט STL אינו כולל מידע לגבי צבע ומערכת מידות. זאת אומרת שאם פתחנו קובץ STL שמידלו אותו במערכת מידות אימפריאליסטית – אינצ'ים, והתוכנה שלנו מוגדרת לעבוד בשיטה המטרית – מילימטרית (MMGS), אין דרך (מלבד ההיגיון) לדעת "למה התכוון המשורר", כלומר האם הקובץ תוכנן במידות אינצ'יות או מילימטריות. ישנן עוד מספר בעיות ומגבלות של פורמט ה-STL שהוא פורמט יחסית ישן מאוד ואנחנו נדבר עליהן בהמשך כאשר נכיר פורמט חדש יותר.
רזולוציית ייצוא קובץ תלת-ממדי לפורמט STL
כאשר שומרים מודל תלת-ממדי בפורמט STL, יש לנו אפשרות להגדיר את הרזולוציה של ההמרה. במידה ונייצר קובץ ברזולוציה נמוכה, נקבל סטיות במודל המודפס לעומת המודל הממוחשב.
לדוגמא: מעגל יודפס כפוליגון (מצולע)
אז מדוע לא להמיר תמיד ברזולוציה הגבוהה ביותר? במידה ונייצר קובץ STL ברזולוציה גבוהה מאוד, הקובץ המתקבל יהיה כבד מאוד, דבר שיכביד על הטיפול בחלק לקראת ההדפסה ויגזול מאיתנו זמן יקר בתהליך הכנת הקובץ להדפסה (עבודה בתוכנת הסלייסר).
ניתן לשלוט על רזולוציית הייצוא של קובץ ה-STL בתוכנת ה-CAD. בתוכנת SOLIDWORKS אנחנו מגדירים 2 מאפיינים עיקריים:
גובה המיתר (Chord Height) – מגדיר את המרחק המקסימלי מפני השטח של המודל המקורי' לפני השטח של המודל המתואר בקובץ ה-STL.
סיבולת זוויתית (Angular tolerance) – מגדיר את הזווית המקסימלית בין פאות סמוכות.
ניתן לראות באיור דוגמא למודל זהה שנשמר ב-3 רזולוציות שונות:
- Coarse – רזולוציה נמוכה, משקל הקובץ 0.072MB, ניתן לראות שחלוקת המשולשים היא גסה (יש מעט מאוד משולשים שמתארים את המודל).
- Fine – רזולוציה גבוהה, משקל הקובץ 0.18MB, ניתן לראות שחלוקת המשולשים היא עדינה, כלומר יש מספר גבוה של משולשים שמתארים את המודל ומשקל הקובץ גדול יותר.
- Super Fine – רזולוציה מקסימלית, משקל הקובץ 7.7MB, ניתן לראות שחלוקת המשולשים היא עדינה ביותר, כלומר יש מספר גבוה מאוד של משולשים שמתארים את המודל ומשקל הקובץ גדול יותר.
איפשהו בטווח שבין Coarse ל-Super fine קיימת נקודת איזון (Sweat spot) שנשאף להגיע אליה.
שמירה לפורמט STL בתוכנת SOLIDWORKS
נפתח את קובץ המודל שברצוננו לשמור, ונבחר File-> Save As ->Save as type -> STL
מבחינה טכנית, מה שחשוב לדעת כאשר שומרים בפורמט STL בתוכנת SOLIDWORKS:
- לבחור פורמט בינארי שוקל שישית לעומת פורמט ASCII (למעשה, הגדרת ברירת מחדל)
- טווח מומלץ עבור Deviation הוא בקירוב 0.05 מ"מ
- טווח מומלץ עבור Angle הוא בין 2 ל 10 מעלות
מבחינה פרקטית, אין צורך להיצמד לערכים נומריים וההמלצה שלי:
- את הסליידר Deviation – למשוך לכיוון צד ימין, לא עד הסוף.
- את הסליידר Angle – למשוך לכיוון צד ימין, לא עד הסוף.
לבסוף, כדאי לבדוק שלא מתקבל קובץ כבד מידי – ניתן לחלק את הערך שמופיע אחרי File Size במיליון ולקבל את משקל הקובץ במגה-בייט.
לדוגמא:
1,346,184 Bytes / 1,000,000 = 1.34MB
קבצים מעל 200MB נחשבים לכבדים, ועלולים לגרום לזמן עיבוד ארוך במיוחד.
פורמט 3MF
מלבד פורמט STL, קיים קובץ בפורמט חדש יותר שנקרא 3MF. פורמט 3MF פותח על-ידי איגוד של חברות מובילות בעולם ההדפסה בתלת-ממד (3MF Consortium).
יתרונות של פורמט 3MF
- מכיל אינפורמציה עבור סוג החומר וצבע בקובץ בודד. מדובר ביתרון משמעותי עבור מדפסות בעלות יכולת להדפסה צבעונית, שאיננו אפשרי כלל בפורמט STL. בהשוואה לפורמטים אחרים (מיושנים) שכן תומכים בצבע – לפעמים נדרשים מספר קבצים בכדי לתאר מודל צבעוני.
- מכיל אינפורמציה עבור הגדרות הדפסה. פורמט 3MF כולל אינפורמציה לגבי הגדרות הדפסה, תמיכות, אוריינטציית המודל להדפסה, מיקום בתא ההדפסה, ומערכת מידות. כלומר, על-ידי טעינה של קובץ 3MF לתוכנת הסלייסר, יש אפשרות לטעון סל הגדרות מלא שרלוונטי לתהליך ההדפסה, וזה יתרון משמעותי מאוד, שבהחלט יכול להקל על תהליך העבודה.
- נפח קטן יותר בהשוואה ל-STL – מבחינת נפח, הפורמט 3MF תופס הרבה פחות נפח לעומת קובץ STL (בקירוב קטן פי 6). ככה ששליחה והורדה של קבצים ובכלל התנהלות איתם, היא מהירה יותר.
- קובץ סגור עם פחות פגמים בהשוואה לקובץ STL. הפורמט הוא הרבה יותר ידידותי מבחינת קבצים פגומים, שזה משהו שהוא נפוץ מאוד בקבצי STL ודורש שימוש בתוכנת צד שלישי לתיקון קבצים. בנוסף, גם לא אפשרי לתיקון בצורה מהירה.
- פורמט קוד פתוח – המשמעות היא שבחלוף הזמן הוא נתמך ביותר ויותר תוכנות תלת-ממד ותוכנות הכנת קבצי הדפסה.
שמירה לפורמט 3MF בתוכנת SOLIDWORKS
נפתח את קובץ המודל שברצוננו לשמור, ונבחר:
(File-> Save As ->Save as type -> 3D Manufacturing Formal (*.3mf
הדגשים שדיברנו עליהם קודם, מבחינת רזולוציית שמירת הקובץ רלוונטים גם גם עבור שמירה לפורמט 3MF.