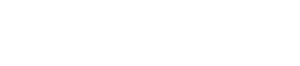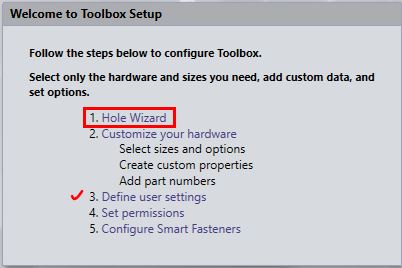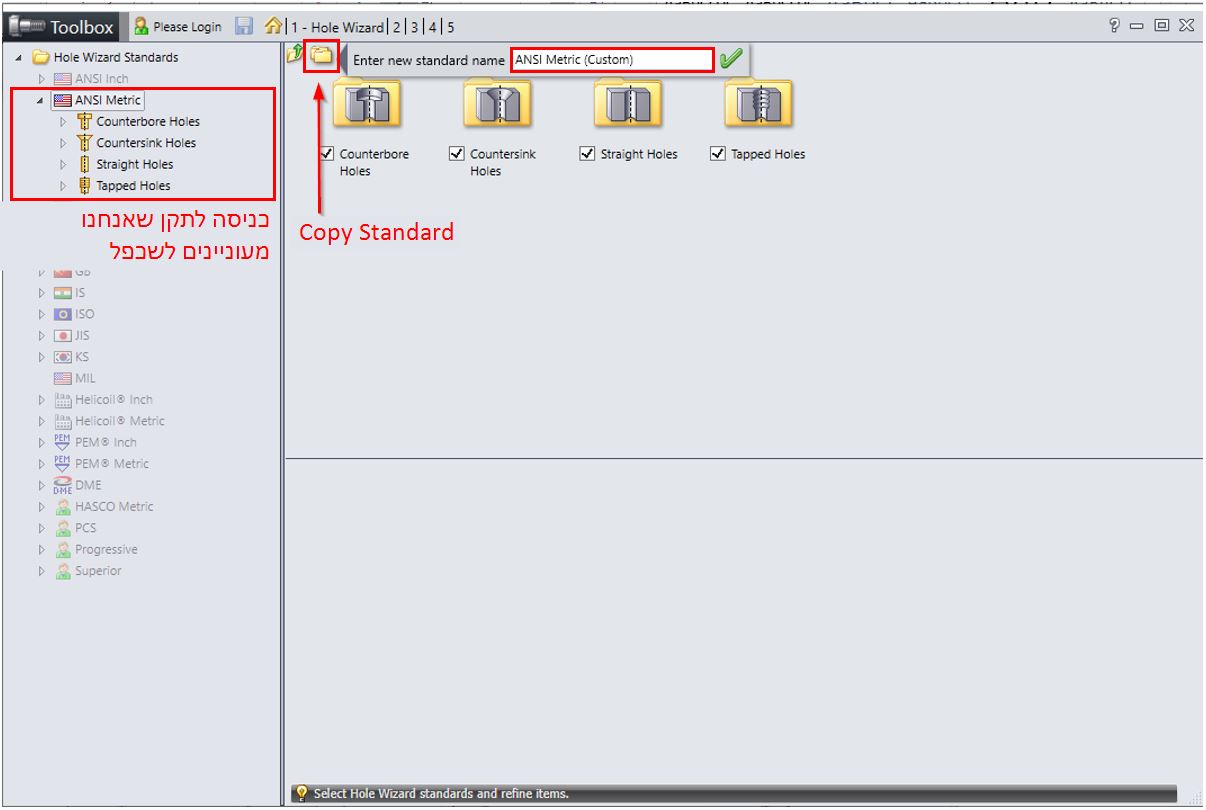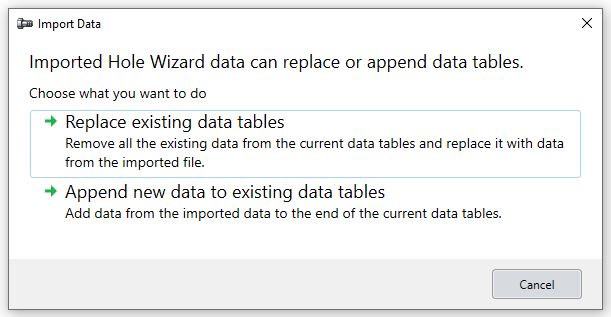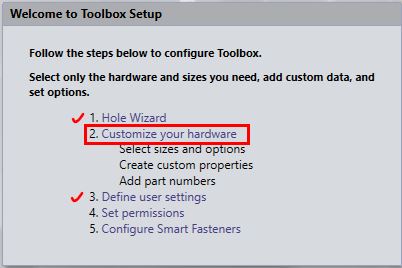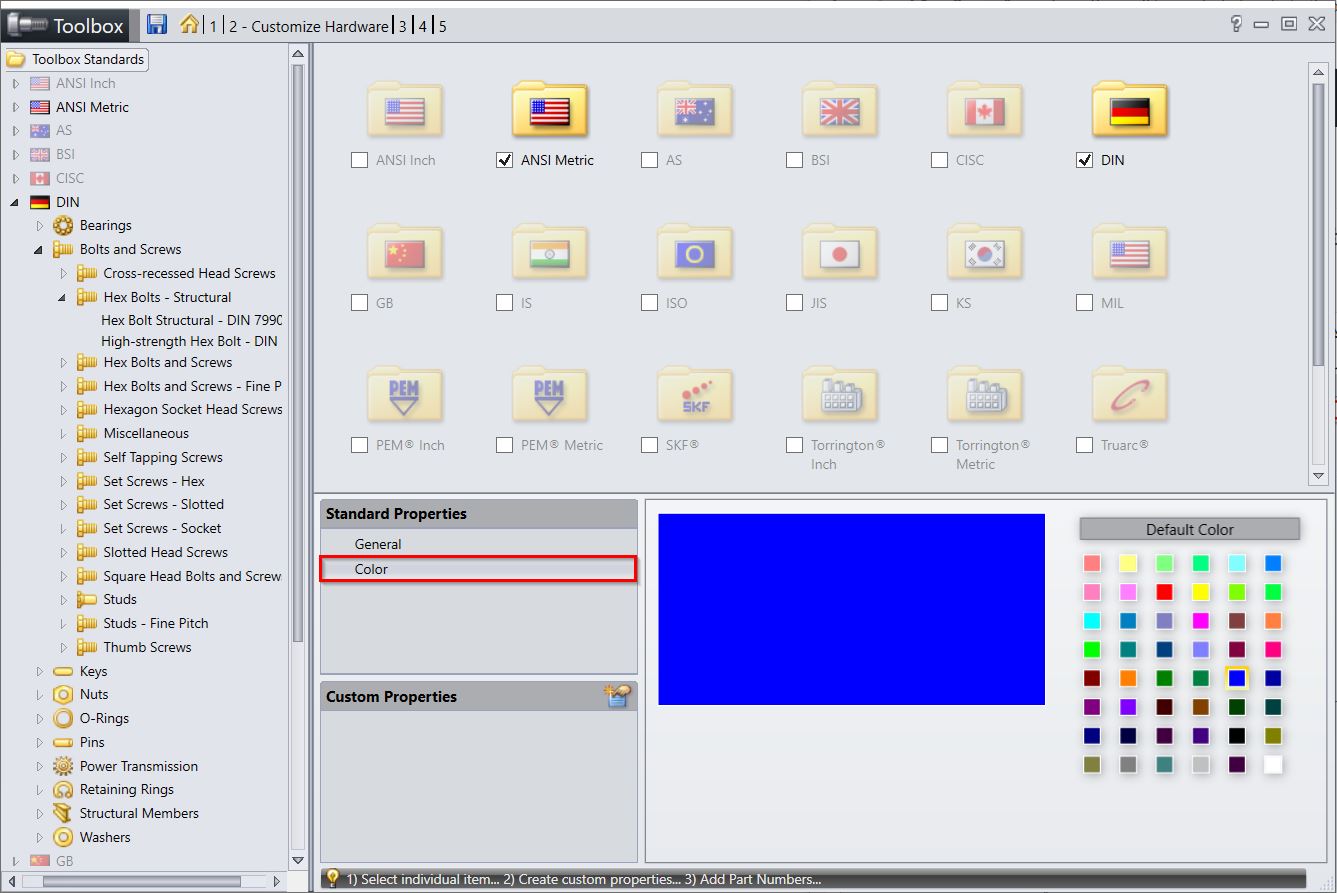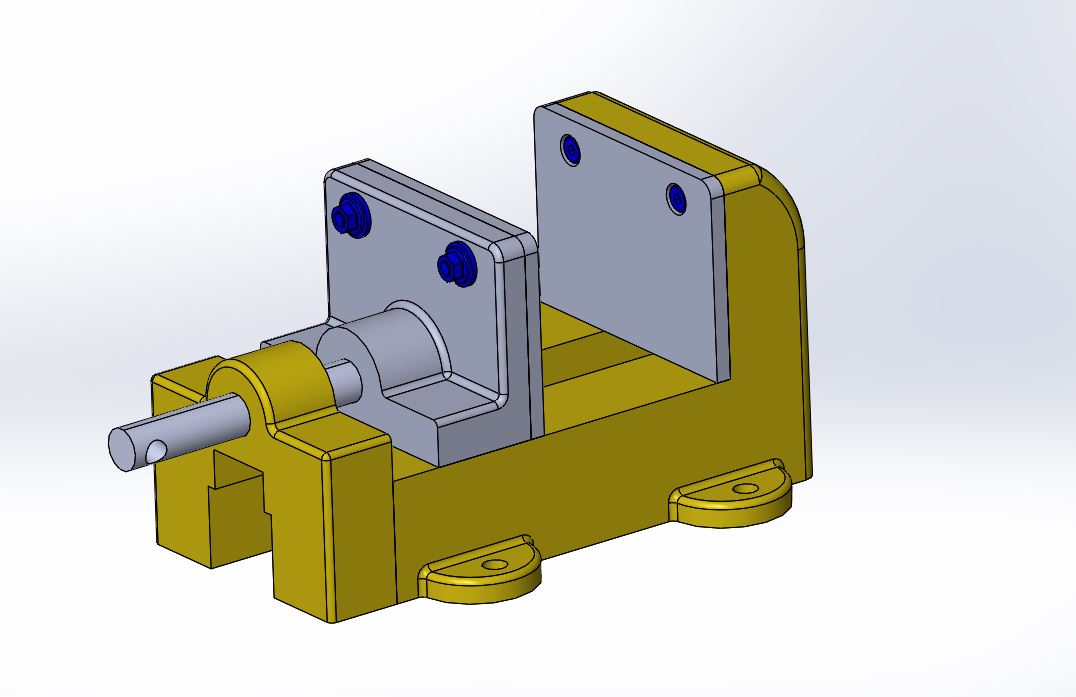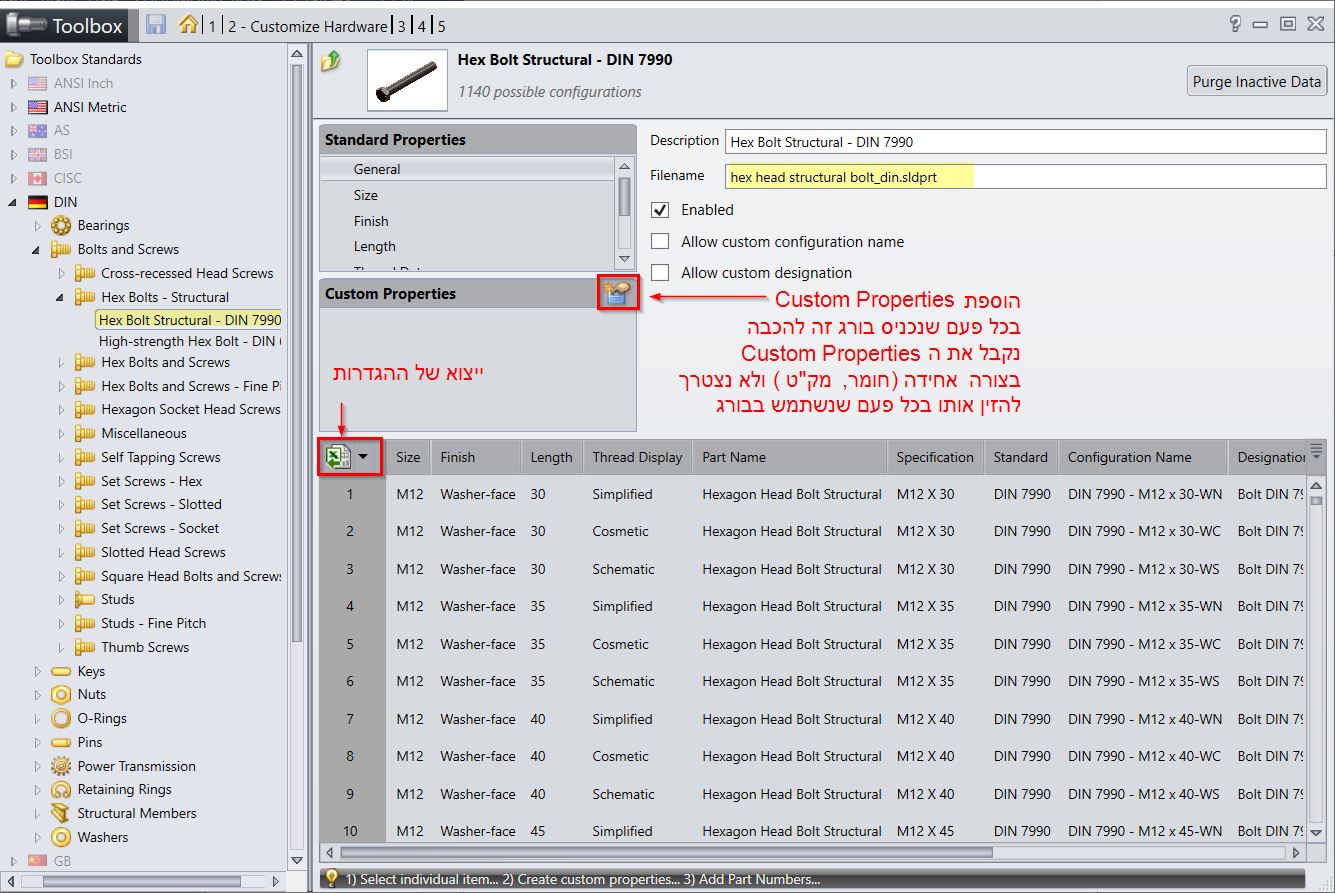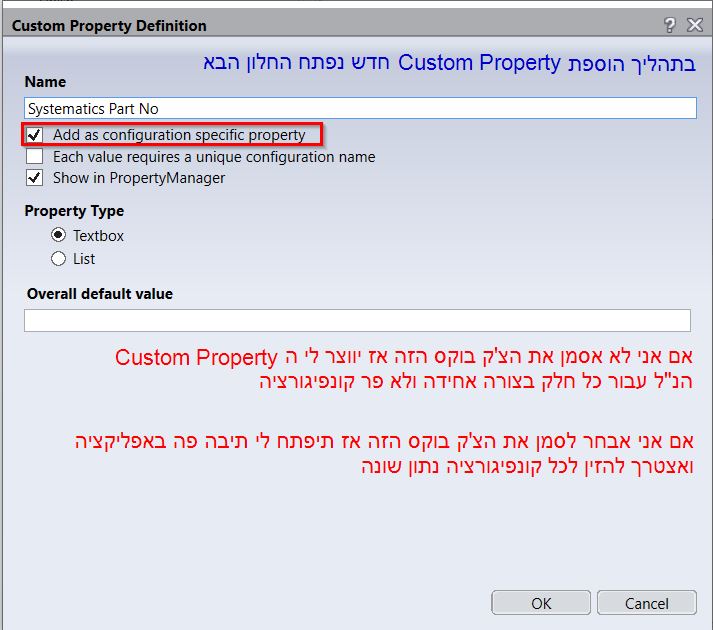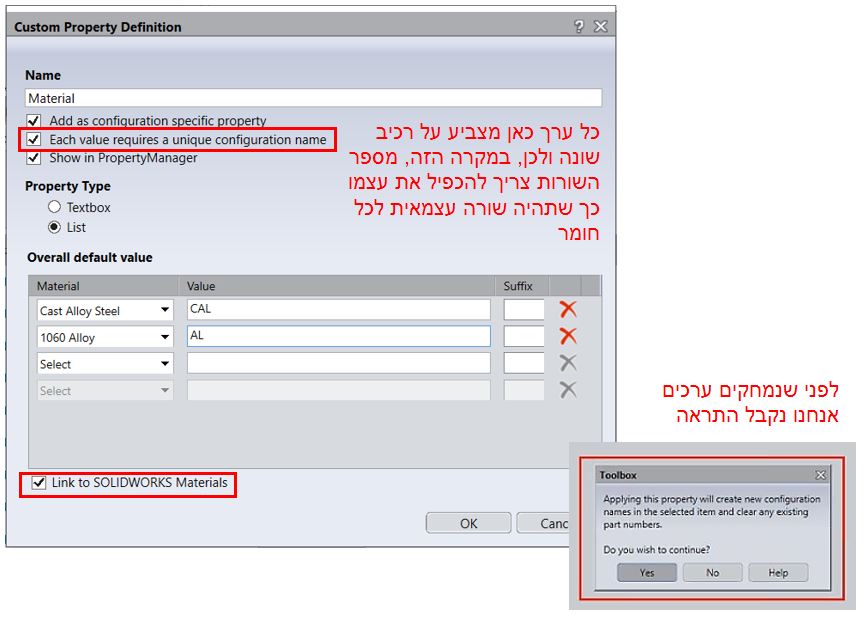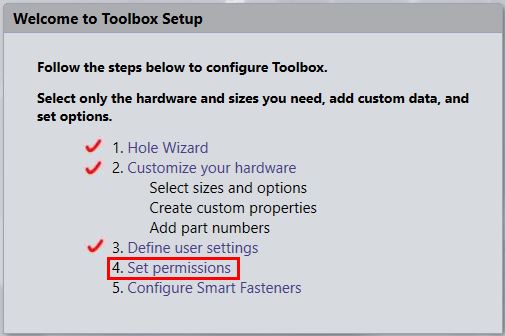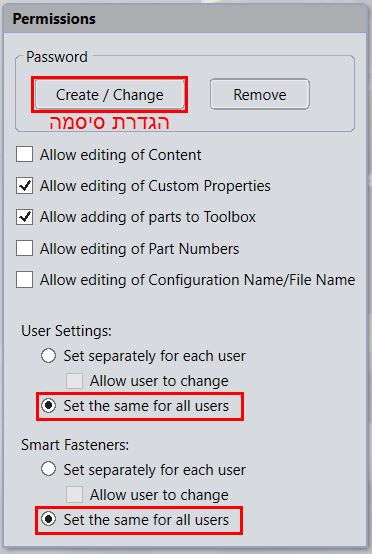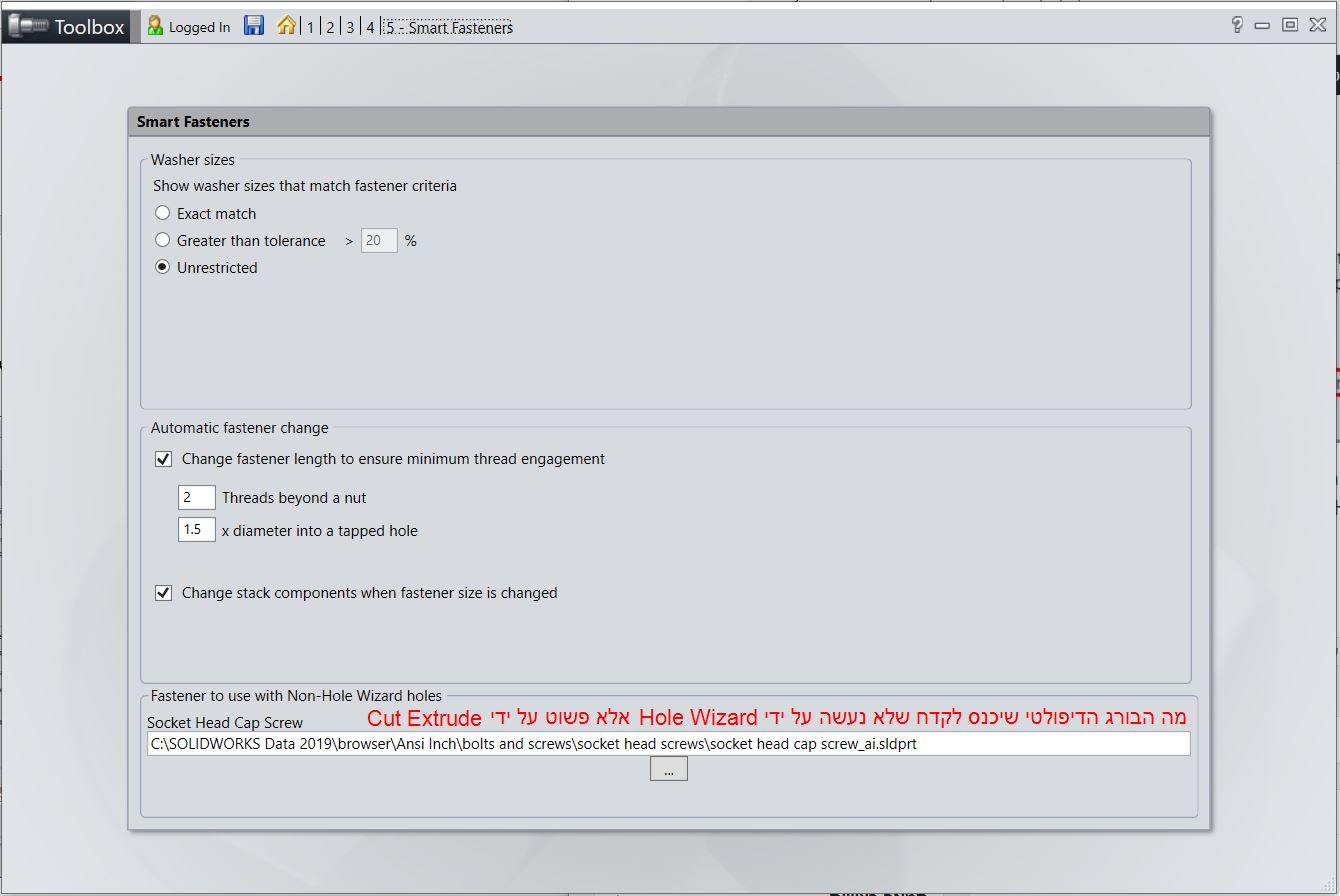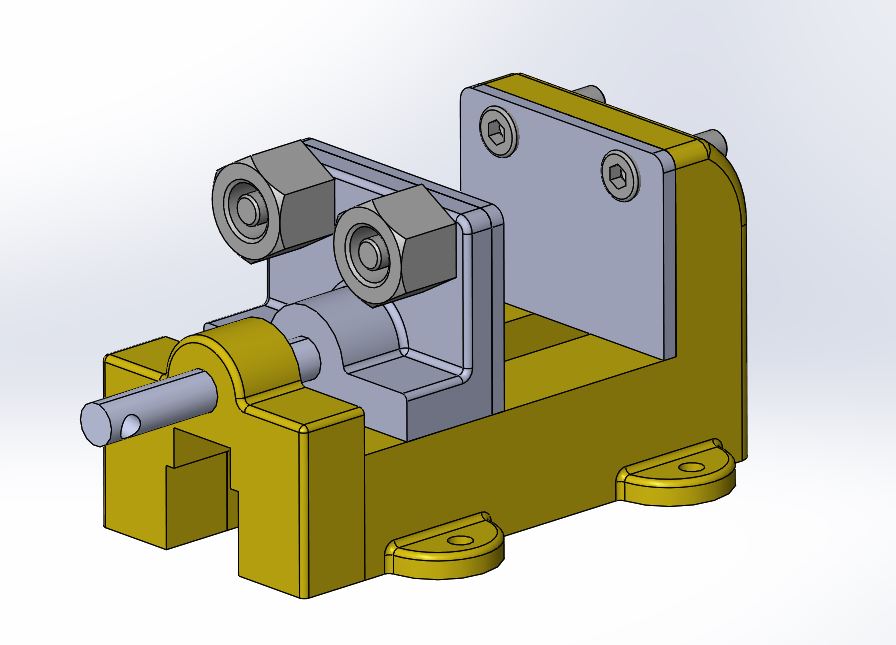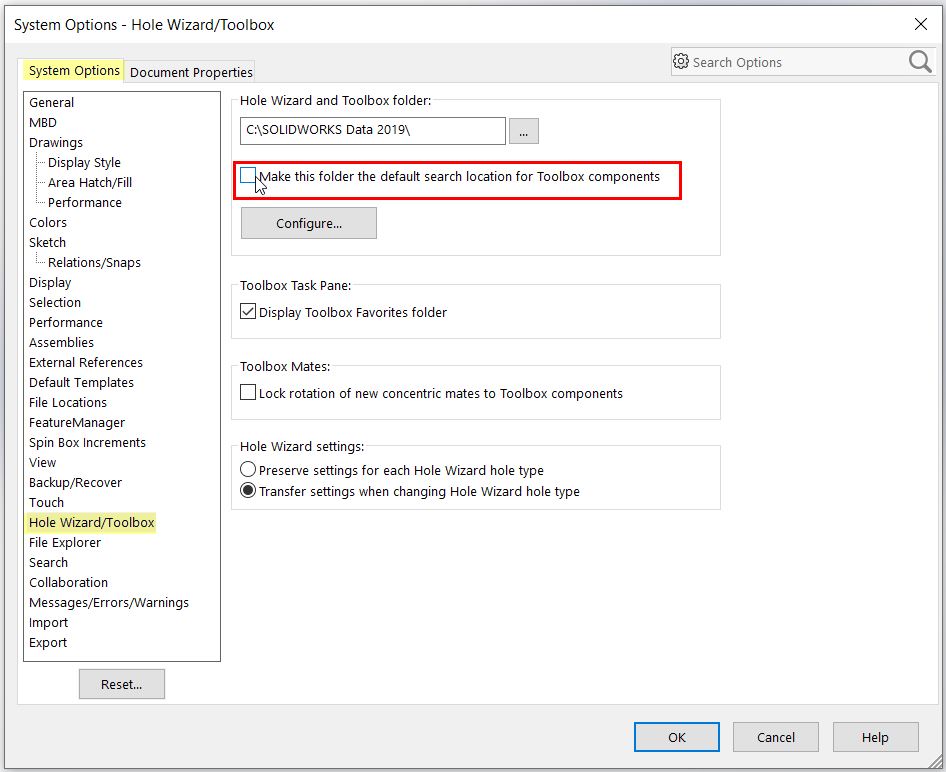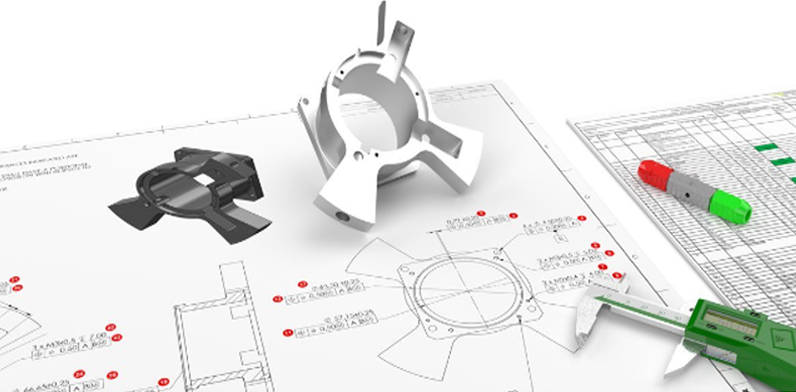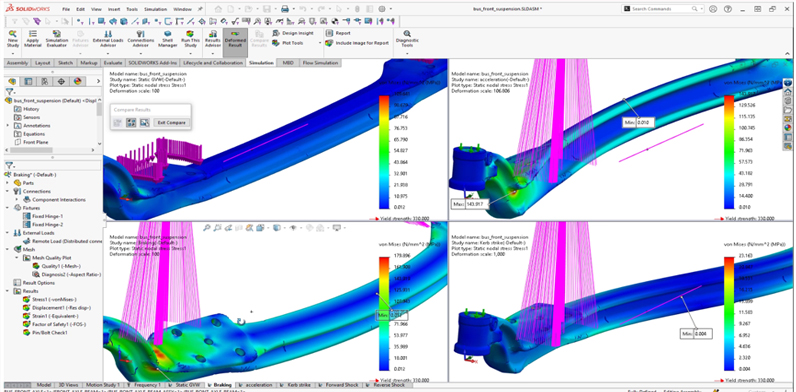SOLIDWORKS Toolbox- Part 2

זהו הפוסט השני בסדרת הפוסטים בנושא Toolbox, בהם אני מפרטת ומפשטת את העבודה עם כלי האדמיניסטרציה של Toolbox. בפוסט הקודם כתבתי על שתי שיטות שונות לניהול ספריית הקשיחים, Create Configurations ו- Create Parts והיום אני רוצה להמשיך ולפרט על שאר האופציות שקיימות באפליקציית Toolbox.
אני רוצה להתחיל קודם כל מהתשובה לשאלה מהפוסט הקודם:
מה יקרה אם עבדתי במחשב אחד בשיטת Create Parts ונשמרו לי חלקים חדשים בתיקיית CopiedParts ואז עברתי לעבוד על אותה ההרכבה עם מחשב אחר שאין לו את אותם הקבצים בתיקייה הזו והוא מוגדר לעבוד בשיטת Create Configurations?
תשובה: כשאני אפתח את ההרכבה במחשב האחר, יווצרו לי, באופן מיידי, קונפיגורציות חדשות לאותם חלקי מאסטר.
אותו דבר גם בצד השני, אם עבדתי בשיטת Create Configurations, ופתחתי את ההרכבה במחשב שבו שיטת העבודה היא Create Parts אז התוכנה תראה שאין לו את הקבצים האלו בתיקיית CopiedParts ותיצור, באופן מיידי, העתקים מתאימים לחלקי המאסטר באותה תיקייה.
בשורה התחתונה- ניתן לעבור משיטת עבודה אחת לשניה במידת הצורך- רק כדאי לוודא שהמעבר מתבצע בצורה מבוקרת.
אני רוצה להמשיך ולפרט על שאר האופציות שקיימות באפליקציית Toolbox:
Hole Wizard– בחלון הזה אנחנו רואים את כל ספריית הקדחים ו- Smart Fasteners לאותם קדחים סטנדרטיים. ההגדרות האלו באות עם כל התקנה של SOLIDWORKS, בכל הגרסאות.
בממשק הזה אני ממליצה לכם לסנן את האפשרויות בספריה ולהשאר רק עם הסטנדרטים שאתם משתמשים בהם בחברה שלכם. איך מסננים? מורידים את ה- V מהתיקיות שלא רלוונטיות לנו בחברה. 
אם אתם צריכים קדחים בגדלים שלא קיימים היום בספריה ניתן להוסיף אותם אבל אנחנו לא ממליצים לעשות את זה על התקן הקיים אלא לבצע העתק שלו ושם לבצע את השינויים הרצויים. כדי להעתיק ספריה אנחנו נכנס אליה ונלחץ על Copy Standard. אני אדגים את התהליך ע"י יצירה של תיקייה חדשה שמתבססת על תיקיית ANSI Metric
כל קדח בנוי על בסיס 3 טבלאות שמרכיבות אותו: Sizes, Thread Data ו- Screw Clearances. את הטבלאות האלו ניתן לייבא ולייצא לקובץ Excel, מה שמאפשר לנו לערוך את הנתונים בחוץ ולהחזיר חזרה לאפליקציה. בתום הפעולה תקפוץ לנו ההודעה שתשאל אותנו האם אנחנו מעוניינים לשמור את כל הטבלה ולהחליף את הקיימת או רק להוסיף את הנתונים שהוספנו בקובץ הנ"ל.
כפתור ה- Reassign מאפשר להגדיר את הברגים שיכנסו באופן דיפולטי (דרך Smart Fasteners) לקדחים שנוצרו בפיצ'ר Hole Wizard.
בואו נעבור לאופציה הבאה:
Customize your hardware– בחלון הזה אנחנו רואים את ספריית הקשיחים המלאה. גם פה אנחנו ממליצים לסנן לפי התקנים שמאושרים לעבודה בארגון שלנו. אחרי הסינון הראשוני, ניתן להכנס לקשיח בתקן הרצוי ולצקות את הסימון (V) עבור גדלים וערכים שלא בשימוש- הסינון הזה יפחית לנו בכמות הקונפיגורציות ויקל על העבודה שלנו.
*טיפ שכדאי להכיר- בחלון הראשי ניתן להגדיר תכונות כלליות לכל רכיבי הקשיחים שלכם. למשל הגדרתי לכל הקשיחים שלי צבע ייחודי, כחול.
כך שכשאפתח הרכבה אני לא אצטרך ללכת ל- Find References בשביל לראות שהברגים נמשכים מהתיקייה הנכונה, אלא אראה את הצבע של הברגים, הכחול, וכך אדע שמדובר בקשיחים מהספריה שלי.
אחרי בחירת הקשיחים והגדלים ניתן להגדיר Custom Properties ולהוסיף נתונים כמו למשל Part Number ייחודי של החברה שלנו, Material ועוד. גם את הטבלה הזו ניתן לייצא לקובץ חיצוני, לערוך את הקובץ ב- Excel ולייבא את הנתונים בחזרה. שימו לב שאם אני בוחרת לעבוד בשיטה הזו אני צריכה לדאוג שהטבלה שלי לא תשתנה מבחינת מספר שורות ועמודות במהלך העריכה.
*טיפ נוסף שכדאי להכיר- קיימת עוד אופציה להפחית מהעומס ולהשאר עם המידע הרלוונטי שיש בו שימוש בחברה שלכם ואני מתכוונת לצורה שבה ההברגה מופיעה בקשיחים- האם היא מוגדרת לחלוטין או שאנחנו יכולים להשתמש בסימון קוסמטי בלבד ויכול להיות ששיטת העבודה שלי מאפשרת לי לפשט את הקדח לחלוטין ובכך להוריד 2/3 מהקונפיגורציות.
זהירות! כשאנחנו מתחילים לסנן את מספר הקונפיגורציות שלא בשימוש בחברה שלנו זה מקל על העבודה אך יש לבצע תהליך זה בצורה מבוקרת ואם יש אפשרות אז גם בצורה מרוכזת לפני שמתחילים להשתמש בנתונים.
אני רוצה להמחיש את העניין הזה בכך שאוסיף עוד נתון מסוג Material:
ולכן, אם כבר סיננו והורדנו את מספר הקונפיגורציות ויש לנו טבלת נתונים, חשוב לשים לב שמספר השורות בטבלה שווה למספר הקונפיגורציות כי אחרת הנתונים שאנחנו נזין לא יכנסו למקום שלהם וכל הערכים שכבר הזנו בשורות, באופן ידני, ימחקו.
*טיפ- לפני שמבצעים כל שינוי בטבלה, כדאי לייצא אותה לקובץ Excel וכך לגבות את הנתונים לפני השינוי.
Set Permissions- זו ההגנה על הגישה ל- Toolbox באמצעות מתן הרשאות והגדרות לפונקציות השונות. אני ממליצה לבחור האם ואיזה הרשאות המשתמשים בחברה יקבלו ולגדיר Set the same for all users כך שתהיה גישת עריכה רק לאדמיניסטרטור ולשאר המשתמשים אותן הגדרות בצורה אחידה.
*טיפ לאדמיניסטרטור– לא לשכוח את הסיסמה!! 🙂
Configure Smart Fasteners– הגדרות ששייכות לקשיחים שיכנסו כברירת מחדל לקדחים שנעשו עם פיצ'ר Hole Wizard. אילו גדלים יתאימו, האם ההתאמה מדוייקת או שנגדיר טולרנס מסויים להתאמה, כמה כריכות יהיו מחוץ לאום וכו'..
לפני שנסיים הייתי רוצה להסביר תופעה שחוזרת על עצמה ואנחנו, בתמיכה של SOLIDWORKS, מקבלים לא מעט שאלות על זה.
פתחתם הרכבה ששלחו לכם/ שנוצרה במחשב אחר והקשיחים מאוד גדולים ולא מתאימים למידות המקוריות?
התופעה הזו מתרחשת כשאנחנו פותחים הרכבה עם רכיבי Toolbox והמידה המדוייקת שלהם לא קיימת ולא נוצרת כחלק חדש/ קונפיגורציה לחלק מאסטר, מה שנכנס במקום הקובץ שחסר זה חלק מאסטר עצמו, בקונפיגורציית Default.
ולמה אנחנו רואים תצוגה של קשיח גדול? פשוט מאוד- קונפיגורציית Default מגיעה בגודל זה. זה לא באג אלא ניהול לא נכון של Toolbox שלא מאפשר לתוכנה למצוא את הקבצים הנכונים.
למה הגודל הנכון לא נוצר במחשבים שלכם? זה יכול לנבוע מזה שאתם משתמשים בגרסת SOLIDWORKS Standard שלא מכילה בתוכה Toolbox, או שיש לכם בחברה Database שונה של Toolbox מהמחשב שבו ההרכבה נוצרה ואין לכם הרשאות ליצור חלקים חדשים שלא נמצאים אצלכם במאגר. סיבה נוספת יכוה להיות שדרוג של SOLIDWORKS ובחירה ביצירת ספריית Toolbox חדשה ולא שדרוג של הקיימת.
אם אף אחד מאלו הוא לא המקרה שלכם אז זה אומר פשוט ש-SOLIDWORKS לא מחפש בספריה הנכונה ואז אנחנו נכוון אותו לתיקייה הנכונה ונסמן את הצ'ק בוקס Make this folder the default search location for Toolbox components (צילום מסך מצורף בהמשך)
אם זה המקרה ואתם לא יכולים לייצר את הקשיחים האלו- כדאי לבקש ממי שהעביר לכם את ההרכבה שיסמן Include Toolbox components בתהליך ה- Pack and Go וכך תקבלו את הרכיבים יחד עם ההרכבה. במקרה הזה עליכם להוריד את הסימון בצ'ק בוקס הנ"ל כדי שהתוכנה לא תלך לחפש בספריה הזו קשיחים (כי הם לא נמצאים שם)
אני מקווה שהצלחתי לעשות לכם קצת סדר ולתת לכם את הבטחון לנהל בחברה שלכם את ה- Toolbox בצורה פשוטה ומהירה!
אם יש לכם שאלות או נושאים נוספים שתרצו שארחיב עליהם תכתבנו לנו 🙂