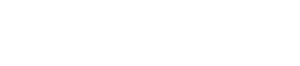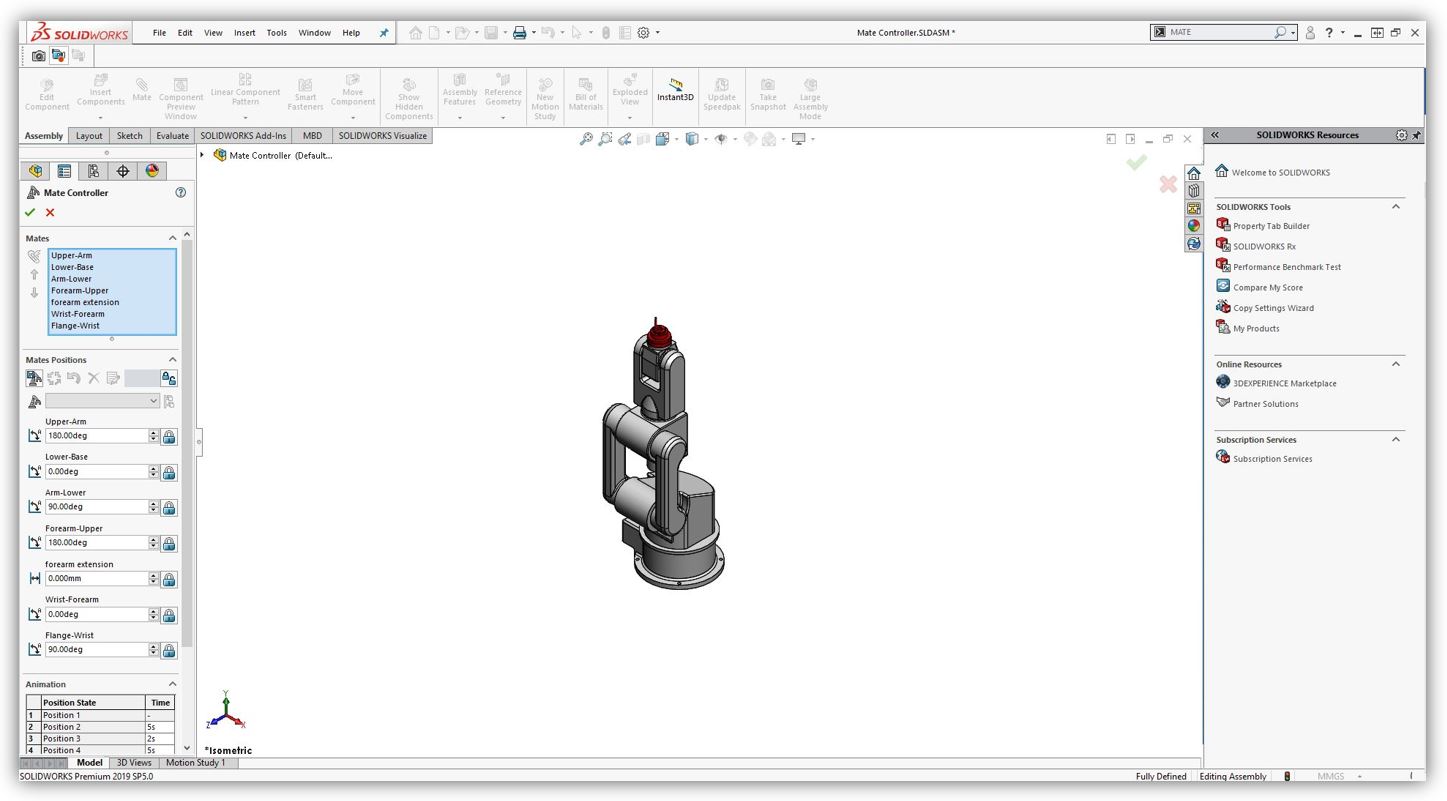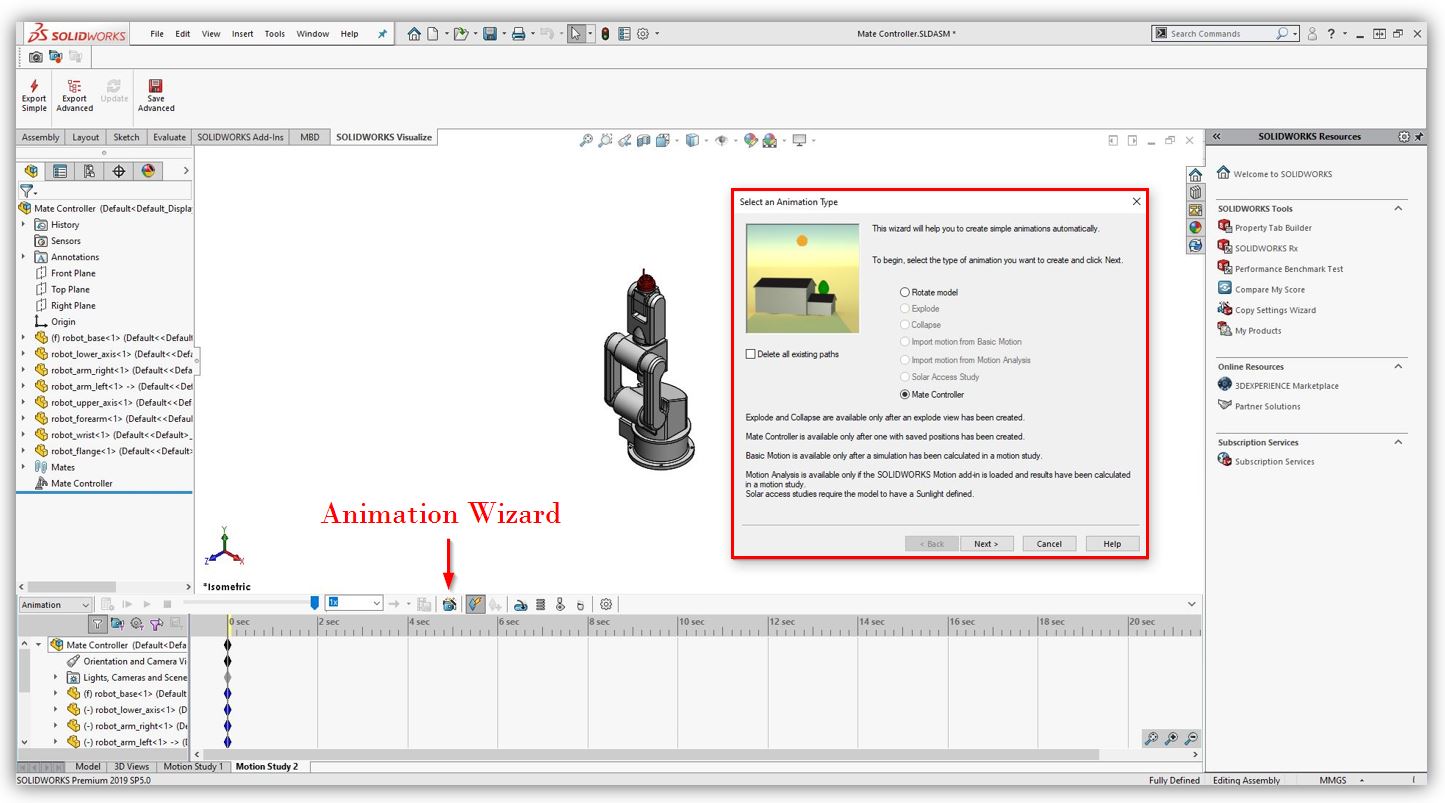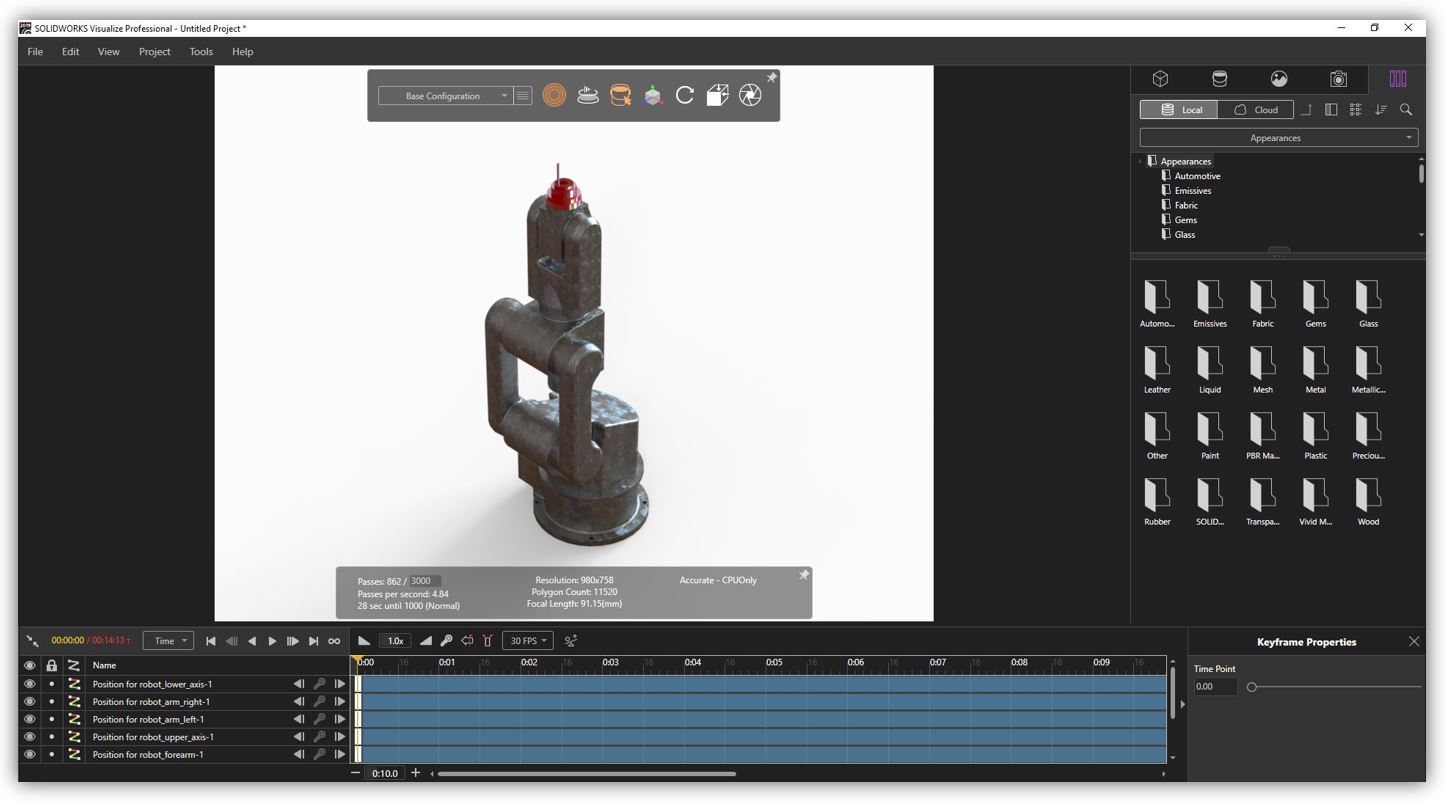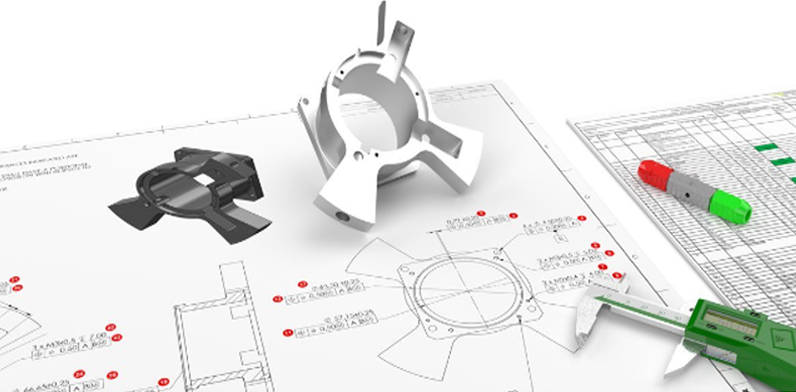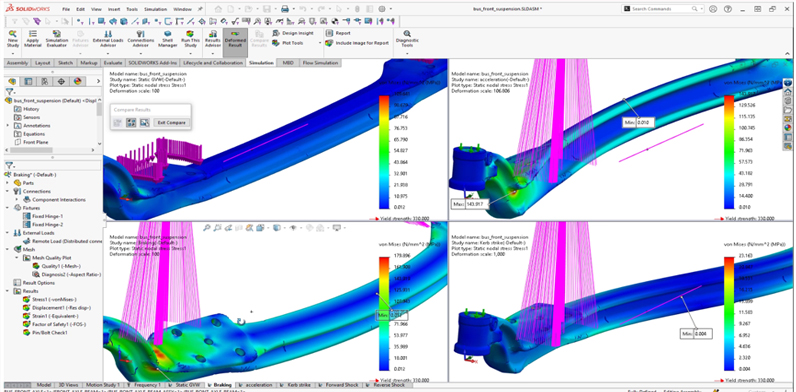איך לרנדר אנימציות בקלות בתוכנת Visualize Professional?

תכננתם מוצר חדיש ומהפכני בעזרת SOLIDWORKS, נניח זרוע רובוטית, ועכשיו אתם רוצים להציג אותו ללקוחות/משקיעים פוטנציאלים. לא יהיה מאוד מרשים להציג תמונה שלו מ SOLIDWORKS ואפילו תמונה מרונדרת ויפה לא תציג את מלוא היכולות של המוצר שלכם, הרי כל הרעיון מאחורי המוצר הוא יכולת התנועה הייחודית שלו. אז מה הדרך הכי טובה להציג אותו?
אומרים שתמונה אחת שווה אלף מילים, כמה מילים וידאו שווה?
תארו לכם שאתם יכולים להפיק סרטון וידאו מרונדר באיכות גבוהה של המוצר שלכם בפעולה, וכל זה בארבעה שלבים בלבד!
אז בואו נתחיל:
שלב ראשון – יצירת האנימציה
דבר ראשון שעלינו לעשות זה ליצור את האנימציה הרצויה, כזו שתביא לידי ביטוי את מלוא התנועתיות של ההרכבה שתכננתם. לצורך זה ניעזר בכלי ה Mate Controller, שמאפשר לשלוט בכל אחד מה mates (מרחק וזווית) במקביל ולייצר בקלות פוזיציות שונות של המודל שלבסוף יתחברו לאנימציה.
מי שלא מכיר את הכלי וכיצד להשתמש בו מוזמן לצפות בוובינר שלנו בנושא- לצפייה לחץ כאן.
לאחר שיצרנו את ה Mate Controller נרצה לייצר ממנו אנימציה ב Motion Study. לשם כך נפתח את חלון ה Motion Study מתחתית המסך, נלחץ על כפתור Animation Wizard ושם נבחר לייבא אנימציה מה Mate Controller.
שלב שני – ייצוא האנימציה
לאחר שיצרנו את האנימציה הרצויה נרצה לייצא אותה מה SOLIDWORKS לתוכנת הרינדור SOLIDWORKS Visualize Professional, בעזרתה נהפוך את האנימציה לריאליסטית.
כדי לעשות זאת נפעיל את התוסף של Visualize ונייצא את המודל עם פקודת Export Advanced.
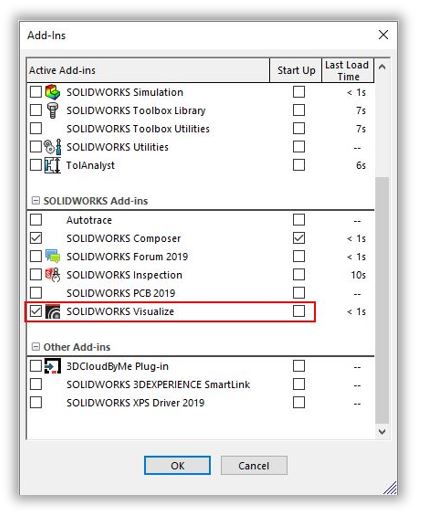
לאחר הפעלת הפקודה יקפוץ חלון בו נוכל לבחור איזה Motion Study (אנימציה) מה- SOLIDWORKS נרצה לייצא, נבחר באנימציה שיצרנו זה עתה.
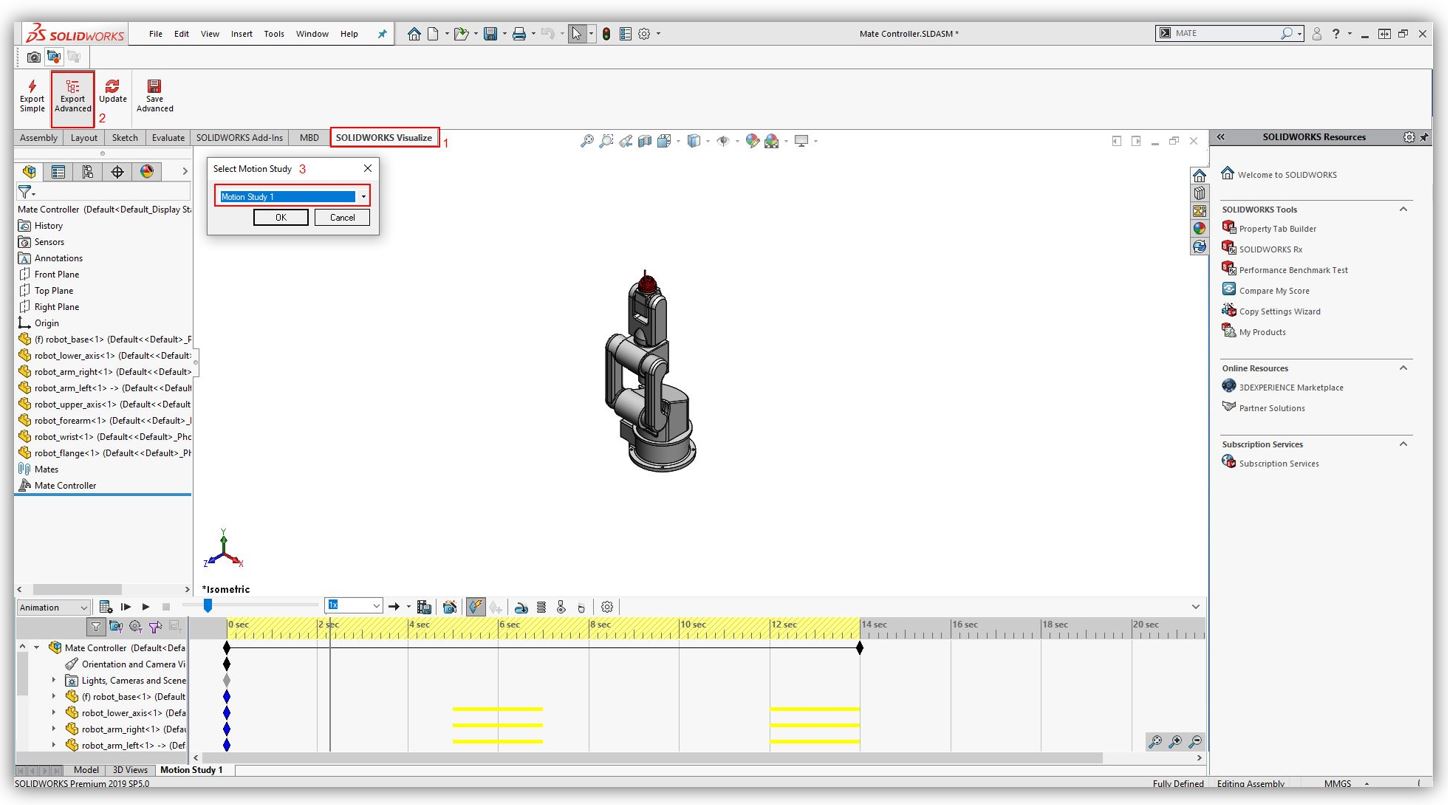
אם קופצת הודעה ששואלת: "The Motion Study may be out of date…" יש ללחוץ YES כדי לחשב מחדש את האנימציה.
שלב שלישי – הגדרת חומרים וסביבה
לאחר השלב הקודם תוכנת SOLIDWORKS Visualize נפתחה וטענה את המודל והאנימציה שיצרנו (אם אתם לא רואים את ציר הזמן של האנימציה ניתן ללחוץ על T). כעת נשאר לנו להגדיר כיצד ייראה המודל שלנו מבחינת צבעים, חומרים, תאורות, סביבה וכו'. במידה והגדרנו זאת מבעוד מועד עוד בתוכנת SOLIDWORKS ההגדרות שהגדרנו יעברו עם המודל גם ל Visualize ונוכל להוסיף שיפורים במידת הצורך (החומרים ש Visualize מציע מגוונים ומציאותיים יותר מאלו ב SOLIDWORKS).
להסבר נוסף על הגדרת חומרים, צבעים, תאורות וסביבות ב SOLIDWORKS Visualize אתם מוזמנים לצפות בוובינר שלנו בנושא- לצפייה לחץ כאן.
שלב רביעי – רינדור סופי
לאחר שסיימנו להגדיר את האנימציה הרצויה ואת נראות המודל (חומרים, צבעים, תאורות וסביבה) כל שנשאר לעשות הוא לבצע את הרינדור הסופי.
נפעיל את כלי הייצוא (Output Tools) שם נמצא שתי לשוניות של הגדרות עבור האנימציה שאנו רוצים לייצר:
הגדרות אנימציה (Animation Options) – סט של הגדרות המגדירות את קובץ האנימציה שייווצר: שם קובץ, פורמט וידאו (MP4, avi…), מספר פריימים (מתוך הקיימים בציר הזמן) ומהירות הסרטון (פריימים לשנייה).
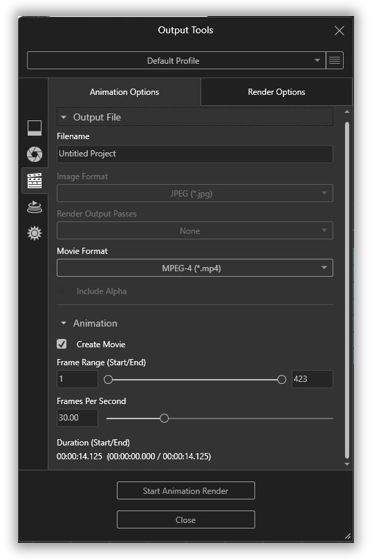
הגדרות רינדור (Render Options) – סט הגדרות הקובע את איכות הרינדור של הוידאו (כל פריים הוא למעשה תמונה מרונדרת בפני עצמה, בסוף כל התמונות מתחברות לכדי וידאו). ניתן לשלוט באופציות גודל הפריים, רזולוציה, טיב הרינדור (כמה איטרציות רינדור סה"כ בתהליך) ושיטת רינדור (בעזרת ה GPU, CPU או שניהם).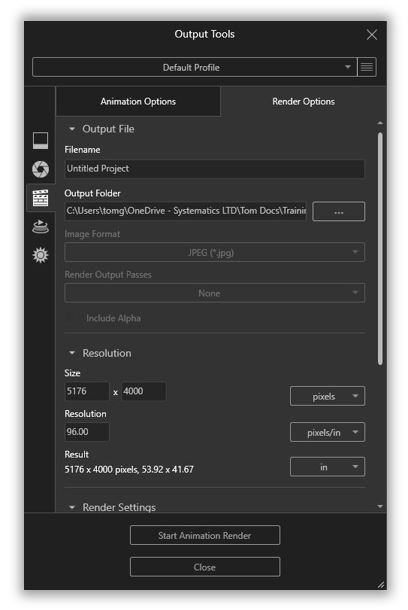
הרינדור עשוי לקחת לא מעט זמן, מאוד משתנה כתלות באיכות שבחרתם, אורך הסרטון, חוזק החומרה במחשב ועוד…אך לבסוף כשתסתיים פעולת הרינדור יתקבל סרטון ריאלסטי של המוצר שלכם אותו תוכלו להציג למשקיעים, לקוחות או כל מטרה אחרת.